此内容对您有帮助吗?
如何使本文更有帮助?
进行连接
请按顺序执行安装步骤,以确保将 LaCie 硬盘驱动器卷正确安装到计算机上。
Macs 和 Thunderbolt 3
具有 Thunderbolt 3 端口的 Mac 可以使用 Thunderbolt 3 连接获得高达 40Gb/s 的双向传输速率。
将 Thunderbolt 3 连接用于第一或第二代 Thunderbolt 端口需要一个适配器(另购),并且会导致较低的传输速率(Thunderbolt 2 端口具有 20Gb/s 的双向传输速率,Thunderbolt 具有 10Gb/s 的双向传输速率)。
Windows 和 Thunderbolt 3
您的 LaCie Thunderbolt 3 存储设备经过认证,可用于具有 Thunderbolt 3 端口的 Windows PC。但是,您可能会遇到存储设备与 Windows PC 的 Thunderbolt 3 端口之间的连接问题。因此,在安装 LaCie Thunderbolt 3 存储设备之前,请访问您 PC 制造商的网站以更新 Windows PC 的以下项目为最新版本:
- BIOS
- Thunderbolt 3 固件
- Thunderbolt 3 驱动程序
请确保您的 PC 具有最新版本的 Windows 10。有关 PC 的问题,请联系 PC 制造商。有关其他信息,您还可以访问以下网站:https://thunderbolttechnology.net/updates。
此问题与 Thunderbolt 3 端口有关,USB 端口不受影响。
步骤 1 - 连接接口电缆
将接口电缆从 LaCie d2 连接到计算机上。
- USB 3.1 (USB-C) 到 USB-C
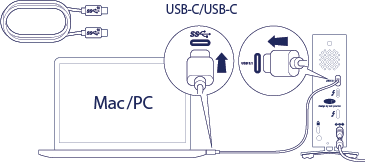
- Thunderbolt 3 到 Thunderbolt
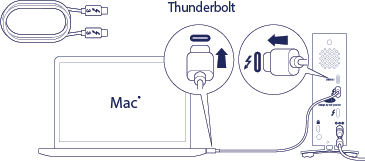
- USB 3.1 (USB-C) 到 USB-A (USB 3.0 & 2.0)

步骤 2 – 连接电源

按照以下顺序连接电源:
- LaCie d2 背面上的电源输入端口。
- 带电的电源插座。
LaCie d2 将在连接到打开的计算机和带电的电源插座时自动打开。
步骤 3 – 启动 LaCie Setup Assistant
LaCie Setup Assistant (LSA) 必须在使用驱动器之前启动。它可让您:
-
根据您的需求十分轻松地对硬盘驱动器进行格式化
-
将用户手册复制到您的计算机
-
安装软件以获得其他功能
-
注册您的 LaCie 设备
启动 LaCie Setup Assistant - Windows
自动播放:只要 LaCie 硬盘驱动器连接到计算机,Windows 自动播放就会立即检测到它。如果出现“自动播放”窗口,选择打开文件夹查看文件,然后双击 LaCie Setup。

手动访问:在计算机(Windows XP 中的我的电脑)中打开 LACIE SETUP 卷,然后双击 LaCie Setup。

LaCie Setup Assistant - Mac
安装
LaCie Setup Assistant 不会阻止您使用计算机的本地磁盘实用程序对 LaCie 驱动器进行格式化或分区。只需按照 Setup Assistant 的指示完成操作,然后使用 Windows 磁盘管理或 Mac Disk Utility(磁盘工具)来重新格式化驱动器。
- 选择您的语言。
- 阅读许可协议,然后选择下一步。 选择下一步确认您接受许可协议。
- 使用滑块为您的 LaCie 硬盘分区。有两个分区选项:
- LaCie Share:格式化为 FAT32 以兼容 Windows 和 Mac。
- LaCie:根据您的操作系统格式化为用于 Windows 的 NTFS 或用于 Mac 的 HFS+。
- 随即显示一个提示,警告您的磁盘将被格式化。选择是继续。LaCie Setup Assistant 格式化硬盘驱动器。
- 注册您的 LaCie 设备。
- 选择要安装的软件实用程序。某些软件实用程序可能会在 LaCie Setup Assistant 完成前开始安装。在完成 LaCie Setup Assistant 前执行软件实用程序安装程序。如果您不在此步骤中安装软件实用程序,则可随后返回到 LaCie Setup Assistant。
- LaCie Setup Assistant 提供打包安装。选择完成以关闭此程序。
要在初始安装后安装软件实用程序,您可再次运行 LaCie Setup Assistant。由于格式化已完成,系统只提示您选择软件实用程序。LaCie Setup Assistant 位于:
- LaCie Share:如果创建了两个分区
- LaCie:如果创建了一个分区
断开硬盘驱动器连接
为避免文件系统损坏,请务必先卸载硬盘驱动器的卷,然后再断开接口电缆的连接。请参见 卸载硬盘驱动器以了解详情。
