此内容对您有帮助吗?
如何使本文更有帮助?
连接
移动设备端口
移动设备端口符合 Micro-USB 的度量。使用三种自定义电缆中的一种将移动设备连接到 Rugged BOSS SSD。
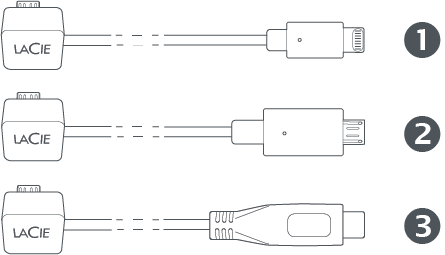
- Lightning:iOS 设备
- Micro-USB:带 Micro-USB 端口的 Android 设备
- USB-C:带 USB-C 端口的 Android 和 iOS 设备
安全数字 (SD) 卡端口
将 SD 卡插入 SD 卡槽。对于 microSD 卡,请使用随附的 microSD 到 SD 适配器。

USB Type A 端口
使用 USB Type A 端口,可将许多外部设备连接到 Rugged BOSS SSD。使用设备制造商建议的 USB 电缆(未随附)将设备连接到 Rugged BOSS SSD 上的 Type A 端口。
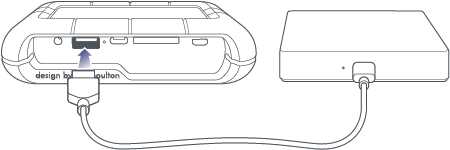
连接通电设备(如桌面存储器、无人机或相机)时,请确认它们已打开电源后再按 Rugged BOSS SSD 的操作按钮。如果设备关闭电源,Rugged BOSS SSD 的 LCD 上可能会显示错误消息,要求您检查 USB 连接。
有些通电设备在打开电源后可能不会在 LCD 上显示,即使 BOSS 应用程序可以识别连接也是如此。
将 USB 设备连接到 Rugged BOSS SSD 后,请按照 LCD 上的轻松复制提示,或使用 LaCie BOSS 应用程序复制和管理设备上的数据。
有关 USB Type A 连接的建议
无人机、DSLR、傻瓜相机和视频设备
带有 USB 端口的照相设备可以直接连接到 Rugged BOSS SSD。确保您使用的电缆支持您设备上的端口,因为端口因型号而异。如果 LCD 上收到 USB 错误,请参见上述有关通电设备的备注。
如果设备的设置中有可用选项,建议您将相机的连接状态更改为“大容量存储器”。
iPhone、iPad 和 Android 手机/平板电脑
USB 存储器和照相设备是预期设备,Rugged BOSS SSD 还可以通过 Type A 端口复制存储在 iPhone、iPad 或 Android 手机/平板电脑上的文件。与连接到 Type A 端口的存储设备类似,您可以使用轻松复制功能复制移动设备存储器中的所有内容。此外,执行轻松复制功能还可以复制移动设备上的所有系统文件。要想精确地复制,请通过专用的受限电缆将移动设备连接到 Rugged BOSS SSD 并使用 BOSS 应用程序仅选择您需要的文件。
如果将移动设备连接到 Type A 端口并选择轻松复制功能,则会在 LCD 上收到错误消息并要求您检查 USB 连接。Android 和 iOS 需要允许连接设备访问文件的权限。许多 Android 设备和所有 iOS 设备都会提供简单的弹出对话框表示同意。如果您在 Android 设备上未看到弹出对话框,请导航到 USB 连接的设置接受共享文件。有些 Android 设备默认允许连接设备的电池从您的移动设备充电,但不建议这样做。
Android 和 iOS 移动设备的副本会备份相册的媒体文件。移动设备的副本并非设备的备份,不应视为完整备份。
USB 集线器
一个 USB 集线器可支持多个 USB 存储设备,但 Rugged BOSS SSD 可能只能识别其中一个。使用 LaCie BOSS 应用程序在 USB 集线器上选择要管理的设备。
计算机 - 不推荐
虽然 USB 电缆可通过 USB Type A 端口将计算机连接到 Rugged BOSS SSD,但不建议这样做。连接到 Type A 端口时,计算机不支持执行复制文件等任务。如果 Rugged BOSS SSD未连接到电源插座,接受通过 USB 充电的计算机将迅速耗尽 Rugged BOSS SSD 的电量。应通过 Rugged BOSS SSD 的 USB-C 端口连接计算机。
USB-C 端口
Rugged BOSS SSD 连接到 PC/Mac 后,即是大容量硬盘和集线器。
Rugged BOSS SSD 的 USB-C 端口是为计算机准备的。使用运行以下操作系统的计算机:
- macOS 10.12 (Sierra) 及更高版本
- Windows 10 及更高版本
使用随附的电缆之一将计算机连接到 Rugged BOSS SSD:
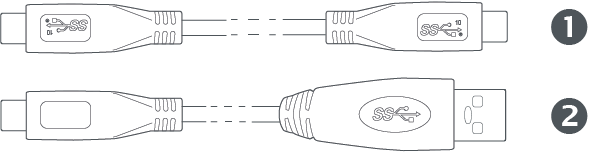
- USB 3.1 Type C
- USB 3.0 Type C 转 A
针对 USB-C 连接的建议
BOSS 应用程序和 USB-C 连接
要将 Rugged BOSS SSD 用作 PC/Mac 的硬盘,请确保 Rugged BOSS SSD 处于省电模式,然后再将其连接到计算机。省电模式在两分钟不活动后启动,或者可从 BOSS 应用程序设置进行选择。或者,您可以长按(3 秒)硬件按钮,然后在 LCD 提示下短按(1 秒)一下确认“关闭”。确保移动设备没有连接至受限电缆。在该状态下,将通过计算机管理数据传输 - 如果您重新将自己的移动设备连接至 Rugged BOSS SSD,则 BOSS 应用程序无法在 Rugged BOSS SSD 上读取或写入文件,因为计算机在管理活动。
与计算机断开连接后刷新
Rugged BOSS SSD 从计算机安全弹出后,电缆断开连接,您将看到按 Rugged BOSS SSD 的操作按钮进行刷新的提示。由于 Rugged BOSS SSD 的系统在连接到计算机期间处于省电模式,必须唤醒它,才能更新可用存储空间和电量的状态详细信息。
Rugged BOSS SSD 硬盘格式
虽然 Rugged BOSS SSD (exFAT) 使用的默认存储格式对于 Mac 和 Windows 是通用的,但通过将格式更改为以下之一,仍有可能提高传输速率:
- macOS:HFS+ (Journaled)
- Windows:NTFS
如果您要更改格式,请使用操作系统的默认实用程序。
有关详细信息,请参见您操作系统的说明。
对 Rugged BOSS SSD 的内部驱动器进行分区
一般来说,建议使用文件夹(而不是分区)来整理 Rugged BOSS SSD 内部驱动器上的内容。不过,如果您选择对内置硬盘进行分区,请确保至少有一个卷的容量超过总存储容量 1TB 的 50%。 Rugged BOSS SSD 要求有一个卷的容量超过最小存储容量 500GB。
集线器 - SD 卡和 USB Type A 端口
当 Rugged BOSS SSD 通过 USB-C 端口连接到计算机时,它作为集线器使用,这意味着连接到 Rugged BOSS SSD 的 SD 卡和 USB 存储设备可供计算机使用。
通过 USB-C 连接移动设备
部分 Android 和 iOS 移动设备可通过类似于计算机的直接连接,支持外部存储设备。虽然您可以使用移动操作系统在 BOSS Rugged SSD 上浏览文件,但 LaCie BOSS 应用程序并不支持此类连接。请使用受限电缆与 LaCie BOSS 连接。
为您的 Rugged BOSS SSD 充电
Rugged BOSS SSD 可通过以下方式充电:
- 附带的电源装置已插入电源插座。
- 通向计算机或电力传输设备(诸如 USB-C 电源适配器或外部电池)的 USB-C 连接。
电源装置
用随附的电源将 Rugged BOSS SSD 完全充满可能需要数个小时。如果 Rugged BOSS SSD 正在使用中,充电时间可能会增加。
USB-C 连接
Rugged BOSS SSD 在经由 USB-C 端口连接至计算机、充电设备或外部电池时,其电池可接收电量。
- 充电速率取决于来自所连接电源的电流。
- 将 Rugged BOSS SSD 完全充满可能需要数个小时。
- 电流不到 1.5 A 的电源可能导致缓慢或可以忽略的充电速率。
从 Rugged BOSS SSD 充电您的移动设备
Rugged BOSS SSD 可对连接至移动端口或 USB Type A 端口的移动设备充电。
移动端口
通常情况下,您需要使用随附的受限电缆将移动设备连接到 Rugged BOSS SSD 的移动端口,因为这样您可以通过 LaCie BOSS 应用程序轻松管理数据。移动端口对 Lightning 和 USB-C 连接提供 1A,对 Micro-USB 连接提供 900mA。当对连接至移动端口的 iOS 设备充电时,确保 Rugged BOSS SSD 正接收来自其电源装置的电力。
|
|
仅当 Rugged BOSS SSD 在接收来自其电源装置的电力时,连接的 iOS 移动设备方可得到充电。 |
USB Type A 端口
您还可以将您的移动设备连接到 Rugged BOSS SSD 的 USB Type A 端口。Type A 端口对 Lightning 和 USB-C 连接提供 1.5A,对 Micro-USB 连接提供 900mA。
慢速充电
您移动设备上的消息“正在慢速充电”是指其不支持充电下行端口 (CDP)。因为 Rugged BOSS SSD 在 USB Type A 连接上不支持专用的充电端口 (DCP),您的设备将以 500mA 的较慢标准下行端口 (SDP) 速度充电。将您的移动设备连接至 Rugged BOSS SSD 的移动端口,以更快地进行充电。
从 Rugged BOSS SSD 充电兼容设备
通过 USB 为电池充电的设备在连接到 Rugged BOSS SSD 的 USB Type A 端口时,电流最高为 1.5A。Micro-USB 设备电流最高为 900mA。
