此内容对您有帮助吗?
如何使本文更有帮助?
Dashboard 概览
使用 Windows Storage Server 2012 R2 Essentials Dashboard 管理您的设备并查看其功能。
要启动 Dashboard,按两下位于桌面左上角的图标。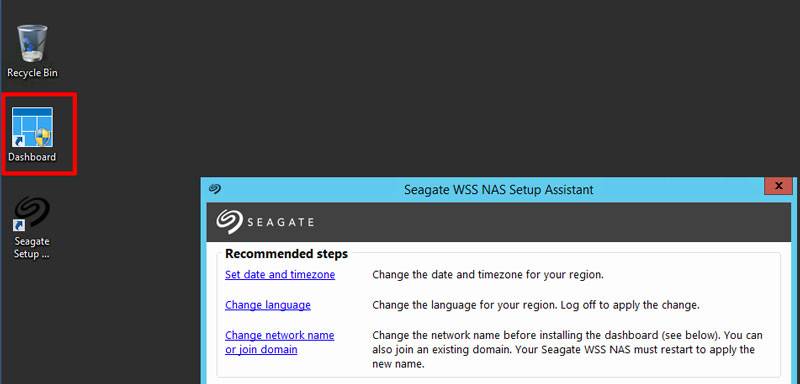
Dashboard 由以下几个部分组成:
- 主页
- 用户
- 设备
- 存储
- 应用程序
- 监视器(Seagate WSS NAS 监视器)
Dashboard 界面
虽然 Dashboard 的各个部分根据功能而不同,但表格是一致的。以下屏幕截图提供各个部分的通用界面示例。
- 部分–选择一个部分以管理和查看其设置。
- 通知–单击通知可查看主页 > 运行状况监视。
- 设置–打开日期/时间和 Anywhere Access(远程访问)的设置。
- 帮助–搜索与产品有关的帮助主题。
- 选项卡–选择部分的子类别。
- 选择–选择一个项目。
- 信息–查看所选项目的详细信息。
- 相关链接–单击链接可访问相关信息,或执行所选项目的其他操作。
- 操作链接–单击链接可对所选项目执行操作。
Dashboard 部分
主页
“主页”部分包括三个选项卡:
- 入门
- 运行状况监控
- 运行状况报告
入门
完成 Setup Assistant 中的步骤后,您可以选择此选项卡查看有助于您未来配置 WSS NAS 的想法和链接。
- 设置 Windows 更新。
- 添加用户帐户。
- 添加服务器文件夹。
- 通过 Anywhere Access 配置远程访问。
- 设置电子邮件通知。
- 将网络中的 PC 连接到 WSS NAS。
运行状况监控
查看警报和警告并进行故障排除。
运行状况报告
自定义在运行状况监控中列出的警报类型并配置电子邮件通知。您还可以下载运行状况报告的日志。
用户
添加新用户和创建组
用户、组和服务器文件夹
为分支办公室或公司网络的多个部门和用户分配存储和网络许可权并不简单。需要预先考虑和计划以配置哪个用户属于哪个用户组及可访问多少个服务器文件夹。为此,“用户”部分与存储 > 服务器文件夹选项卡密切链接。管理员可以:
- 在存储 > 服务器文件夹选项卡中创建新服务器文件夹。
- 在“用户”部分中添加用户和用户组时设置共享文件夹的访问权限。
尽管每种设置都可以随时更改,仍强烈建议管理员在第一次添加用户、用户组和服务器文件夹时提前计划。使用列出所有用户、用户组和服务器文件夹的地图,管理员可以简化访问权限。参见以下示例。
示例:用户、用户组和服务器文件夹
取决于分公司的部门,管理员规划 40 个服务器文件夹、20 个用户和 10 个用户组的权限。
开始使用时,管理员使用添加文件夹向导在存储 > 服务器文件夹添加 20 个服务器文件夹。 应该将所有文件夹保留在具有大容量的卷上。不应使用系统卷来存放服务器文件夹。
接着,管理员可以使用“用户”部分中的“添加用户帐户”向导添加 20 个用户。使用此工作流程,管理员可以在设置服务器文件夹权限前选择等待。
最后,管理员可以使用添加新用户组向导在用户 > 用户组添加 10 个用户组。 在此步骤中,管理员将分配:
- 每个用户至特定组。
- 每个组的服务器文件夹权限。
用户组设置是最后一步,因为它可以一次涵盖多个用户而不是为每个新用户分配服务器文件夹权限。
通用的设置示例不可能适合所有环境。但是,Windows Storage Server 2012 R2 Essentials 可让管理员自由地为所有用户和服务器文件夹配置权限。
要详细了解用户帐户,请参阅 Microsoft Technet 概述。
有关与用户和组的其他链接,请参阅 Microsoft Technet 列表。
找回管理员密码
要获得 NAS 的完全访问权,管理员要使用此域的管理员密码登录。如果您忘记了管理员密码,您可以使用密码重置磁盘以创建新密码。作为重要的备份措施,Seagate 建议您在初次创建密码时创建密码重置磁盘。
创建密码重置磁盘
要创建重置磁盘,您需要一个 U 盘或闪存驱动器。
- 在“控制面板”中,选择用户帐户。
- 选择管理员帐户。
- 选择 创建密码重置磁盘。
- 遵循屏幕上的说明。
将 U 盘或闪存驱动器存放在安全的位置。
设备
使用此部分可配置和管理以下项目的备份:
- Seagate WSS NAS。将 WSS NAS 备份至连接到其中一个 USB 端口的桌面连接存储 (DAS)。
- 网络上的兼容 PC。 在配置客户端备份前 PC 必须使用 Windows Server Essentials 连接器连接到 WSS NAS。运行 Windows 7 和更高版本的 PC 兼容 WSS NAS。
要详细了解 Windows Server Essentials 连接器,请参阅 Microsoft Technet 概述。
有关如何连接网络中的 PC 的指示,请参阅 Windows Server Essentials 连接器。
存储
这部分包含两个选项卡:
- 服务器文件夹
- 硬盘
服务器文件夹
创建和管理服务器文件夹。有关规划服务器文件夹、用户和用户组的示例,请参阅“用户”。
要详细了解服务器文件夹,请参阅 Microsoft Technet 概述。
硬盘
创建和管理 WSS NAS 的存储空间。使用此选项卡可以:
- 提高存储池的容量。
- 查看成组硬盘的属性。访问属性以查看“卷影副本”的设置。
要详细了解卷影副本,请参阅 Microsoft Technet 概述。
应用程序
使用外接程序的这个部分可以在 WSS NAS 上安装兼容的应用程序。转到应用程序 > Microsoft Pinpoint 选项卡,访问 Windows Storage Server 2012 R2 Essentials 的商城。
监视器
此部分对于 Seagate WSS NAS 是唯一的。它包含了帮助您管理 WSS NAS 存储以及查找资源和链接的选项卡。查看以下每个选项卡的详细信息。
系统
检查 WSS NAS 的状态:
- CPU
- 内存
- 机箱
- 运行时间
网络
检查以太网端口的状态、速度和地址信息。活动的以太网端口显示绿色状态指示灯,而不活动的端口显示为灰色。选择一个端口可在下方窗口中查看其详细信息,包括 MAC 和 IP 地址。
下方窗口的名称是 WSS NAS 的网络名称。
内部磁盘
检查 WSS NAS 硬盘的温度和运行状况。您也可以通过选择磁盘并单击右侧的打开 SMART 详细信息查看磁盘的 SMART 状态。
卷
检查网络卷的状态、运行状况和可用的存储容量。用卷收集与存储有关的所有详细信息和链接。
单击卷可在照片图像中显示其磁盘。黑色磁盘是卷的一部分。
灰色磁盘不是卷的一部分。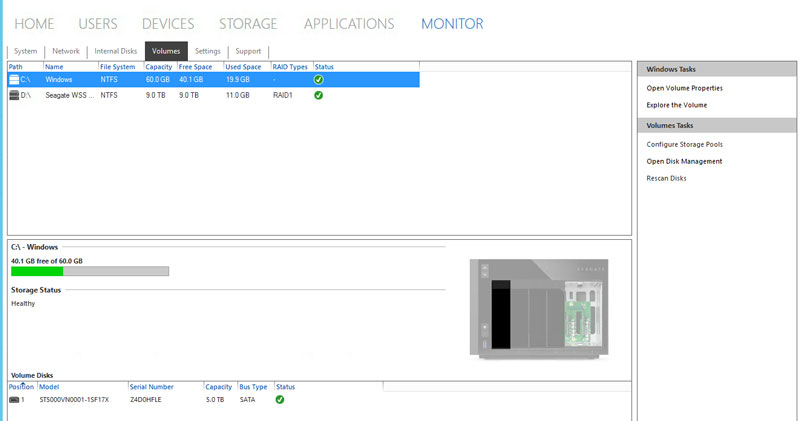
设置
- 硬件设置–用下拉菜单使 WSS NAS 的 LED 指示灯闪烁。当 WSS NAS 在机架中或位于类似设备旁边时,这些指示灯在尝试确定 WSS NAS 时非常有用。
- 软件设置–用下拉菜单更改温度单位。
- HTTP 代理–配置您的 NAS 使用代理服务器连接到 Internet。
支持
- Seagate WSS NAS–查看您设备的操作系统、序列号和型号。
- Seagate 软件–查看 Seagate 监视器选项卡的版本。您也可以检查监视器的更新。
- 日志–下载系统日志。