此内容对您有帮助吗?
如何使本文更有帮助?
Windows Server Essentials 连接器
通过将网络中的 PC 连接到 WSS NAS 域可获得更多 Windows Storage Server 2012 R2 Essentials 功能。除了加强数据在公司内的用户间共享,WSS NAS 还可以管理和自动执行 PC 备份。
Windows Server Essentials 连接器兼容运行 Windows 7 或更高版本的 PC。
在安装 Windows Server Essentials 连接器之前,务必等待 Seagate WSS NAS Setup Assistant 完成操作(请参阅入门)。
重要信息:安装连接器会使 PC 自动加入 WSS NAS 的域。也会在 PC 上创建新的用户帐户以匹配 WSS NAS 上的用户凭证。可以将 PC 现有用户帐户的数据迁移到新帐户。请参阅以下指示。
在安装连接器之前添加用户
Windows Server Essentials 连接器向导会提示您输入网络中的用户。因此,在 PC 上运行 Windows Server Essentials 连接器向导之前,您必须在 Windows Storage Server 2012 R2 Essentials Dashboard 中添加用户。
添加用户
注意:查看有关如何在“用户”部分制订创建用户的计划的说明。
- 使用网络中的 PC,通过远程桌面连接到 WSS NAS。
- 启动 Dashboard。
- 选择用户。
- 在右侧的用户任务中,单击添加用户帐户。
- 输入用户的凭证并选择“下一步”。请参阅下图中的示例。
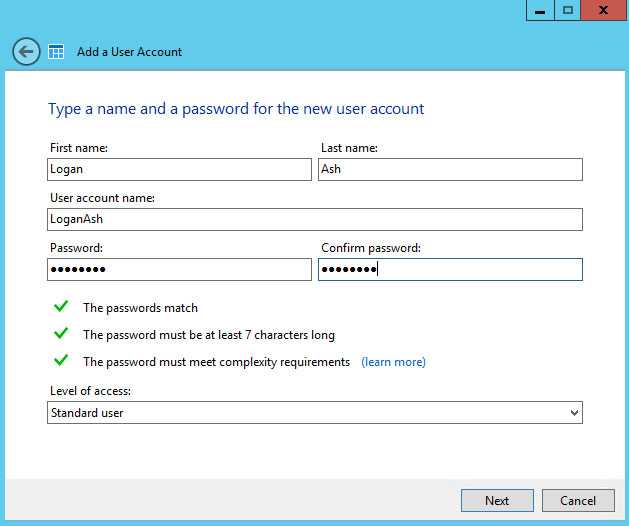
- 单击下拉菜单以选择用户的共享服务器文件夹访问权限。
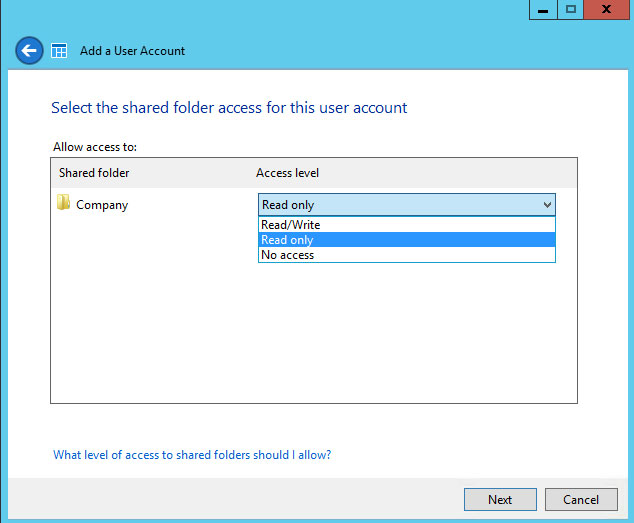
- 选择 Next(下一步)。
- 确认默认的用户设置并在必要时进行更改。选择创建帐户以添加用户。
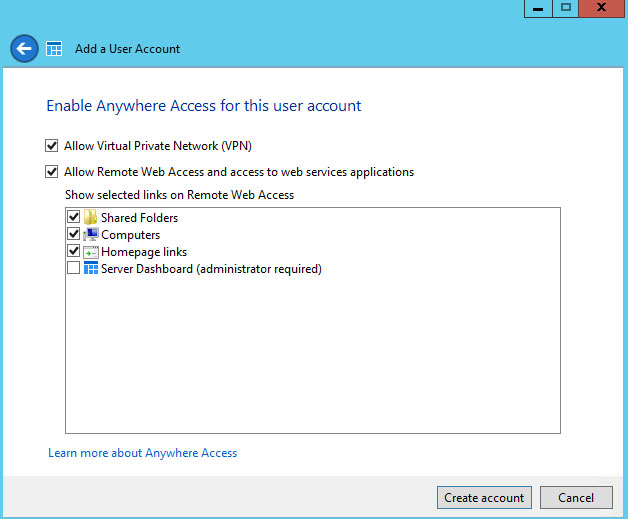
- 查看摘要页。记住用于下载 Windows Server Essentials 连接的 URL:http://[[server name]]/connector,以及用户的帐户登录名称。
- 选择“关闭”。用户已添加到 WSS NAS。
重复上述步骤以创建其他用户。
运行 Windows Server Essentials 连接器安装程序
重要信息:安装连接器会使 PC 自动加入 WSS NAS 的域。也会在 PC 上创建新的用户帐户以匹配 WSS NAS 上的用户凭证。可以将 PC 现有用户帐户的数据迁移到新帐户。请参阅以下指示。
- 启动 Internet Explorer 或您的首选浏览器。
- 输入 URL //[[WSS NAS 网络名称]]/connect。服务器名称是 WSS NAS 的网络名称。例如,默认的网络名称是 seagate-wss-nas。如果 URL 没有显示下载页,请尝试 //[[WSS NAS 网络名称]].local/connect 或 //[[WSS NAS IP 地址]]/connect。
- 选择下载 Windows 版软件。
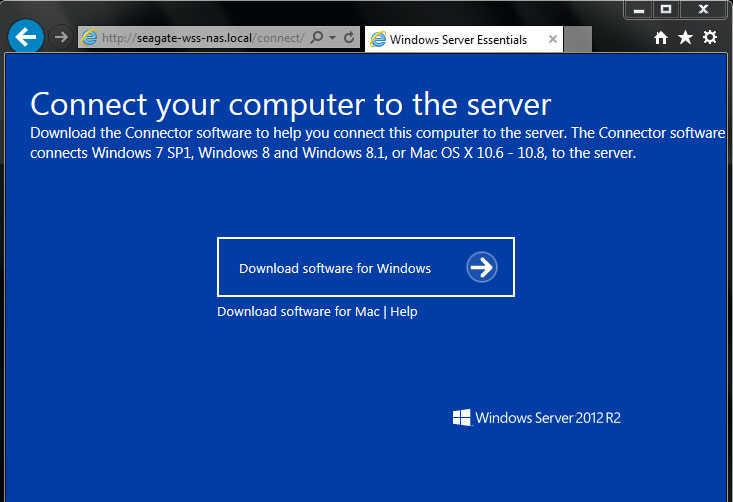
- 选择运行。
- 选择是。
- 选中“我已阅读并接受许可条款”旁边的方框,然后选择下一步。
- 输入您在 WSS NAS 的 Dashboard 中创建的适当用户名和密码。
- 选择“下一步”。连接器完成安装需要数分钟时间。
- 选择重新启动。
- 重新启动时,系统将提示您选择可以登录此计算机的用户数。请注意,默认设置是从 PC 的本地用户帐户迁移数据和设置。您可以通过选中窗口底部的方框跳过迁移过程。重要信息:选中此方框将会删除 PC 上的数据。
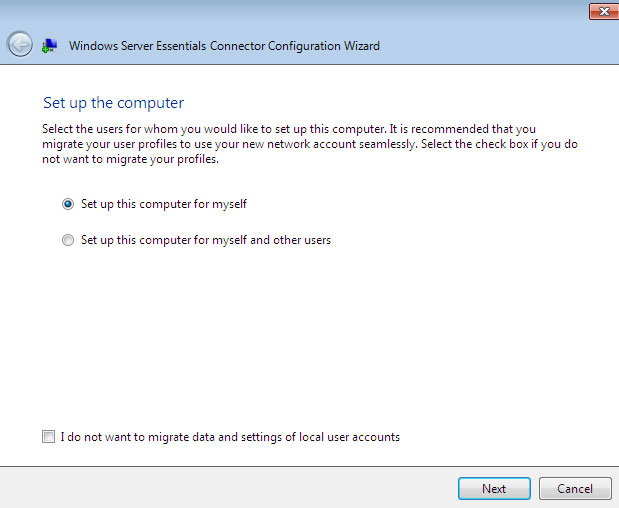
- 一个用户–选择为我设置这台计算机。
- 多个用户–为我和其他用户设置这台计算机。选择此选项时,系统将提示您添加在 WSS NAS 的 Dashboard 中列出的用户。
- 选择下一步。
- 输入 PC 的描述并选择下一步。
- 选择是否要让 WSS NAS 唤醒 PC 以创建其备份。
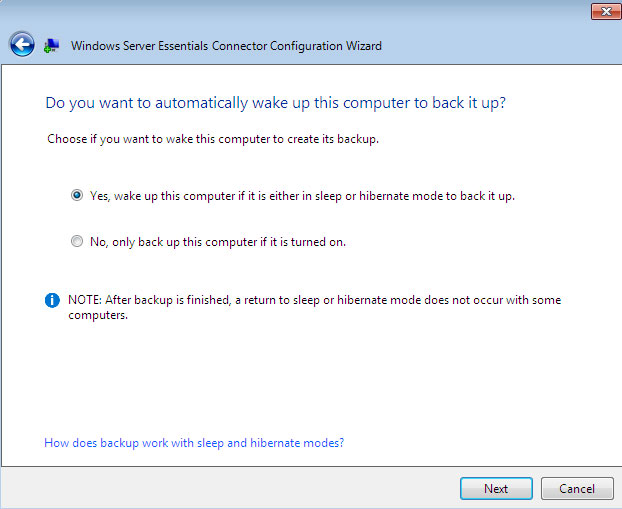
- 选择下一步。
- 选择完成以完成安装。
用户现在可以在登录到 PC 时输入他们的新凭证。必须已在 WSS NAS Dashboard 上创建凭证。
已成功添加到 WSS NAS 域的 PC 在“Dashboard”>“设备”中列出。WSS NAS 提供有关这些设备的通知。