此内容对您有帮助吗?
如何使本文更有帮助?
安装
希捷网络存储“2-盘位”|“4-盘位”|“6-盘位”包含硬盘或者不包含硬盘。不包含硬盘的型号又称为无盘硬盘盒。参考以下链接以获得关于如何安装希捷网络存储的说明。
- 含盘网络存储:包含硬盘出售的希捷网络存储经过预先配置以供开箱使用。移至网络存储:含硬盘
- 空网络存储硬盘盒:作为无盘硬盘盒出售的希捷网络存储可使用兼容的硬盘加以配置。移至网络存储:无盘硬盘盒
以下说明可在网络存储随附的“快速入门指南”中找到。
网络存储:含硬盘
步骤 1 - 连接线
连接

- 将以太网电缆连接到网络存储和路由器上。
- 将电源线连接到网络存储和带电的电源插座上。
您还可连接:
- 另一以太网连接线以获得冗余或性能。
电缆管理:建议小心管理电缆以实现最佳运作。这可防止潜在的危险并易于维护。
步骤 2 – 开启网络存储
- 按网络存储前面的电源按钮。

- 网络存储开机需要几分钟时间。等待至少三分钟,在 LED 指示灯变为常亮后再进行下一步。

步骤 3 - 通过远程桌面连接进行连接

从网络中的 PC 登录至网络存储:
- 启动 Microsoft 远程桌面。
- 输入网络存储的默认名称:seagate-wss-nas
- 选择连接。
- 输入默认的登录名 administrator 和密码 admin
- 选择“确定”。
在登录时, 查看 Seagate Setup Assistant 中有关如何配置网络存储的建议。
网络存储:无盘硬盘盒
步骤 1 - 连接线
连接

- 将以太网电缆连接到网络存储和路由器上。
- 将电源线连接到网络存储和电源插座上。
您还可连接:
- 另一以太网连接线以获得冗余或性能。
电缆管理:建议小心管理电缆以实现最佳运作。这可防止潜在的危险并易于维护。
步骤 2 - 插入硬盘
将硬盘插入硬盘盒前请考虑:
- 希捷建议从左至右将硬盘安装进无盘外壳中。
- 空托盘必须留在盘位中以确保气流正常。
- 在触碰硬盘前,确保您已经正确接地。
- 确保硬盘的 SATA 连接位于托盘后部。
- 硬盘会被固定在配有引线的托盘上。
- 希捷网络存储随附用于将 2.5 英寸硬盘安装至硬盘托盘的螺丝。
- 将空的硬盘托盘从网络存储上拆下。

- 将该托盘的左侧轻轻弯曲起来,并将硬盘连接到右侧的两根引线上。

- 松开托盘的左端,并将剩下的两根引线连接到硬盘上。

- 将硬盘插入网络存储的盘位。尽可能深地将每个硬盘托盘推入盘位,然后合上托盘手柄。

步骤 3 – 开启网络存储(恢复模式)

初次启动无盘希捷网络存储时,必须使设备进入恢复模式以在磁盘 1 上安装操作系统。
- 使用尖锐物体(即回形针、小螺丝刀等)按恢复按钮。短按网络存储前面的电源按钮时按住恢复按钮。要确保网络存储进入恢复模式,松开前面电源按钮后继续按住恢复按钮五秒钟。
- 状态 LED 指示灯会闪烁约 5 分钟。等待状态和功能 LED 指示灯变为常亮,然后再进行下一步。
步骤 4 - 安装 Windows Storage Server 2012 R2 Essentials
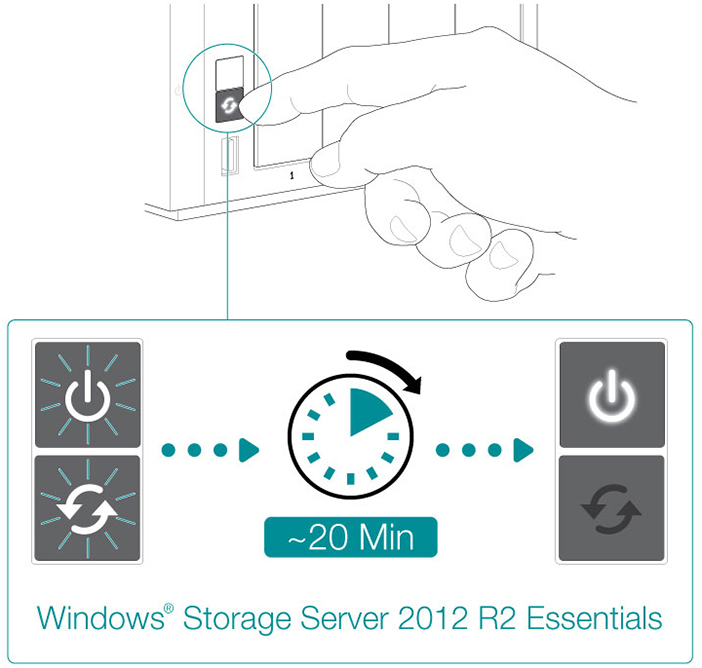
操作系统的安装程序预置在主板闪存驱动器中。当状态和功能 LED 指示灯变为常亮时,按功能按钮以安装 Windows Storage Server 2012 R2 Essentials。
安装过程可能需要约 20 分钟。等待状态 LED 指示灯变为常亮,然后再进行下一步。
步骤 5 - 通过远程桌面连接进行连接

从网络中的 PC 登录至网络存储:
- 启动 Microsoft 远程桌面。
- 输入网络存储的默认名称:seagate-wss-nas
- 选择连接。
- 输入默认的登录名 administrator 和密码 admin
- 选择确定。
在登录时, 查看 Seagate Setup Assistant 中有关如何配置网络存储的建议。