此内容对您有帮助吗?
如何使本文更有帮助?
希捷网络存储恢复
您的希捷网络存储在其主板上配备了闪存驱动器。此闪存驱动器具有在磁盘 1 上安装 Windows Storage Server 2012 R2 Essentials 的专用恢复功能。您可以使用希捷网络存储恢复功能来:
- 在初次配置设备时,在无盘希捷网络存储上安装 Windows Storage Server 2012 R2 Essentials。
- 在磁盘 1 的更换硬盘上安装 Windows Storage Server 2012 R2 Essentials。磁盘 1 位于最左端的第一个盘位中。
- 排除操作系统问题的故障。

磁盘 1 是最左端硬盘盘位中的硬盘。
在恢复模式中启动网络存储时,希捷网络存储恢复会自动检查磁盘 1 中的操作系统分区。查看下表以了解搜索操作系统后的恢复行为。
| 操作系统分区 | 恢复操作 |
|---|---|
| 已找到 | 已重新格式化分区并在同一分区上安装了新版本的操作系统。存储在磁盘 1 上其他分区中的数据不受影响。 |
| 未找到 | 已格式化磁盘 1 并在专用分区上安装了新版本的操作系统。如果可以,存储在磁盘 1 其他分区上的数据将被清除。 |
为恢复做准备
备份网络存储
希捷网络存储恢复会在磁盘 1 上安装新版本的 Windows Storage Server 2012 R2 Essentials。它用于确保其他硬盘完好无损。为了保证存储在网络存储上的数据已保留,希捷强烈建议您先备份网络存储卷,然后再继续执行恢复程序。
关闭网络存储
执行备份(如果可以),然后使用操作系统关闭网络存储。如果您无法访问操作系统,请短按电源按钮。
找到恢复按钮
希捷网络存储恢复在同时按恢复和电源按钮时启用。恢复按钮位于网络存储后部的小凹龛内。要按恢复按钮,您将需要尖锐物体,例如回形针或小螺丝刀。参见系统概览以查看恢复按钮的示意图。
执行恢复
- 确认网络中的用户未访问此网络存储。
- 如果网络存储已开启,请使用操作系统将其关闭。如果您无法访问操作系统,请短按电源按钮。在网络存储无法响应短按的罕见情况下,请长按电源按钮(参见操作)。
- 如果您要更换系统硬盘(磁盘 1),请拆下托盘并插入新硬盘。磁盘 1 位于最左端的硬盘盘位中。有关如何安装硬盘的完整说明,请参见硬盘维护。
- 使用尖锐物体(即回形针、小螺丝刀等)按恢复按钮。短按网络存储前面的电源按钮时按住恢复按钮。要确保网络存储进入恢复模式,松开前面电源按钮后继续按住恢复按钮五秒钟。参见系统概览以获取恢复按钮的位置。
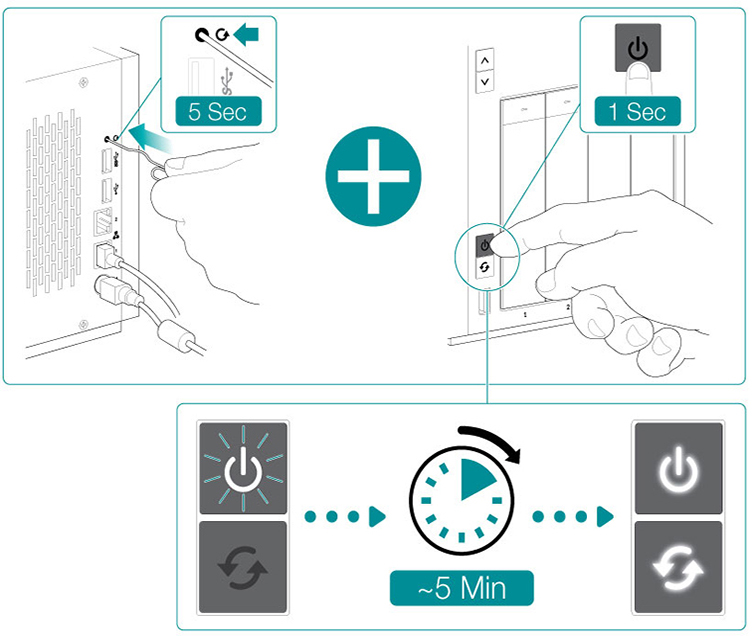
- 状态 LED 指示灯会闪烁约 5 分钟。等待状态和功能 LED 指示灯变为常亮,然后再进行下一步。
- 按功能按钮以安装 Windows Storage Server 2012 R2 Essentials。
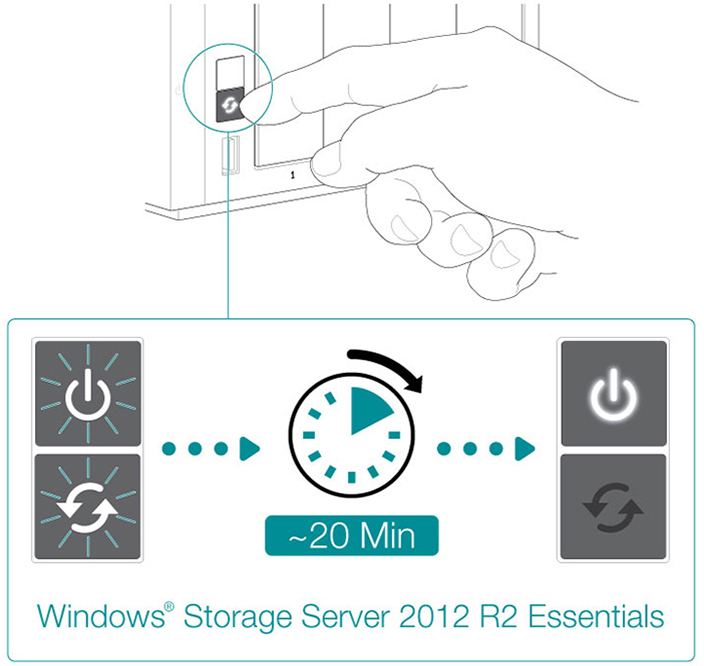
- 根据插入磁盘 1 托盘中的硬盘速度,安装过程可能需要长达 20 分钟。等待状态 LED 指示灯变为常亮,然后再进行下一步。
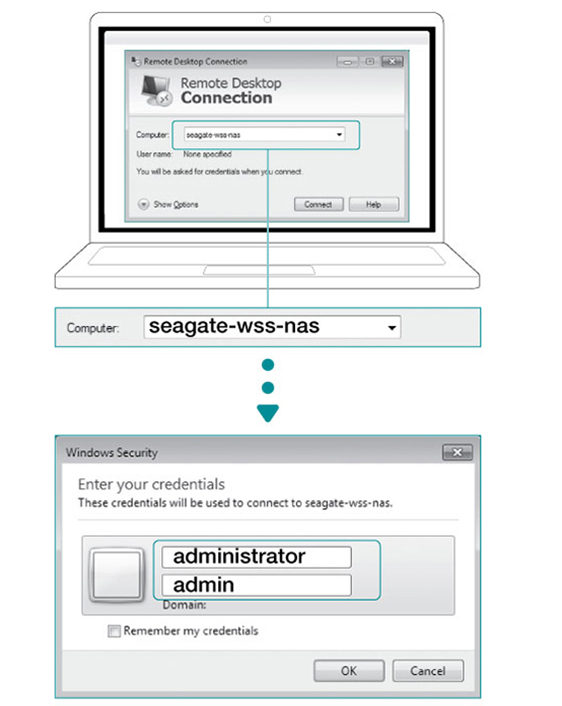
- 从网络中的 PC 登录至网络存储:
- 启动 Microsoft 远程桌面。
- 输入网络存储的默认名称:seagate-wss-nas
- 选择连接。
- 输入默认的登录名 administrator 和密码 admin
查看 Seagate Setup Assistant 提供的选项。为了更好地管理您的网络存储,确保遵守 Windows Storage Server 2012 R2 Essentials 面板中的安装说明。