此内容对您有帮助吗?
如何使本文更有帮助?
RGB 和状态 LED 管理
Toolkit 可以选择在适用的存储设备上管理 RGB 和状态 LED 照明。
| 图案 RGB | 从预设图案中选择,或创建您自己的自定义图案。选择适合您的工作或游戏环境的颜色。 |
| 状态 LED | 启用/禁用状态 LED。 |
| 支持的设备 | 状态 LED | 单色 RGB | 多色 RGB | 产品支持 | 用户手册 |
|---|---|---|---|---|---|
| LaCie 1big Dock | 是 | 否 | 否 | 产品 | 文档 |
| LaCie 1big Dock SSD Pro | 是 | 否 | 否 | 产品 | 文档 |
| LaCie 2big RAID | 是 | 否 | 否 | 产品 | 文档 |
| Seagate FireCuda Gaming Dock | 是 | 是 | 否 | 产品 | 文档 |
| Seagate FireCuda Gaming Hard Drive | 是 | 是 | 是 | 产品 | 文档 |
| Seagate FireCuda Gaming Hub | 是 | 是 | 是 | 产品 | 文档 |
| Seagate FireCuda Gaming SSD | 是 | 是 | 否 | 产品 | 文档 |
禁用/启用状态 LED
状态 LED 默认为启用。为您的存储设备禁用或启用状态 LED:
- 打开 Toolkit。
- 在主菜单上,点击 RGB 或 LED 活动。
- 在 RGB 设置或 LED 设置屏幕上,点击状态 LED 切换开关。
编辑 RGB 照明图案
Toolkit RGB 活动支持以下 RGB 图案控制:
- Razer Chroma
- FireCuda RGB(默认)
单个设备只能使用一个颜色管理选项。
访问 RGB 活动
以访问 RGB 活动:
- 打开 Toolkit。
- 在主菜单中,点击 RGB 活动。
- RGB 设置屏幕会出现。
RGB 照明设置
RGB 活动屏幕顶部的以下设置适用于所有 RGB 图案控制
- 强度 — 向右移动滑块可为 RGB 提高亮度,向左移动则可降低亮度。
- 开 — 单击开关可打开/关闭 RGB。
- 同步 Seagate 兼容设备 — 该选项适用于 Seagate FireCuda Gaming Dock 以及 Seagate FireCuda Gaming SSD。如果有两个或以上兼容设备连接到 PC,则可以单击开关,对所有设备同步 RGB 图案。在任何已连接的 RGB 存储设备上启用之后,所有 RGB 都将随着图案的更改而一致生效。(不存在主要设备或次要设备。最近编辑的设置决定了所有同步设备的 RGB 图案。)禁用此选项会将所有设备还原为默认颜色。
通过 Razer Synapse 3 应用使用 Razer Chroma(仅限 Windows)
Razer Chroma 是一种热门 RGB 电子游戏软件管理协议,具有丰富的图案和游戏内选项。所有管理均通过 Razer Synapse 应用来执行。您可以使用 Razer Synapse 来处理预配置的 RGB 图案或创建新图案。Razer Synapse 还支持数量越来越多、以颜色匹配游戏内显示来激活的 RGB 照明电子游戏。有关受支持的图案和游戏以及如何下载 Razer Synapse 应用的详细信息,请前往 Razer Synapse 网站。
Razer Chroma 要求
- 最新版本的 Toolkit。
- 必须安装并运行 Razer Synapse 3 软件。
- Razer Synapse 3 中必须启用 Chroma Connect。
使用 Razer Chroma
要将 Razer Chroma 用作 RGB 控制器,请在 Razer Chroma 活动卡上单击启用。
FireCuda RGB 应用
FireCuda RGB 是自带的 Toolkit RGB 管理协议。此选项默认启用。
编辑 LED 设置
LED 设置让您可以:
- 选择单色图案或多色图案。
- 选择预设或自定义动画。
- 更改颜色和动画设置。
- 更改全局设置。
要编辑图案 LED 设置,单击“编辑”图标(![]() ),此图标位于 FireCuda RGB 活动上。LED 设置屏幕会出现:
),此图标位于 FireCuda RGB 活动上。LED 设置屏幕会出现:

- 选择图案 — 选择创建单色图案或多色图案。单色模式下,当图案播放动画时,所有 LED 一次只显示一种颜色。多色模式下,当图案播放动画时,所有 LED 一次最多显示六种颜色。多色模式并不适用于所有硬盘(见以上 产品列表)。
- 选择动画} — 为所选图案选择动画类型。
- 预览 — 预览当前图案/动画。指定动画次数。
- 更改颜色 — 为适用的动画添加/移除颜色。
- 全局设置 — 更改全局设置。
- 完成 — 确认对图案/动画设置的更改。
选择图案
选择单色或多色图案。下表中显示每个动画适用的颜色和时长控制。
选择动画
从以下动画类型中选择:
| 图案 | 动画 | 描述 | 总动画时间 | 用户选择 |
|---|---|---|---|---|
| 单色 | 常亮 | 持续显示单色。 |
|
|
| 单色 | 闪烁 | 打开/关闭您选择的单色。 |
|
|
| 单色 | 呼吸 | 淡入/淡出您选择的单色。 |
|
|
| 单色 单色 | 光谱 | 在六种颜色之间过渡:红色、橙色、黄色、绿色、蓝色和紫色。 |
|
|
| 单色 | 自定义 1 | 显示您创建的自定义动画。 |
|
|
| 单色 | 自定义 2 | 显示您创建的自定义动画。 |
|
|
| 单色 | 自定义 3 | 显示您创建的自定义动画。 |
|
|
| 多色 | 静态 | 持续显示多色。 |
|
|
| 多色 | 呼吸 | 淡入/淡出多色图案。 |
|
|
| 多色 | 闪烁 | 打开/关闭多色图案。 |
|
|
| 多色 | 滑动 | 多色图案从右到左滑动。 |
|
|
| 多色 | 自定义 1 | 持续显示自定义多色图案(静态)。 |
|
|
| 多色 | 自定义 2 | 淡入/淡出自定义多色图案(呼吸)。 |
|
|
| 多色 | 自定义 3 | 打开/关闭自定义多色图案(闪烁)。 |
|
|
预览所选图案/动画
预览窗口让您可以查看所选图案/动画的颜色、过渡和时长。

当您在编辑时,设备 LED 会模拟预览。
总动画时间(图案完成一个循环所花费的时间)会出现在预览窗口下方:
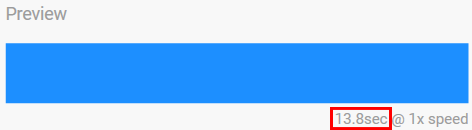
对于较长的总动画时间(15 秒以上),预览窗口会自动加快动画播放速度,方便您更快查看更改。当前播放速度显示在总动画时间旁边。

时长控制
某些图案/动画允许您在播放动画时控制总时长。使用滑块设置总动画时间:
![]()
总动画时间会在颜色保留和过渡之间均匀分摊。
某些自定义图案/动画可更改颜色保留和/或过渡设置:
- 颜色保留设置 — 表示各颜色保留时花费的总时间。总时间除以动画中的颜色数量。
- 颜色过渡设置 — 表示从一种颜色过渡到另一种时花费的总时间。总时间除以图案中的过渡数量。
使用滑块控制颜色保留和过渡时间:
![]()
注意,总动画时间由颜色保留设置和颜色过渡设置共同决定。
更改颜色
单色预设动画
常亮、闪烁和呼吸图案仅允许选择一种颜色:

- 单击颜色以将其选中。
- 单击“重置”图标,选择默认的橙色。
单色和多色自定义动画
单色和多色自定义动画允许选择多种颜色:
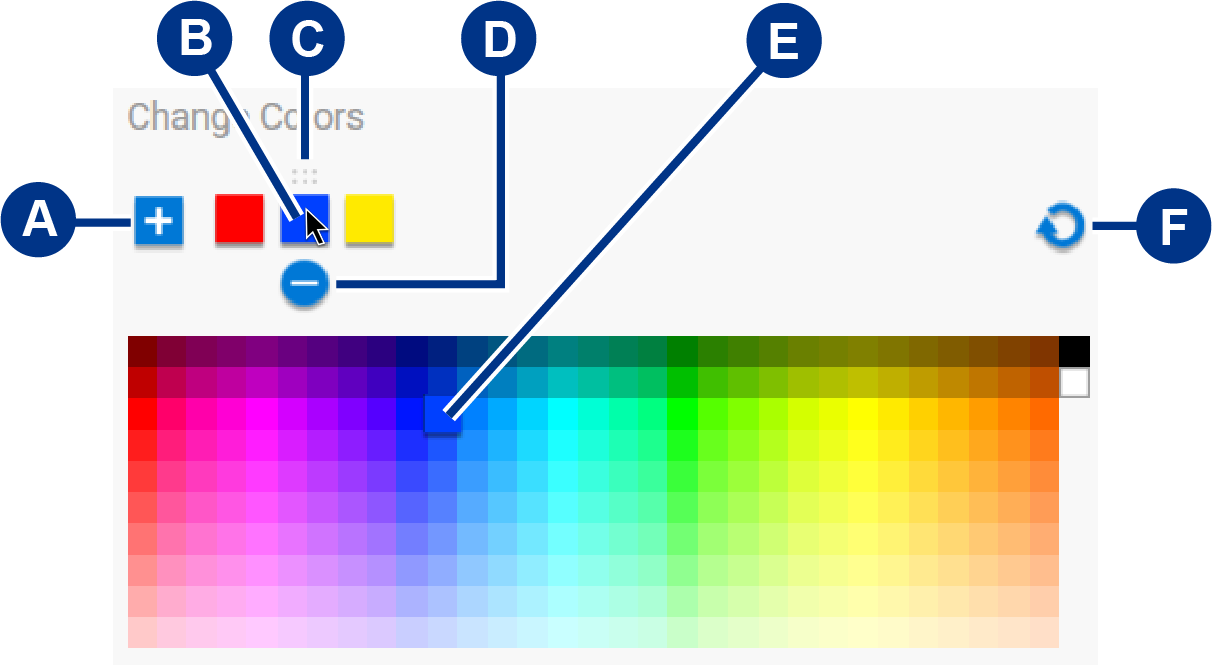
- 单击“添加”图标以添加一种颜色到序列中。您最多可添加六种颜色。(只适用于单色自定义动画。多色自定义动画始终需要六种颜色。)
- 单击以选择序列中的一种颜色。
- 单击“网格”图标以将所选颜色拖移至序列中的不同位置。
- 单击“移除”图标以从序列中移除所选颜色。(只适用于单色自定义动画。多色自定义动画始终需要六种颜色。)
- 单击以更改所选颜色。
- 单击“重置”图标,为自定义动画选择默认颜色和设置。
更改全局设置
使用以下设置可控制存储设备的图案 LED:
| 设置 | 描述 |
|---|---|
| 亮度 | 移动滑块以控制图案 LED 亮度。默认设置为 100%。 |
| 始终亮起 | 启用后,只要存储设备接通电源,图案 LED 就会点亮。启用始终亮起会禁用与显示器一起休眠。 |
| 与显示器一起休眠 | 启用后,当主机计算机休眠或关闭电源时,图案 LED 不会点亮。启用与显示器一起休眠会禁用始终亮起。 |