在设置 Seagate Secure 时,可能会出现安全性与隐私中缺少“允许”按钮的情况。
两个最常见的原因:
- 电脑未连接到互联网
- 如果您没有连接到互联网,请在尝试本文中的步骤之前将您的机器连接到互联网,然后重试。
- 内核扩展 (KEXT) 需要手动加载
如果您尝试使用硬盘上的 Mac 版 Unlock Drive 应用程序,则以下各项不适用。如果您尝试使用该应用程序,请从正确的支持页面下载并安装 Toolkit:
“安全性与隐私”应该显示一个“允许”按钮,通过单击以提供允许 KEXT 加载的权限,如下所示。

如果在安装过程中未显示此按钮,则需要手动加载 KEXT,以使按钮可见。
请使用以下步骤找到并手动加载 KEXT,以使“允许”按钮可见
- 断开所有硬盘,尤其是 Seagate Secure 硬盘。这一步非常重要
- 关闭“系统偏好设置”
- 使用查找器前往“用户”文件夹
- 打开“用户”文件夹
- 通过按 command - shift - . 显示隐藏文件
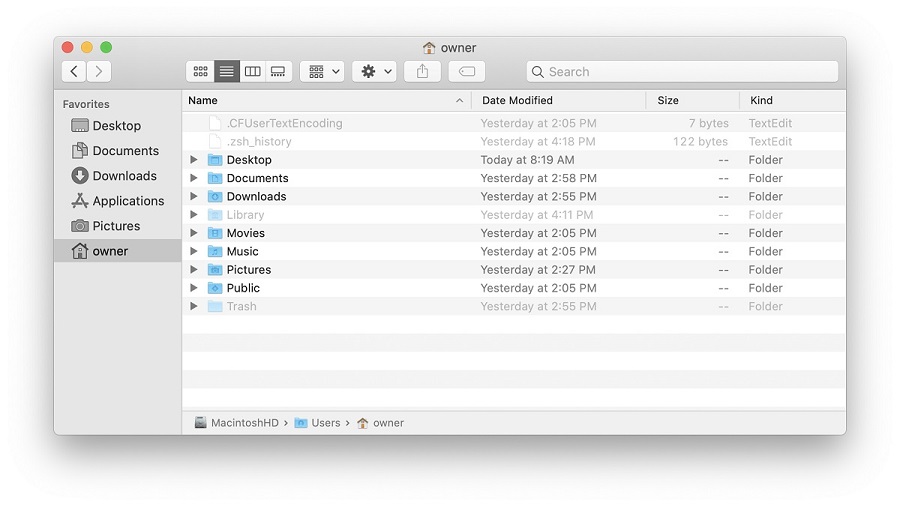
- 打开 Library 文件夹
- 打开 Application Support 文件夹
- 打开 Toolkit 文件夹
- 打开 Plugins 文件夹
- 打开 Security.omniplugin 文件夹
- 打开 Contents 文件夹
- 打开 Resource 文件夹
- 找到 SeagateDiskService.kext(看起来像个乐高积木)

- 保持查找器打开
- 打开“聚焦”并输入“terminal”,然后按 Enter
注:这将打开终端,并用于手动加载 KEXT - 输入 sudo kextload(sudo 和 kextload 之间有一个空格)
- 将 SeagateDiskService.kext 拖到终端窗口(kextload 和 KEXT 的文件路径之间有一个空格)
 重要提示:区别在于用户名 - 该示例中显示“owner”,而您的则有所不同
重要提示:区别在于用户名 - 该示例中显示“owner”,而您的则有所不同 - 按 Enter 键并输入密码。密码不会显示
- 屏幕上将出现加载错误 - 这是预期表现

- 打开“系统偏好设置”
如果正在使用 Mac,单击此处打开“安全性与隐私”偏好设置窗格 - 打开“安全性与隐私”。
- 现在应显示“允许”按钮,解锁窗格,然后单击“允许”
这样就可以完成 Toolkit 安装并使 Seagate Secure 正常运行。





