注意事项:
- 在台式机电脑上执行克隆时,推荐将两块硬盘直接连接至 SATA/PATA 主板。
- DiscWizard 不会克隆单个分区。它将仅克隆整块磁盘。
- 源磁盘可“按原样”或调整大小后克隆至您的目标。
- 强烈建议不要在克隆后格式化或丢弃您的源磁盘,直至您确信新磁盘可正确启动。
- 仅可克隆基本磁盘。使用 Seagate DiscWizard 无法克隆动态磁盘。
*启动至 DiscWizard CD 时,将提示您正常启动至 Windows 操作系统或进入 DiscWizard。选择 DiscWizard。
- 从 DiscWizard 软件的主屏幕单击 Tools & Utilities(工具和实用工具),然后单击 Clone Disc(克隆磁盘)。
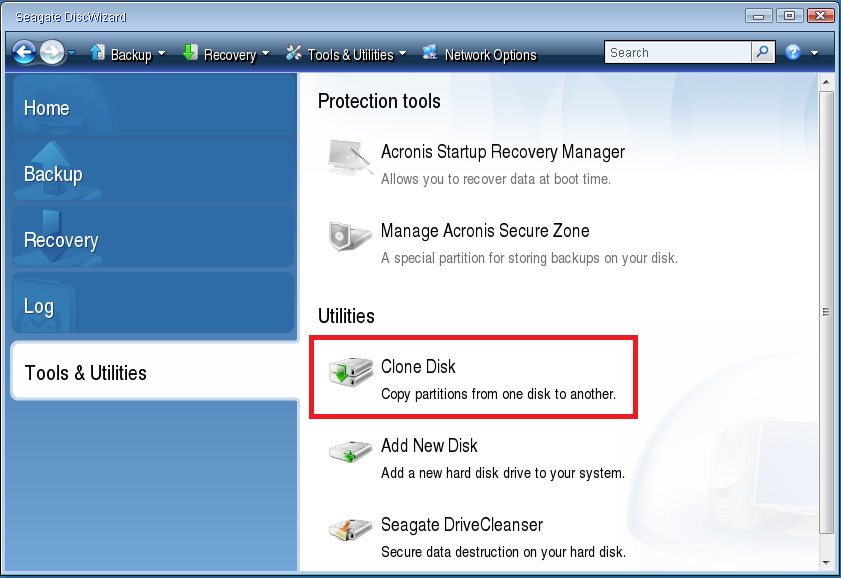
- 选择 Automatic Mode(自动模式)以使源硬盘的分区自动和按比例调整大小,以适合新硬盘。
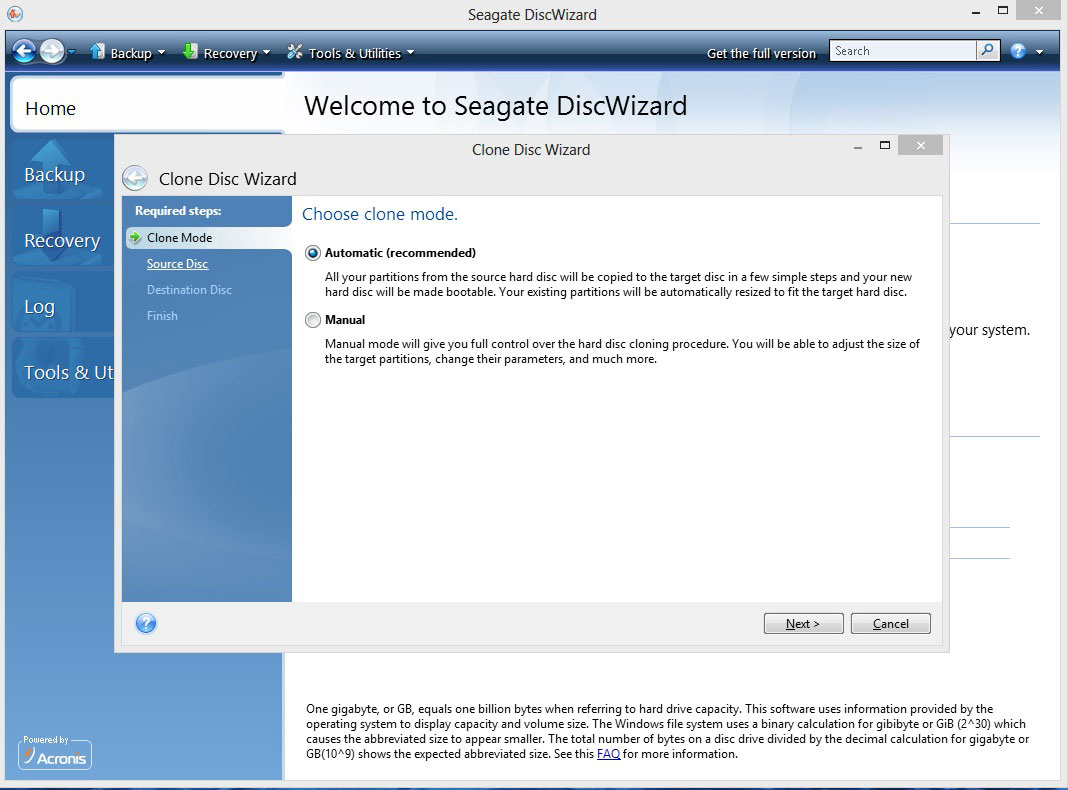
- 选择您的旧硬盘作为 Source Disc(源磁盘)然后单击 Next(下一步):
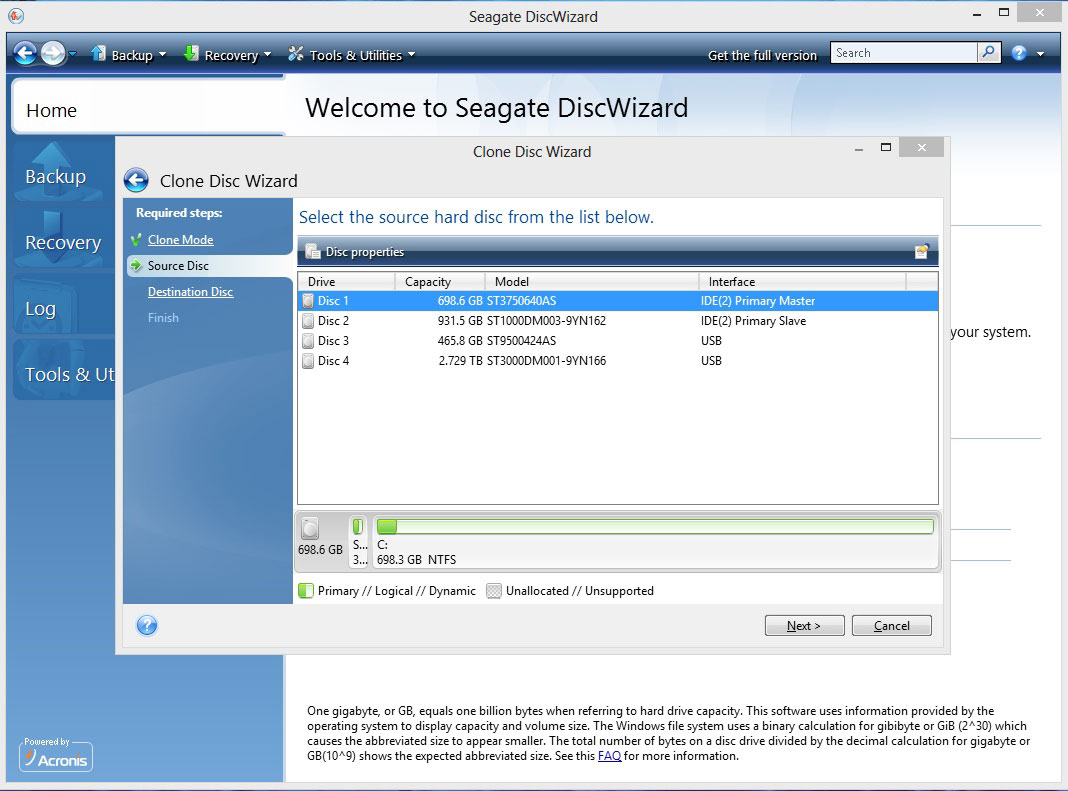
- 选择新硬盘作为 Destination Disc(目标磁盘)并单击 Next(下一步)。
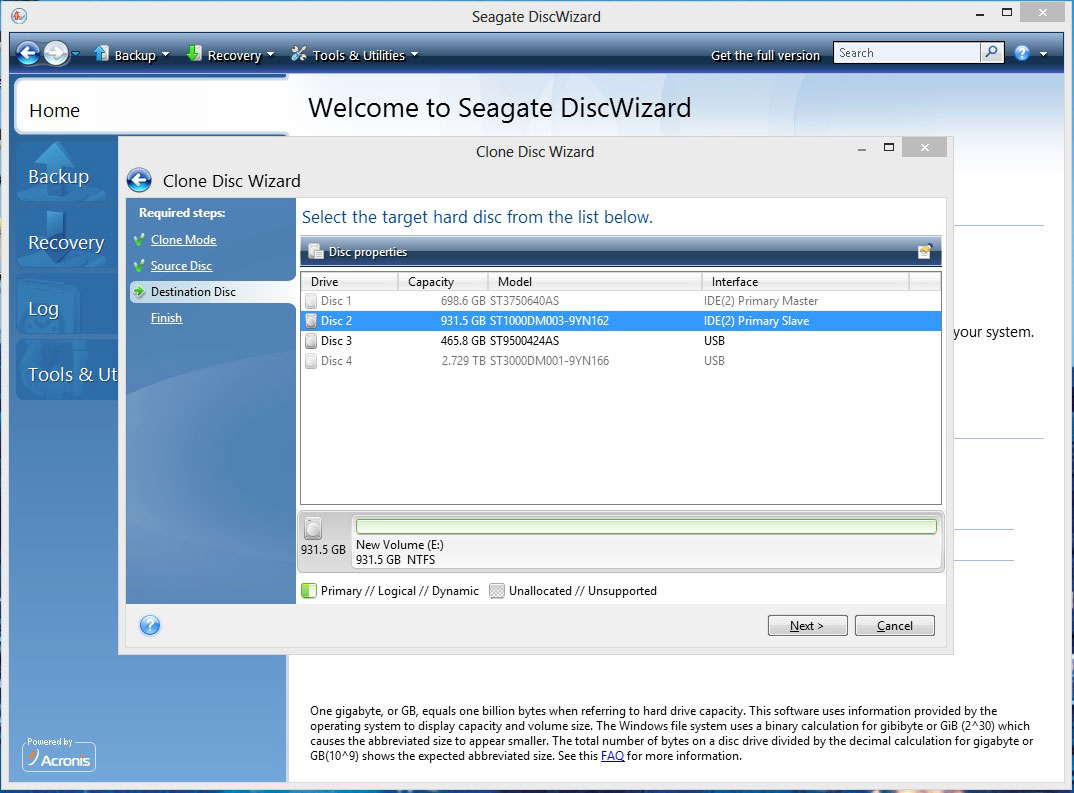
- 如果目标硬盘已分区,请单击 OK(确定)以允许 DiscWizard 在执行克隆前擦除硬盘的所有分区。
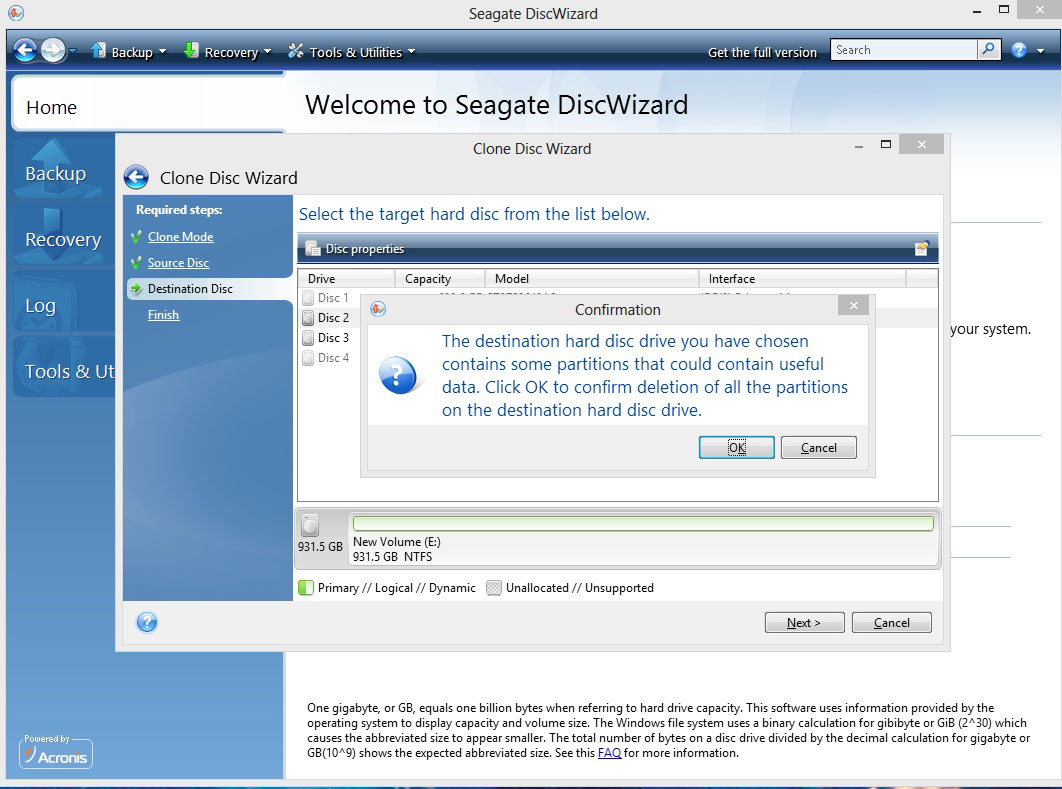
- 查阅操作和摘要屏幕,然后单击 Proceed(继续)。
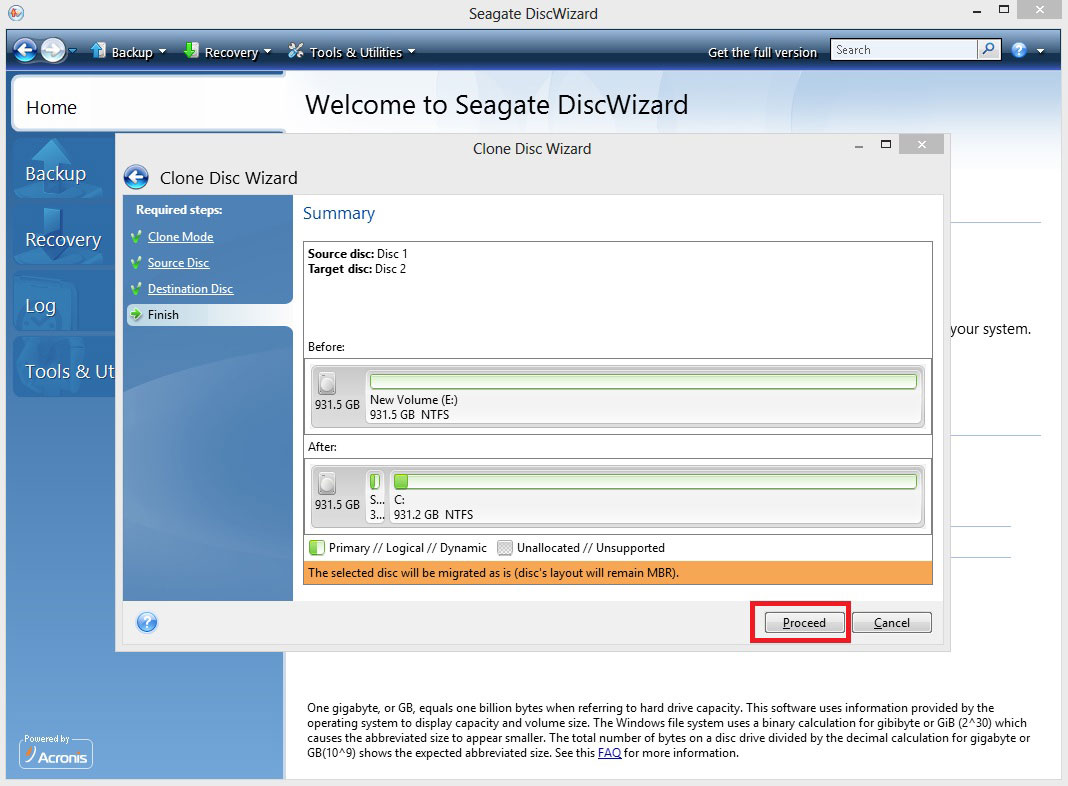
- 克隆将开始并显示进度窗口。
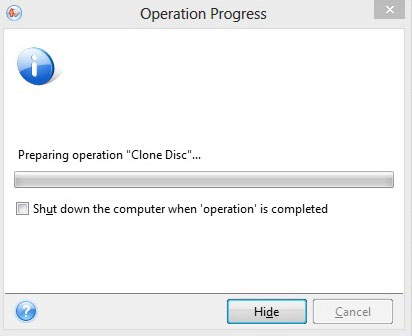
- 克隆完成后您即可关闭电脑,并移除初始源硬盘和 DiscWizard 启动 CD。





