本文介绍了一些使用磁盘实用程序时可能遇到的常见错误消息和问题。以下列表并未包含所有错误消息,因此您可能在这里找不到特定错误。
本文适用于以下 macOS 版本:
- macOS 10.15 (Catalina)
- macOS 10.14 (Mojave)
- macOS 10.13 (High Sierra)
- macOS 10.12 (Sierra)
- macOS 10.11 (El Capitan)
不确定您使用的是哪个版本?单击此处以确定您的 macOS 版本。
注:重新格式化硬盘将会清除硬盘上的所有数据,因此在格式化之前,请从硬盘中复制所有想要的数据。
如果您运行的是 macOS 10.13 (High Sierra) 或更高版本,请务必在磁盘实用程序中更改视图。将视图更改为“显示所有设备”,而不是默认的“仅显示卷”。如果运行的是 10.12 或 10.11,则不需要此步骤,因为该选项无法使用。
您应该看到至少两个(有时为三个)硬盘条目,具体取决于硬盘格式。非缩进条目是物理磁盘,其名称中通常包含“介质”。下方的缩进条目是卷(分区)。 
这一点非常重要,因为在清除硬盘时,根据选择的是卷还是磁盘,您将获得不同的选项。这就是为什么在格式化硬盘时必须选择非缩进条目。
硬盘上 134.2 MB 的卷是什么?
存在这个卷的原因是使用 GUID/NTFS 为 Windows 设置了硬盘。 这个卷在磁盘实用程序中显示为“Microsoft 保留”。以 NTFS 使用硬盘时,这是典型现象,而不是问题。有关更多技术信息,请参阅此处的 Microsoft 文档。如果您打算仅在 Mac 中使用该硬盘,则需要清除磁盘。如果打算在 Mac 和 Windows 之间切换,没有问题。
为什么分区按钮显示为灰色?
此问题最早出现在 macOS 10.11 (El Capitan) 中,一直延续至今。按钮显示为灰色的原因是为硬盘设置为 MBR,并且通常小于 3TB。 如果将鼠标悬停在分区按钮上,您会看到 Apple 提供的工具提示。

要解决此问题,您必须首先清除磁盘并将“方案”设置为“GUID 分区图”。如果仅将硬盘用于 Mac,则应选择 macOS 的专门格式。例如,“Mac OS 扩展(日志式)”或“APFS”。如果需要在 Mac 和 Windows 之间切换使用,则需要选择 ExFAT。
如果您想要在 macOS 和 Windows 之间切换使用此硬盘,请备份硬盘上的所有重要数据,然后在 macOS 上重新将硬盘格式化为 ExFAT。您可在此处找到 ExFAT 格式的说明。
如果仅将此硬盘用于 macOS,请将硬盘重新格式化为 Mac OS 扩展(日志式),也称为 HFS+,以实现最佳兼容性。 您可在此处找到 HFS+ 格式的说明。
错误消息 - MediaKit 报告空间不足
在进行磁盘清除或分区时,可能会发生此错误。这是由于 Apple 尝试将 134.2 MB 的“Microsoft 保留”卷用作其 EFI 卷。Apple 需要至少 200 MB 的卷,这就是发生此错误的原因。有关更多技术信息,请参阅此处的 Apple 文档。
虽然可能还有其他方法可以解决此问题,但最简单的方法是清除磁盘并使用 GUID 方案进行设置。这样 Apple 磁盘实用程序就可以创建自己的卷。请记住,如果可用选项未显示 GUID,就像是本文开头所示,就说明没有选择左上方的“显示所有设备”。
如果您想要在 macOS 和 Windows 之间切换使用此硬盘,请备份硬盘上的所有重要数据,然后在 macOS 上重新将硬盘格式化为 ExFAT。 您可在此处找到 ExFAT 格式的说明。
如果仅将此硬盘用于 macOS,请将硬盘重新格式化为 Mac OS 扩展(日志式),也称为 HFS+,以实现最佳兼容性。 您可在此处找到 HFS+ 格式的说明。
错误消息 - 未能卸载磁盘
可能由于某些原因会导致此错误。例如硬盘上打开了诸如磁盘映像之类的东西,或者其他原因导致硬盘忙,就有可能会看到此错误。弹出磁盘映像,然后再次尝试格式化。
如果您认为没有什么原因导致硬盘忙,那么只需尝试再次格式化硬盘。如果还不起作用,请突出显示该卷,然后单击“卸载”。在卸载卷后,应该能完成这一过程。
如果仍不能解决问题,请尝试关闭计算机,然后拔下磁盘并在断开硬盘的情况下重新启动。在重新启动后,重新连接硬盘,然后尝试再次格式化硬盘。
错误消息- com.apple.DiskManagement.disenter 错误 49223
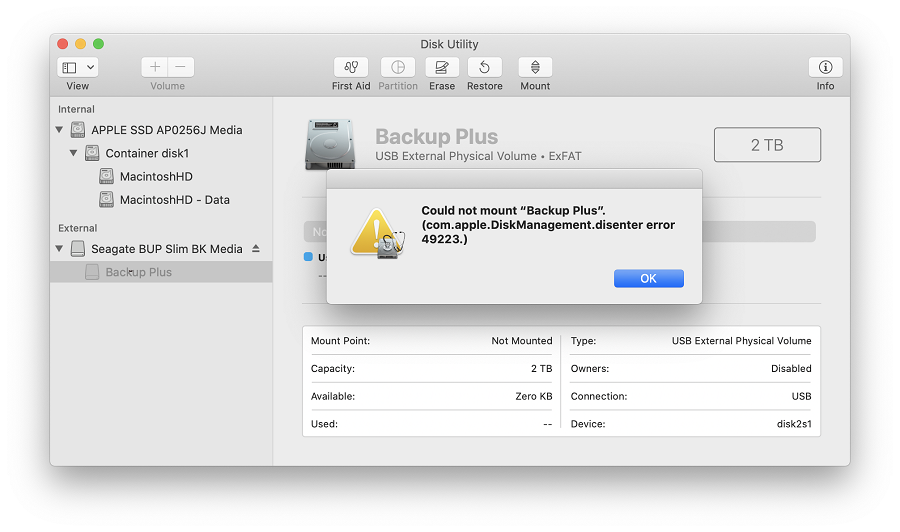
会在使用格式化为 ExFAT 的硬盘时看到此错误消息。 在 macOS 和 Windows 之间切换使用硬盘时,应始终在 macOS 中格式化硬盘,因为 macOS 并不支持所有 Windows 分配单位大小(块大小)。不支持的分配单元大小将使硬盘无法安装。在尝试使用磁盘实用程序手动安装硬盘时,将会显示此错误。
如果您想要在 macOS 和 Windows 之间切换使用此硬盘,请备份硬盘上的所有重要数据,然后在 macOS 上重新将硬盘格式化为 ExFAT。您可在此处找到 ExFAT 格式的说明。
如果仅将此硬盘用于 macOS,请将硬盘重新格式化为 Mac OS 扩展(日志式),也称为 HFS+,以实现最佳兼容性。 您可在此处找到 HFS+ 格式的说明。
错误消息 - com.apple.DiskManagement.disenter 错误 49153

会在使用外置硬盘以及其他介质也时看到此错误。当外置硬盘格式化为 NTFS 并使用 Paragon 驱动程序软件时,可能会看到此错误。 如果您正在使用 Paragon 驱动程序软件,那么错误可能与该软件有关。
要解决此问题,请尝试卸载 Paragon 驱动程序软件,然后重新安装软件。 您可在此处找到卸载 Paragon 的说明。 对于使用 macOS 10.13 (High Sierra) 或更高版本的客户,请确保在安装过程中“允许”内核扩展。如果“允许”按钮不可见,请尝试使用 Paragon 软件挂载硬盘,以查看是否出现错误消息。这样“允许”按钮便可出现在“安全性与隐私”中。
注:如果使用 LaCie 硬盘,那么 Seagate 版本的 Paragon 将无法与您的硬盘一起使用。如果您使用的是完整版 Paragon,请按照 Paragon 的说明进行卸载并重新安装。
如果别的方法都不起作用,该怎么办?
如果您可以访问另一台 Mac,请尝试“清除”过程。
如果您可以访问 Windows计 算机,请尝试使用 diskpart 将硬盘分区。有关 diskpart 的说明,请参阅此处。然后将其装回 Mac 并尝试再次清除硬盘。





