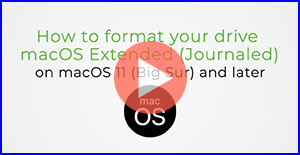重要提示:本文适用于以下 macOS 版本:
- macOS 15 (Sequoia)
- macOS 14 (Sonoma)
- macOS 13 (Ventura)
- macOS 12 (Monterey)
- macOS 11 (Big Sur)
不确定您使用的是哪个版本?单击此处以确定您的 macOS 版本
在格式化为 Mac OS Extended (Journaled) 时,请务必注意以下几点:
- 自 Big Sur 版本开始,Mac OS Extended (Journaled) 格式不再是 Time Machine 默认选项。现在 Time Machine 默认为 APFS 格式。
- Windows 无法识别 Mac OS Extended (Journaled) 格式。如果您需要在 macOS 和 Windows 之间切换使用您的硬盘,建议在 macOS 上将硬盘格式化为 ExFAT
步骤:
重要提示:重新格式化硬盘将擦除硬盘上的数据,所以在格式化之前,您应该将硬盘上的所有数据复制到其它硬盘。
请注意:如果您想要与这些步骤相关的视频教程,请点击下方的缩略图。
- 打开磁盘实用程序
要打开磁盘实用程序,打开 Finder > Applications(应用程序)> Utilities(实用程序)> Disk Utility(磁盘实用程序)
- 单击左上角的 View(查看),选择 Show All Devices(显示所有设备)
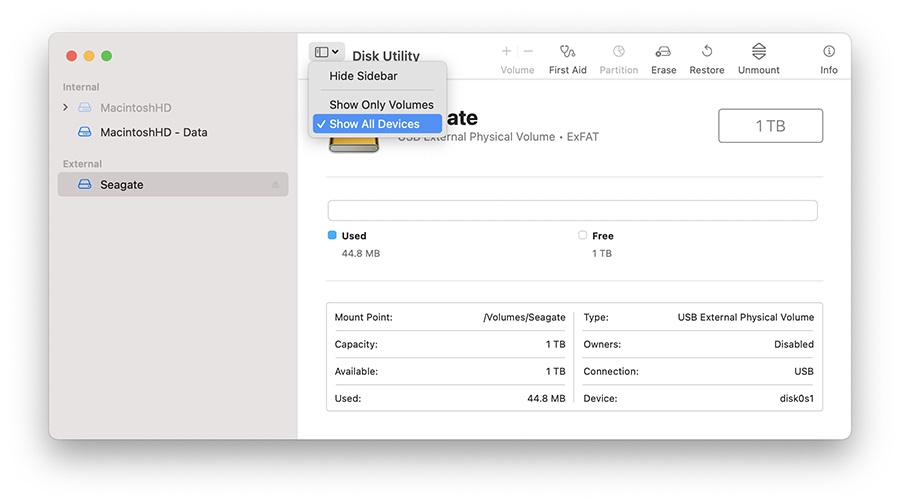
- 选择非缩进条目,您将看到该介质的名称

单击菜单中标记为“Erase”(清除)的按钮,将打开以下窗口。
注意:如果您没有看到 Scheme(方案),确保所有设备均已显示,并且您选择的是非缩进条目。检查步骤 2,确认在磁盘实用程序中选择了 Show All Devices(显示所有设备)。

在 Name(名称)字段为卷起一个名称
将 Format(格式)设置为 Mac OS Extended (Journaled)
将 Scheme(方案)设为 GUID Partition Map
警告:格式化硬盘将删除硬盘上的所有数据,因此在格式化之前,应从硬盘中复制所有想要的数据。
单击“Erase”(清除)按钮,磁盘实用程序将开始格式化硬盘
一旦完成,单击“Done”(完成)
硬盘现在应该是 Mac OS Extended (Journaled) 格式的,您可以选择缩进条目来确认这一点。在您提供的卷名下,将显示“Mac OS Extended (Journaled) Volume”(Mac OS Extended (Journaled) 卷)