以下说明适用于更换希捷 WSS NAS 中插槽 2、3、4、5 或 6 中的单一故障硬盘。这不包括插槽 1 中的启动硬盘。
前提条件
- 存储池必须配置为奇偶校验,容量固定且不含热备。
- 开始此过程前请备份虚拟磁盘中的数据。
- 替换硬盘必须空白且从未用作当前存储池或虚拟磁盘的一部分。
更换硬盘
本例中,插槽 2 内的磁盘已发生故障且再也检测不到。
- 从插槽 2 中移除该硬盘。以相同或更大容量的空白硬盘替代。
- 重启希捷 WSS NAS。
使用 Remote Desktop(远程桌面)以登录至希捷 WSS NAS。
- 从本地网络上的 PC 启动 Microsoft Remote Desktop(Microsoft 远程桌面)。
- 输入希捷 WSS NAS 的默认名称:seagate-wss-nas
- 选择 Connect(连接)。
- 输入默认登录 administrator 和密码。注意:如果您从未更改密码,密码即为默认的 admin。
- 选择确定。
使用服务器管理员以重新连接至存储池和虚拟磁盘。
- 通过单击希捷 WSS NAS 设置助手中的 Manage Storage(管理存储)或单击任务栏中的 Server Manager(服务器管理员)图标启动 Server Manager(服务器管理员)。
 或
或 
- 在 Server Manager(服务器管理员)中单击 File and Storage Services > Storage Pools (文件和存储服务 > 存储池)
- 右键单击 Storage Pool(存储池)并选择 Add Physical Disk…(添加物理磁盘…)新硬盘现已添加。

- 在 Add Physical Disk(添加物理磁盘)窗口选择该磁盘并单击 OK(确定)。
使用 PowerShell 以报废硬盘
注意:在 Physical Disks(物理磁盘)下,以黄色警告标示的硬盘表示已从希捷 WSS NAS 移除的故障硬盘。另请注意,无论 2-6 块硬盘中的哪一块被移除,故障硬盘都将始终显示为 PhysicalDisk-1 并且新硬盘将显示为无连字符的 PhysicalDisk1。
需要将 PhysicalDisk-1 移除以便存储池不再降级。PowerShell 实用程序可用于更正此问题。
- 在服务器管理员中,单击 Tools(工具)并打开 PowerShell。
- 在 PowerShell 提示符窗口,每次复制并粘贴一个以下命令并按 Enter。
Get-PhysicalDisk
$missingDisk = Get-PhysicalDisk | Where-Object { $_.OperationalStatus -eq 'Lost Communication' }
$missingDisk | Set-PhysicalDisk -Usage Retired
Get-PhysicalDisk
PhysicalDisk-1 现已报废并可移除。

修复虚拟磁盘
- 在 Virtual Disks(虚拟磁盘)下的 Server Manager > Storage Pools(服务器管理员 > 存储池)中,右键单击 Virtual Disk(虚拟磁盘)并选择 Repair Virtual Disk(修复虚拟磁盘)。

现在虚拟磁盘已修复,可移除对原故障硬盘的参考。
移除报废硬盘
- 在 Physical Disks(物理磁盘)下的 Server Manager > Storage Pools(服务器管理员 > 存储池)中,右键单击 PhysicalDisk-1 并选择 Remove Disk(移除磁盘)。
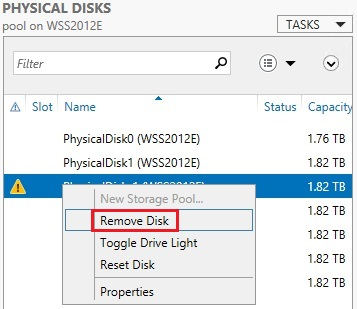
- 将打开 Remove Physical Disk(移除物理磁盘)方框。阅读 Warning(警告)并单击 Yes(是)。
- 将打开另一个 Remove Physical Disk(移除物理磁盘)方框。阅读 Information(信息)并单击 OK(确定)。
存储池和虚拟磁盘即不再降级且对故障磁盘的参考也已移除。





