War dieser Artikel hilfreich?
Wie können wir diesen Artikel hilfreicher gestalten?
Anschließen
Führen Sie die Einrichtungsschritte in der angegebenen Reihenfolge aus, damit die korrekte Verbindung der LaCie-Festplatte mit Ihrem Computer möglich ist. Standardmäßig ist die Festplatte für Mac formatiert (HFS+ journaled).
Windows und LaCie Bolt 3
Da LaCie Bolt 3 für Mac vorkonfiguriert ist, müssen Windows-Benutzer beim erstmaligen Anschließen des Geräts an den Computer die Festplatten bereinigen. Anleitungen zum Bereinigen der Festplatten finden Sie nach den Schritten zum Anschließen.
SCHRITT 1 – An die Basis anschließen und die Anschlussabdeckung öffnen
Setzen Sie LaCie Bolt 3 auf die Basis. Achten Sie darauf, die Enden des Standfußes der Bolt 3 an den Aufsetzpunkten der Basis auszurichten. Die magnetischen Enden vereinfachen die Verbindung.
Sobald die Festplatte in Position ist, öffnen Sie vorsichtig die Anschlussabdeckung und lassen Sie sie für die nächsten Schritte geöffnet.

SCHRITT 2 – Anschließen an die Stromversorgung.
Verbinden Sie das Netzteil mit einer Steckdose und der Festplatte.
Nur das mit dem Gerät mitgelieferte Netzteil verwenden. Die Verwendung anderer Netzkabel von LaCie oder von Drittanbietern mit einer falschen Spannung kann zur Beschädigung der Bolt 3 führen.

SCHRITT 3 – Anschließen des Thunderbolt-3-Kabels (USB-C)
Überprüfen Sie vor dem Anschluss des LaCie Bolt 3, dass der USB-C-Anschluss Ihres Computers mit dem Blitz-Symbol versehen ist. Das Blitz-Symbol zeigt an, dass der USB-C-Anschluss mit Thunderbolt 3 kompatibel ist.
Ihr LaCie Bolt 3 wird mit einem Thunderbolt-3-Kabel geliefert (siehe LED-Anzeige und Kabel). Schließen Sie das Kabel an den Thunderbolt-3-Anschluss auf der Rückseite des LaCie Bolt 3 und an den Thunderbolt-3-Anschluss Ihres Computers an.

SCHRITT 4 – Schließen der Anschlussabdeckung
Schließen Sie die Anschlussabdeckung.
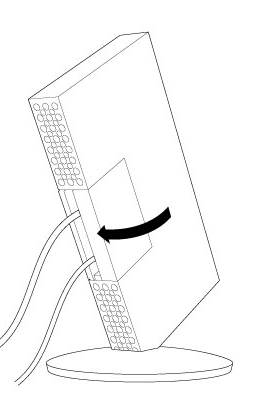
SCHRITT 5 – LaCie-Partitionierung (nur Mac)
Mac: Die Festplatten-Partitionierung LaCie wird auf Ihrem Desktop angezeigt und ist bereit. Sie können die Partitionierung öffnen, um LaCie Private-Public für Datenverschlüsselungen und Intego für eine Datensicherung auf Bolt 3 zu installieren.
Windows: Über ein Popup-Fenster werden Sie gefragt, ob Sie das Volumen formatieren möchten. Schließen Sie das Popup-Fenster und befolgen Sie die folgenden Schritte.
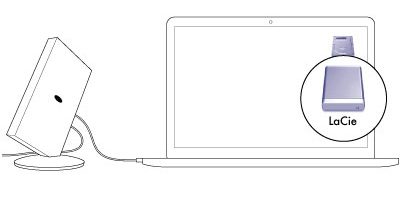
Windows: Bereinigen Sie die Festplatten
Da die Festplatte für Mac formatiert ist (Journaled HFS+), müssen alle Partitionierungen gelöscht werden, einschließlich der EFI-Partitionierung. Über die Datenträgerverwaltung von Windows kann die EFI-Partitionierung nicht gelöscht werden. Sie müssen Diskpart verwenden, ein separates Hilfsprogramm von Windows. Weitere Informationen erhalten sie unter Windows Diskpart
Die folgend dargestellten Schritte wurden mit einem Standard-Festplattengehäuse mit zwei Festplatten durchgeführt. Die Abbildungen sind eventuell nicht stellvertretend für Ihr Produkt.
Diskpart löscht alle Informationen von jeder Festplatte, die Sie auswählen. Deshalb sollten Sie zur Verhinderung, dass Daten auf anderen Geräten gelöscht werden, alle externen Festplatten außer LaCie Bolt 3 vom PC entfernen.
Diskpart kann nicht die Systemfestplatte löschen.
- Schließen Sie Ihr Produkt von LaCie über das mitgelieferte Thunderbolt-3-Kabel an Ihren Windows-PC an.
- Suchen Sie nach Diskpart und starten Sie das Programm.
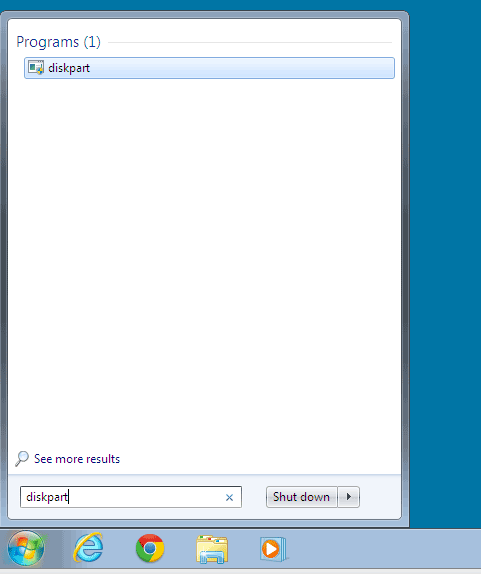
- Geben Sie in der Diskpart-Aufforderung list disk ein.

- Stellen Sie die Festplattennummer von LaCie Bolt 3 fest und geben Sie dann select disk nein. n ist die Nummer für die erste LaCie Festplatte (1 im folgenden Screenshot). Wissen Sie nicht genau, welche Festplattennummer LaCie Bolt 3 hat, rufen Sie die Datenträgerverwaltung auf. Die der LaCie Bolt 3 zugewiesene Nummer sollte angezeigt werden.

- Diskpart bestätigt, dass Ihre Festplatte ausgewählt wurde.

- Geben Sie zum Löschen aller Partitionierungen auf der Festplatte clean ein.
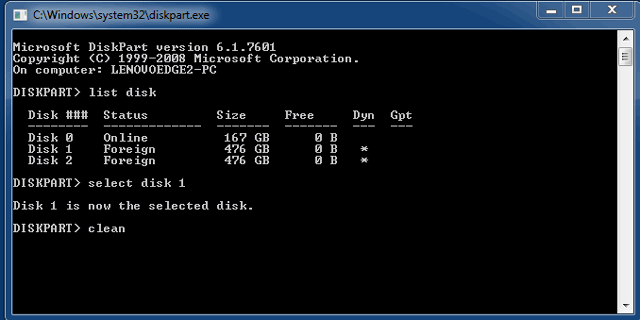
- Diskpart bestätigt, dass Ihre Festplatte „clean“ ist, also dass alle Partitionierungen gelöscht wurden.
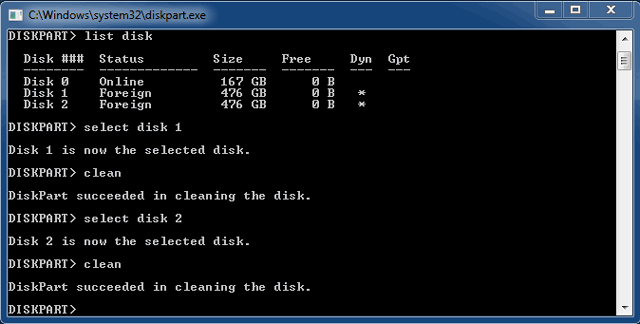
LaCie Bolt 3 ist für die Formatierung für Ihr Betriebssystem bereit. Siehe Optionales Formatieren und Partitionieren für weitere Anweisungen hierzu.