Was this content helpful?
How could we make this article more helpful?
Seagate Mobile Toolkit
Mobile Toolkit lets you manage files stored on Joy Drive. Use Mobile Toolkit to:
- Back up files from your mobile device to Joy Drive.
- Move, copy, duplicate, share, and delete files and folders on your mobile device and Joy Drive.
Requirements
Mobile Toolkit requires Android 4.4 and higher.
Menus and options
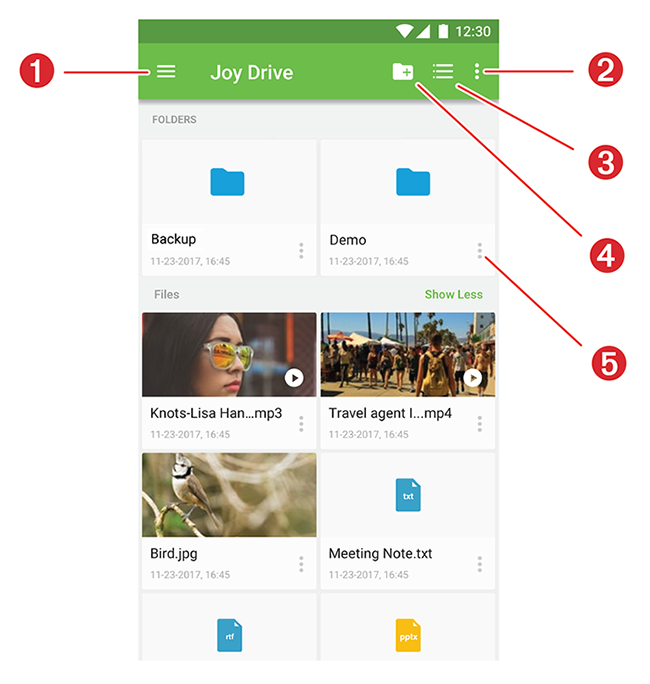
- Navigation
- More
- View
- New folder
- Actions
Selecting a device
Use the Navigation menu to select Joy Drive or your mobile device.
- Tap the Navigation icon.

- Tap Joy Drive or a device to select it.
Viewing folders and files
Tap a folder or file to open it. Use the Back Arrow to navigate to the previous folder.
View options
Use the View icons to switch between thumbnail and list views.
|
|
Tap to view folders and files as thumbnails. |
|
|
Tap to view folders and files as lists. |
You can also choose the criteria by which files are sorted in Toolkit.
- Tap the More icon.

- Tap Sort.
- Select the sort criteria: Name, Date Modified, Size, File Type.
- Tap the sort order: ASCENDING or DESCENDING.
Selecting multiple folders and files
You can select multiple folders/files for certain actions:
- Sharing files
- Copying folders and/or files
- Moving folders and/or files
- Deleting folders and/or files
Use standard Android conventions for selecting multiple items:
- Long press to select a file or folder. A checkmark appears next to the selected item.

- Repeat to select additional files or folders. Alternatively, tap SELECT ALL in the FOLDERS or FILES heading.
Backing up media
Use Mobile Toolkit to back up different categories of media on your mobile device:
- Photos and Videos
- Music
- Documents
- SD card (if available)
To back up media:
- Tap the Navigation icon.

- Tap Backup.
- Select the media categories you want to back up.
- Tap Back Up Now.
Creating new folders
To add new folders:
- Tap the New Folder icon.

- Use the virtual keyboard to enter a name for the new folder.
- Tap CREATE.
Opening files
To open files with an appropriate app for the selected file type:
- Tap the Actions icon next to a folder or file.

- Tap Open with.
- Select an app.
Copying folders and files
To copy a single folder or file from one location to another:
- Tap the Actions icon next to a folder or file.

- Tap Copy.
- Select a destination folder for the copy. (If you’re copying from one device to another, tap the Navigation icon
 to select the other device, then navigate to the destination folder.)
to select the other device, then navigate to the destination folder.) - Tap COPY HERE.
To copy multiple folders and/or files:
- Select the folders and files you want to copy.
- Tap the Copy icon.

- Select a destination folder for the copy. (If you’re copying from one device to another, tap the Navigation icon
 to select the other device, then navigate to the destination folder.)
to select the other device, then navigate to the destination folder.) - Tap COPY HERE.
Moving folders and files
To move a single folder or file from one location to another:
- Tap the Actions icon next to a folder or file.

- Tap Move.
- Select a destination folder for the move. (If you’re moving from one device to another, tap the Navigation icon
 to select the other device, then navigate to the destination folder.)
to select the other device, then navigate to the destination folder.) - Tap MOVE HERE.
To move multiple folders and/or files:
- Select the folders and files you want to move.
- Tap the Move icon.

- Select a destination folder for the move. (If you’re moving from one device to another, tap the Navigation icon
 to select the other device, then navigate to the destination folder.)
to select the other device, then navigate to the destination folder.) - Tap MOVE HERE.
Sharing files
To share a single file on social media:
- Tap the Actions icon next to a file.

- Tap Share.
- Select the app or feature you want to use to share the file.
- Follow the onscreen instructions.
To share multiple files:
- Select the files you want to share.
- Tap the More icon.

- Tap Share.
- Select the app or feature you want to use to share the file.
- Follow the onscreen instructions.
Duplicating folders and files
To duplicate a folder or file:
- Tap the Actions icon next to a folder or file.

- Tap Duplicate.
The duplicated folder or file is added to the same location as the original, using the same name plus an underscore character ( _ ) and a number, for example, _1.
Deleting folders and files
To delete a single folder or file:
- Tap the Actions icon next to a file.

- Tap Delete.
- A dialog box appears. Tap DELETE to confirm the deletion.
To delete multiple folders and/or files:
- Select the files you want to share.
- Tap the More icon.

- Tap Delete.
- A dialog box appears. Tap DELETE to confirm the deletion.
Viewing file and folder information
To view folder and file information:
- Tap the Actions icon next to a folder or file.

- Tap the Info icon and view information:
| File | Folder |
| File Type | — |
| Size | — |
| Location | Location |
| Date Modified | Date Modified |
- Tap the Back arrow to return to the Main Menu.
Renaming a folder or file
To rename a folder or file:
- Select the folder or file you want to rename.
- Tap the More icon.

- Tap Rename.
- Use the virtual keyboard to enter a new name for the folder or file.
- Tap RENAME.
Viewing notifications
You can review a list of Mobile Toolkit system notifications.
- Tap the Navigation icon.

- Tap Notifications.
- Notifications are ordered by date. To change whether dates are ascending or descending, tap the More icon
 and select ASCENDING or DESCENDING.
and select ASCENDING or DESCENDING. - To clear the notifications list, tap the More icon and select Clear All.
- Tap the Back arrow to return to the Main Menu.
Viewing configuration settings
To view Mobile Toolkit configuration settings:
- Tap the Navigation icon.

- Tap Configuration Settings.
- Select from the following options:
| Setting | Description |
| Rename | Rename Joy Drive. |
| Device registration | Register your device. |
| Firmware version | View your current firmware version and initiate a manual firmware update when available. You can also configure Mobile Toolkit to automatically download firmware updates for Joy Drive. |
| About | View Seagate policies. |
| Help | Open the online help page in your browser. |
| Share usage data | Allow Mobile Toolkit to periodically send anonymous usage statistics that help us improve your experience with Joy Drive and Mobile Toolkit. |
| App version | View your current Mobile Toolkit version and initiate a manual app update when available. |