Was this content helpful?
How could we make this article more helpful?
Connections
The recommendations below provide details on connecting devices to LaCie Rugged BOSS SSD.
Mobile device port
The mobile device port conforms to Micro-USB measurements. Use one of the three custom cables to connect a mobile device to Rugged BOSS SSD.
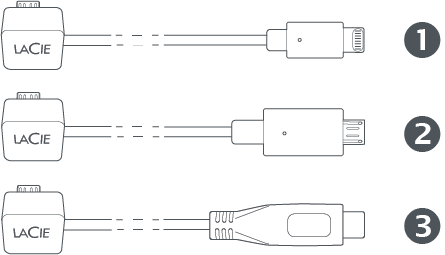
- Lightning: iOS devices
- Micro-USB: Android devices with Micro-USB ports
- USB-C: Android and iOS devices with USB-C ports
Secure Digital (SD) card port
Insert SD cards into the SD card slot. For microSD cards, use the included microSD to SD adapter.

USB Type A port
The USB Type A port allows you to connect a wide range of external devices to Rugged BOSS SSD. Connect the device to the Type A port on Rugged BOSS SSD using a USB cable recommended by the device manufacturer (not included).
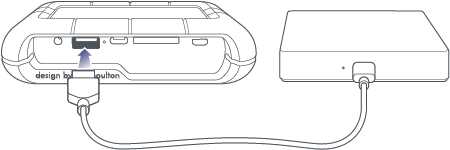
When connecting powered devices such as desktop storage, drones, or cameras, confirm that they are powered on before pushing Rugged BOSS SSD’s action button. If the device is powered off, you may receive an error message on Rugged BOSS SSD’s LCD asking you to check the USB connection.
Some powered devices may not appear on the LCD when they are powered on, even if the BOSS app recognizes the connection.
Once you've connected the USB device to Rugged BOSS SSD, follow the Easy copy prompts on the LCD, or use the LaCie BOSS app to copy and manage data on the device.
Recommendations for USB Type A connections
Drones, DSLR, point & shoot cameras, and video devices
Photographic equipment with USB ports can connect directly to Rugged BOSS SSD. Make certain to use a cable that supports the port on your device as it can differ by model. If you receive a USB error on the LCD, see the note above regarding powered devices.
It is recommended that you change your camera's connection state to "Mass storage" if the option is available in the device's settings.
iPhone, iPad and Android phone/tablet
While USB storage and photographic devices are the expected devices, Rugged BOSS SSD can also copy files stored on an iPhone, iPad or Android phone/tablet via the Type A port. Similar to storage devices connected to the Type A port, you can copy all the contents on your mobile device’s storage using Easy copy. However, performing an Easy copy also copies all system files on your mobile device. For precision copying, connect your mobile device to Rugged BOSS SSD via the dedicated tethered cable and use the BOSS app to choose only the files you want.
If you connect your mobile device to the Type A port and select an Easy copy, you may receive an error message on the LCD to check the USB connection. Both Android and iOS require permission to allow connected devices to access files. Many Android and all iOS devices have simple pop-up dialogs to give consent. If you do not see the pop-up on your Android device, navigate to the settings for USB connections to accept sharing files. The default for some Android devices is to allow a connected device with a battery to charge from your mobile device, which is not recommended.
Copies from Android and iOS mobile devices back up media files from the Camera Roll. A copy from the mobile device is not a backup of the device and should not be considered a full backup.
USB hub
While a USB hub can support multiple USB storage devices, it’s possible that Rugged BOSS SSD only recognizes one of them. Use the LaCie BOSS app to choose which devices to manage on the USB hub.
Computer - Not recommended
While a USB cable can connect a computer to Rugged BOSS SSD via the USB Type A port, it’s not recommended. Tasks such as copying files are not available to computers when connected to the Type A port. Computers that accept a charge via USB will rapidly drain Rugged BOSS SSD’s battery if it’s not connected to a power outlet. Computer connections should be made via Rugged BOSS SSD’s USB-C port.
USB-C port
Rugged BOSS SSD is a large capacity hard drive and hub when connected to a PC/Mac.
Rugged BOSS SSD’s USB-C port is meant for connection to a computer. Use computers with the following operating systems:
- macOS 10.12 (Sierra) and higher
- Windows 10 and higher
Connect your computer to Rugged BOSS SSD using one of the included cables:
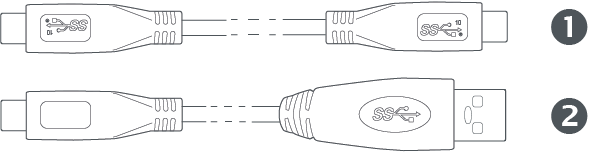
- USB 3.1 Type C
- USB 3.0 Type C to A
Recommendations for USB-C connections
BOSS app and the USB-C connection
To use Rugged BOSS SSD as a hard drive for a PC/Mac, make sure Rugged BOSS SSD is in power saving mode before connecting it to a computer. Power-saving mode is initiated after two minutes of inactivity, or can be selected from the BOSS app settings. Alternatively, you can apply a long push (3 seconds) to the hardware button and then confirm "Off" at the LCD prompt with a short push (1 second). Make certain that a mobile device is not connected to the tethered cable. In this state, data transfers are managed by the computer—if you reconnect your mobile device to Rugged BOSS SSD, the BOSS app cannot read or write files on Rugged BOSS SSD because the computer is managing activities.
Refresh after disconnecting from computer
After Rugged BOSS SSD has been safely ejected from a computer and the cable is disconnected, you are prompted to refresh by pushing Rugged BOSS SSD’s action button. Since Rugged BOSS SSD’s system was in power-saving mode during the connection to the computer, it must wake up to update the status details for available storage and battery charge.
Rugged BOSS SSD hard drive format
While the default storage format used by Rugged BOSS SSD (exFAT) is universal for Mac and Windows, you have the potential for better transfer rates by changing it to one of the following:
- macOS: HFS+ (Journaled)
- Windows: NTFS
If you want to change the format, use the default utility for your operating system.
For further information, see the instructions for your operating system.
Partitioning Rugged BOSS SSD’s internal drive
In general, it’s recommended that you organize content on Rugged BOSS SSD’s internal drive using folders instead of partitions. However, if you choose to partition the internal drive, make sure that at least one volume is greater than 50% of the total 1TB storage capacity. Rugged BOSS SSD requires one volume that exceeds a minimum 500GB of storage capacity.
Hub - SD card and USB Type A port
When Rugged BOSS SSD is connected to a computer via the USB-C port, it serves as a hub—this means that SD cards and USB storage devices connected to Rugged BOSS SSD are available to your computer.
Mobile device connection via USB-C
Some Android and iOS mobile devices include support for external storage devices via direct connection, similar to computers. While you can browse files on BOSS Rugged SSD using the mobile operating system, such connections are not supported by the LaCie BOSS app. Please use the tethered cable for connections to LaCie BOSS.
Charging your Rugged BOSS SSD
Rugged BOSS SSD receives power via:
- The included power supply unit plugged into a power outlet.
- A USB-C connection to a computer or a power delivery charging device such as a USB-C power adapter or an external battery.
Power supply unit
Fully charging Rugged BOSS SSD with the included power supply may take several hours. Recharge time may be increased if Rugged BOSS SSD is in active use.
USB-C connection
Rugged BOSS SSD can receive a charge for its battery when connected via the USB-C port to a computer, charging device, or external battery.
- The charge rate depends on the current from the connected power source.
- It may take several hours to fully charge Rugged BOSS SSD.
- Power sources providing less than 1.5A may result in slow or negligible charging rates.
Charging your mobile devices from Rugged BOSS SSD
Rugged BOSS SSD can charge mobile devices connected to the mobile port or the USB Type A port.
Mobile port
Typically you’ll want to connect your mobile device to Rugged BOSS SSD’s mobile port using the included tethered cable, as this allows you to easily manage your data using the LaCie BOSS app. The mobile port delivers 1A for Lightning and USB-C connections and 900mA for Micro-USB connections. When charging iOS devices connected to the mobile port, make certain that Rugged BOSS SSD is receiving power from its power supply unit.
|
|
Connected iOS mobile devices will receive a charge only when Rugged BOSS SSD is receiving power from its power supply unit. |
USB Type A port
You can also connect your mobile device to Rugged BOSS SSD’s USB Type A port. The Type A port delivers 1.5A for Lightning and USB-C connections and 900mA for Micro-USB connections.
Slow charging
A “Charging slowly” message on your mobile device means it does not support Charging Downstream Port (CDP). Because Rugged BOSS SSD does not support Dedicated Charging Port (DCP) over a USB Type A connection, your mobile device will charge at the slower Standard Downstream Port (SDP) speed of 500mA. Connect your mobile device to Rugged BOSS SSD’s mobile port for faster charging.
Charging compatible devices from Rugged BOSS SSD
Devices with batteries that charge via USB can receive up to 1.5A when connected to Rugged BOSS SSD’s USB Type A port. Micro-USB devices receive up to 900mA.
