- From the DiscWizard home screen, click Tools then Add New Disk.
- Select the disk you would like to Add/Format, then click Next.
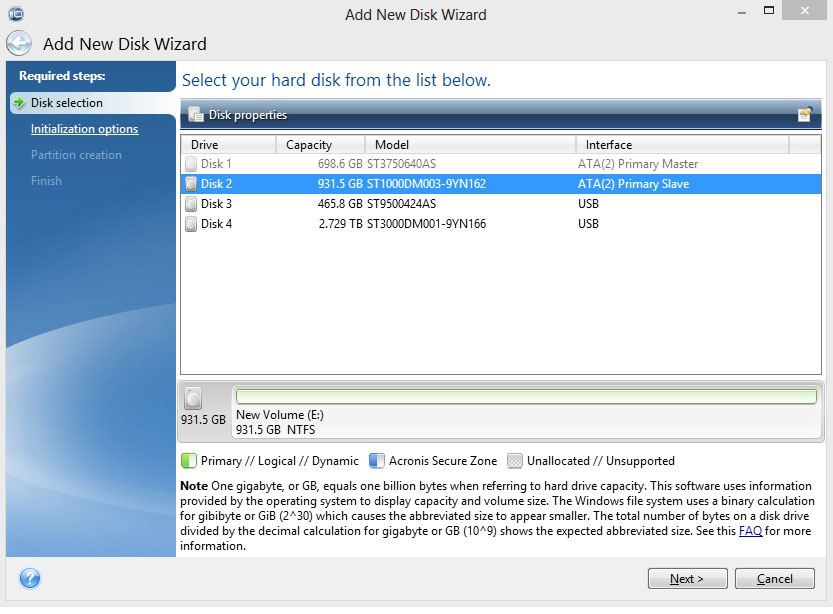
- This message will appear if the selected disk has been partitioned. Click OK to allow DiscWizard to erase the drive of all its partitions before performing the format.
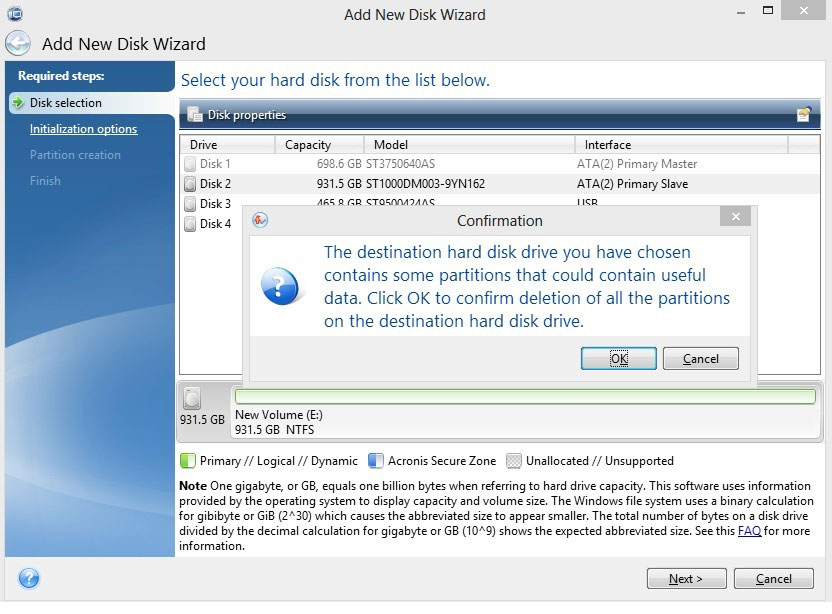
- If the drive is 2TB or below in size, select MBR. If the drive is over 2TB, you will need to select GPT.
Important: Windows XP systems are not compatible with GUID Partition Table (GPT).
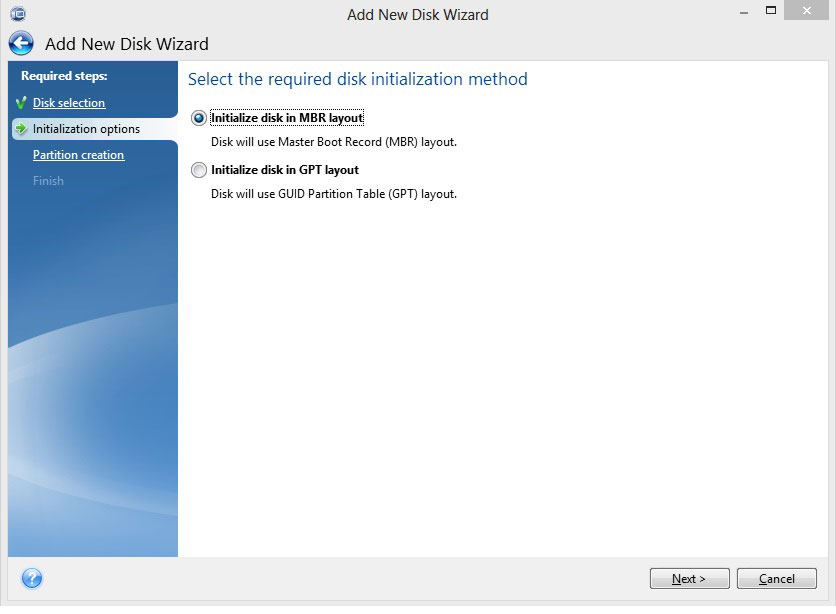
- At the bottom of the screen, right-click and select Create New Partition.
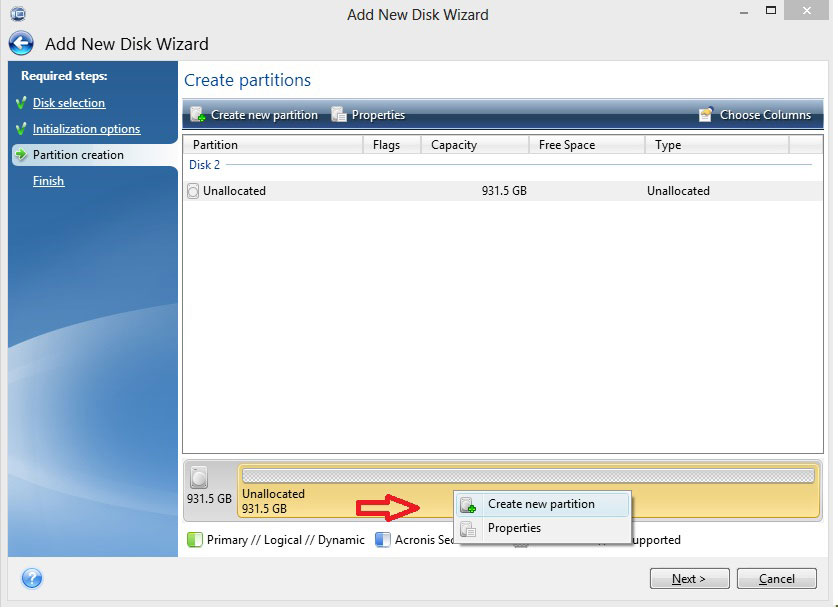
- Specify the file system (for Windows, use NTFS), the drive letter, and the name of the volume, then click Accept.
*The default setting is to partition the drive as one partition.
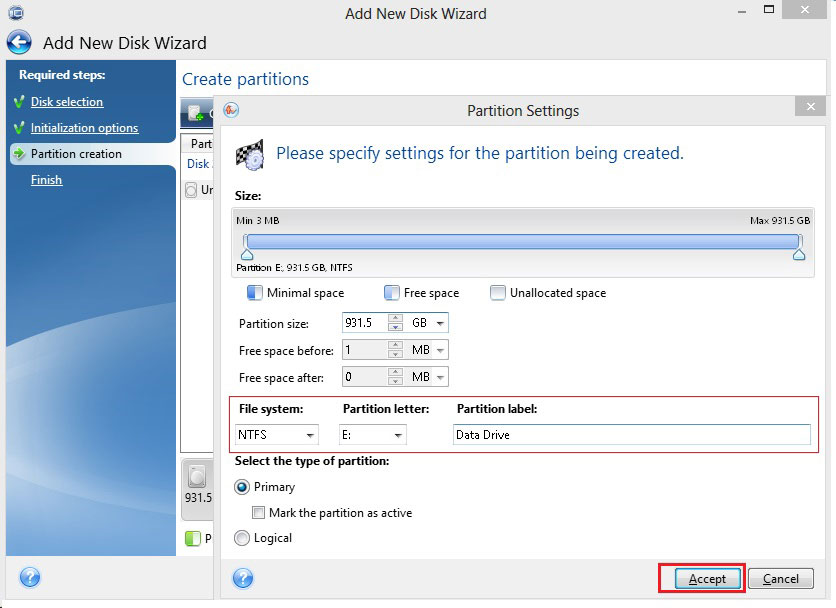
- Select the disk, then click Next.
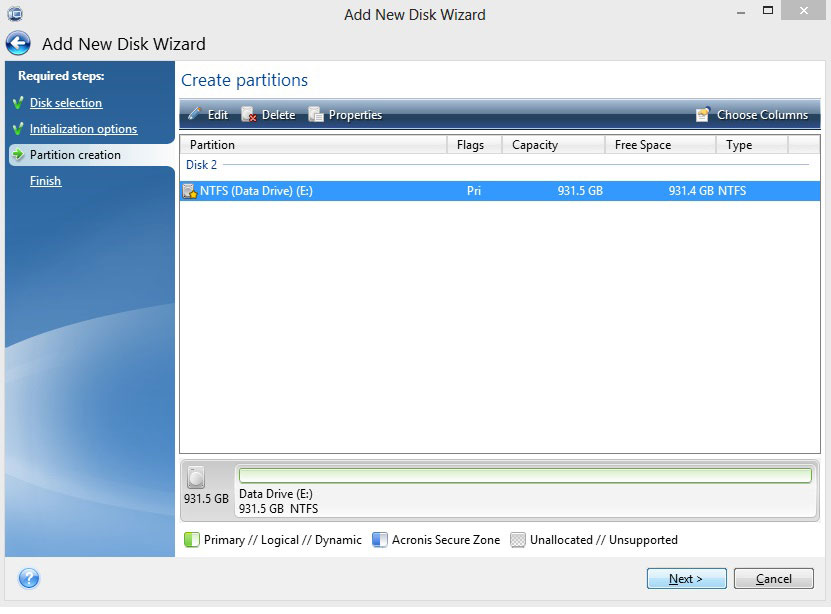
- Review the summary screen and click Proceed.
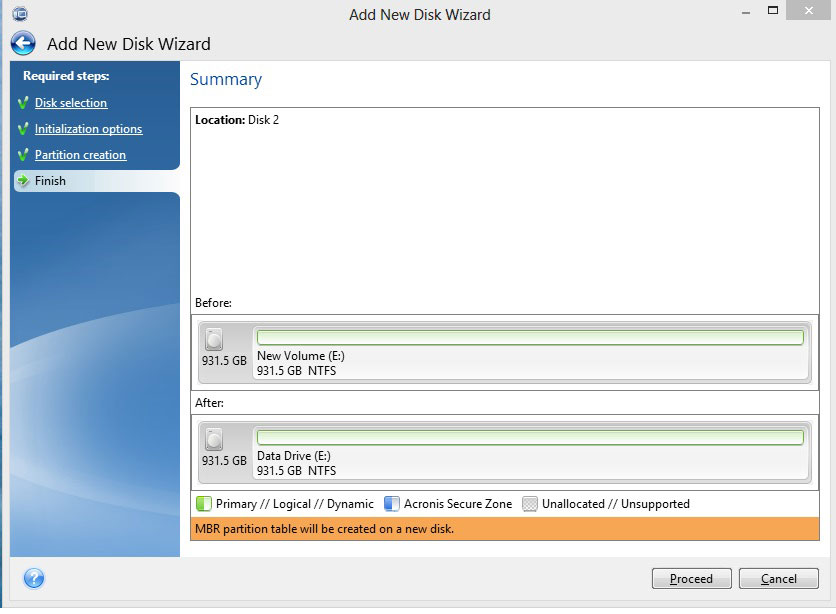
- Once the disk has been formatted, a confirmation screen will appear. The disk should now appear in Disk Management and be accessible in Computer/File Explorer.
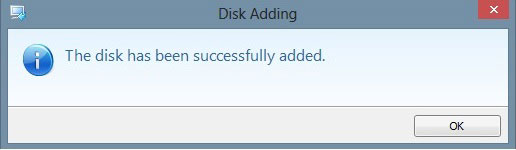
*For more information regarding DiscWizard, you can access the built-in help guide through the Help option on the left side of the software.
Select Your Country/Region
Asia-Pacific (APAC)
Europe
Middle East/North Africa
Latin America
North America
Log in

Seagate Partner Program Portal
Provides access to product training, sales and marketing resources, deal registration, and more to our VARs, Integrators, Resellers and other channel partners.

Lyve Cloud Portal
Use the Lyve Cloud portal to configure and manage your object storage and services.

Seagate Direct Customer Portal
Provides Direct customers with B2B Self Service tools such as Pricing, Programs, Ordering, Returns and Billing.

Lyve Management Portal
Register, access, and manage Lyve Mobile services, subscriptions and projects.

Seagate Supplier Portal
Provides Suppliers with self-service tools targeted to the needs of their business.
My Profile
View/edit your profile information
My Dashboard
View your dashboard
Logout
Logout of your account
