¿Le ha resultado útil este contenido?
¿Cómo podemos hacer que este artículo resulte más útil?
Administrador de dispositivos
La aplicación Device Manager (Administrador de dispositivos) es el corazón de la administración del SO del NAS. Utilice Device Manager para configurar ajustes importantes, como los usuarios, los recursos compartidos, el almacenamiento y mucho más.
Iniciar Device Manager (Administrador de dispositivos)
Inicie Device Manager (Administrador de dispositivos) desde la página de inicio seleccionando su icono de aplicación.

Navegar por Device Manager (Administrador de dispositivos)

El panel izquierdo muestra las páginas de administración del NAS OS. Seleccione una página para administrar su configuración. El panel central cambiará para mostrar la página seleccionada.
Por ejemplo, haga clic en Network (Red) para consultar o revisar la configuración de los puertos Ethernet, el redireccionamiento de puertos y MyNAS, entre otras opciones. Al seleccionar Network (Red), el panel central cambia a la interfaz de la página.
Overview (Información general) es la página predeterminada cuando inicia por primera vez Device Manager (Administrador de dispositivos). En ella verá un resumen del estado de la unidad NAS y accesos directos a los ajustes más importantes.
- Revise la capacidad de almacenamiento, el estado y el consumo de procesador y de RAM.
- Obtenga rápidos resúmenes de la configuración de Shares, Users, Groups, Network, Services y Power (Recursos compartidos, Usuarios, Grupos, Red, Servicios y Alimentación).
- Haga clic en un resumen para acceder a la página correspondiente. También puede añadir Shares, Users y Groups (Recursos compartidos, Usuarios y Grupos) desde la página Overview (Información general) seleccionando +Add (+Añadir) en el ajuste de configuración correspondiente.
Cambiar a otra aplicación
En el extremo superior izquierdo de la ventana, haga clic en el icono del menú (las tres líneas horizontales) y seleccione la opción Device Manager (Administrador de dispositivos) o la flecha hacia abajo > [nombre de la aplicación].
Recursos compartidos
El almacenamiento de la unidad NAS se divide en recursos compartidos, también denominadas carpetas de red. La página Shares (Recursos compartidos) le permite crear nuevos recursos compartidos, asignar derechos de acceso a los usuarios y grupos, y configurar los servicios por recurso compartido. De forma predeterminada, el dispositivo del NAS OS dispone de dos recursos compartidos, admin y Public (Público). Puede comenzar a trabajar con estos recursos compartidos inmediatamente y crear nuevos recursos compartidos conforme los necesite.
Nota sobre el nombre del recurso compartido admin: el nombre del recurso compartido admin se actualizará automáticamente si el administrador cambia el nombre de inicio de sesión del admin predeterminado. Por ejemplo, si el administrador utilizó el nombre Sally durante la instalación, admin se convierte en Sally.
Información importante: En los campos de texto, puede introducir de 1 a 20 caracteres utilizando letras, números, guiones y guiones bajos. No deben usarse otros símbolos, caracteres especiales, signos de puntuación o espacios. No comience ni termine con un guion o un guion bajo.
Recursos compartidos, usuarios y grupos
Asignar los permisos de almacenamiento y de red a varios departamentos y usuarios de una sucursal o una red corporativa puede resultar complicado. Se necesita previsión y planificación para configurar los usuarios que forman parte de cada grupo y a cuántos recursos compartidos tienen acceso. Por esta razón los ajustes Shares, Users y Groups (Recursos compartidos, Usuarios y Grupos) están íntimamente relacionados en el NAS OS. La funcionalidad intersectorial entre estas tres configuraciones permite al administrador añadir usuarios a grupos en la configuración de Users (Usuarios) o Groups (Grupos), así como recursos compartidos a los usuarios y grupos en la configuración de Users (Usuarios) y Groups (Grupos). El asistente de cada configuración solicita al administrador que seleccione los recursos compartidos, usuarios y grupos. Además, los usuarios y los grupos se pueden añadir a un nuevo recurso compartido siguiendo el asistente Add share (Añadir recurso compartido).
Sin embargo, para crear un nuevo recurso compartido, usuario o grupo es necesario que el administrador utilice su configuración correspondiente. Por ejemplo, el administrador debe elegir la configuración Shares (Recursos compartidos) para añadir un nuevo recurso compartido y la configuración Users (Usuarios) para añadir un nuevo usuario. Aunque cada configuración se puede revisar en cualquier momento, se recomienda encarecidamente que el administrador tenga clara la planificación la primera vez que añada recursos compartidos, usuarios y grupos al NAS OS. El administrador puede simplificar los derechos de acceso con una asignación de usuarios, grupos y recursos compartidos. Consulte el ejemplo que aparece a continuación.
Configuración de muestra: recursos compartidos, usuarios y grupos
Un administrador ha asignado permisos a 40 recursos compartidos, 20 usuarios y 10 grupos.
Para comenzar, el administrador agrega los 20 recursos compartidos utilizando el asistente Add share (Añadir recurso compartido) de la página Shares (Recursos compartidos). El administrador no tiene en cuenta las indicaciones para agregar usuarios y grupos a cada recurso compartido ya que los nuevos usuarios y grupos aún no se han creado.
A continuación, el usuario añade los 20 usuarios utilizando el asistente Add user (Añadir usuario) de la página Users (Usuarios). El administrador no tiene en cuenta las indicaciones para agregar usuarios a los recursos compartidos y a los grupos ya que los nuevos grupos todavía no se han creado.
Por último, el administrador agrega los 10 grupos que utilizan el asistente Add group (Añadir grupo) de la página Groups (Grupos). En este paso, el administrador asignará:
- Cada usuario a un grupo específico
- Permisos de recurso compartido para cada grupo
La configuración de Groups (Grupos) es el último paso, ya que puede abarcar a más usuarios a la vez en lugar de asignar permisos de recurso compartido a cada nuevo usuario.
La configuración de muestra general no puede aplicarse a todos los entornos. Sin embargo, el NAS OS da libertad al administrador para configurar los permisos de las páginas Shares (Recursos compartidos), Users (Usuarios) y Groups (Grupos).
Recursos compartidos públicos y privados
La siguiente tabla muestra las diferencias entre los recursos compartidos privados y públicos:
| Tipo | Accesibilidad | Inicio de sesión | Disponibilidad | Recurso compartido predeterminado |
|---|---|---|---|---|
| Privado | Inicio de sesión y contraseña necesarios | Protegido mediante contraseña | Los ordenadores de la red y acceso remoto (deben activarse) | admin (administrador) o definido por el usuario |
| Público | Disponible para cualquier usuario de la red | Ninguno | Los ordenadores de la red y acceso remoto (deben activarse) | Público |
Recursos compartidos existentes
Los recursos compartidos se organizan en una tabla:
- Haga clic en el texto de la columna Name (Nombre) para cambiar el nombre del recurso compartido.
- Haga clic en el espacio vacío o el texto de la columna Description (Descripción) para añadir o modificar la información del recurso compartido (opcional).
- El número de la columna Groups (Grupos) (dos siluetas) muestra la cantidad de grupos que tienen acceso al recurso compartido. Haga clic en el número para ver y editar el grupo. Public (Público) indica que el recurso compartido está disponible para cualquier persona de la red.
- El número de la columna Groups (Grupos) (una silueta) muestra la cantidad de usuarios que tienen acceso al recurso compartido. Haga clic en el número para ver y editar el acceso de usuario. Public (Público) indica que el recurso compartido está disponible para cualquier persona de la red.
- Haga clic en el texto de la columna Services (Servicios) para añadir o eliminar servicios. Solo están disponibles los servicios activos. Consulte a continuación las instrucciones sobre cómo configurar los servicios de un recurso compartido y Services (Servicios) para obtener más información sobre cómo activar y desactivar servicios en el NAS OS.
- Para comprobar y editar las opciones de un recurso compartido, coloque el cursor en la parte más a la derecha de la fila para que aparezca el menú desplegable Edit (Editar). La mayor parte de las opciones se explicaron anteriormente. Entre las opciones adicionales se incluye el cambio del acceso a la red (público o privado) y la eliminación del recurso compartido.
Añadir un recurso compartido
Seleccione Add share (Añadir recurso compartido) y siga el asistente hasta completarlo. Tenga en cuenta lo siguiente al crear el recurso compartido:
- El asistente Add share (Añadir recurso compartido) consta de cuatro pasos: Name the share, Set group permissions, Set user permissions y Summary (Asignar un nombre al recurso compartido, Configurar permisos de grupo, Configurar permisos de usuario y Resumen).
- Name the share (Asignar un nombre al recurso compartido): un recurso compartido debe tener un nombre de 1 a 20 caracteres para el que se pueden utilizar letras, números, guiones y guiones bajos. No empiece ni termine con un guion ni con un guion bajo.
- Name the share (Asignar un nombre al recurso compartido): si el dispositivo del NAS OS tiene más de un volumen, un menú desplegable le permitirá seleccionar el volumen del recurso compartido.

- Name the share (Asignar un nombre al recurso compartido): al marcar la casilla situada junto a Public (Público) se le proporciona acceso al recurso compartido a todas las personas que se encuentren en la red local.
- Set group permissions/Set user permissions (Configurar permisos de grupo/Configurar permisos de usuario): el administrador puede omitir estos pasos si los permisos se asignan en la configuración de Users (Usuarios) o Groups (Grupos). Seleccione Next (Siguiente) para llegar a Summary (Resumen).
- Set group permissions/Set user permissions (Configurar permisos de grupo/Configurar permisos de usuario): al añadir permisos de grupos o de usuario, debe arrastrar los elementos seleccionados a las columnas Read access (Acceso de lectura) o Read+write access (Acceso lectura + escritura). Para añadir varios elementos, seleccione todos lo que desee antes de arrastrarlos a una columna.
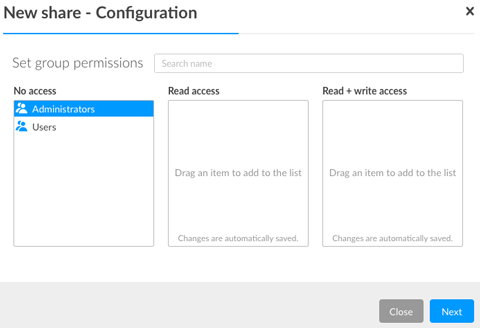
- Set group permissions/Set user permissions (Configurar permisos de grupo/Configurar permisos de usuario): si se arrastra por error un usuario o un grupo a las columnas Read access (Acceso de lectura) o Read+write access (Acceso lectura + escritura), puede volver a arrastrarlo a la columna No access (Sin acceso).
- Set user permissions (Configurar permisos de usuario): si se marca la casilla situada junto a Enable Read access to guests on the network (Activar el acceso de lectura para los invitados en la red), se permite que todos los usuarios de la red vean los archivos del recurso compartido. Sin embargo, no pueden modificar los archivos o escribir datos en el recurso compartido.
Add remote share (Añadir recurso remoto): espacios de nombres del sistema de archivos distribuido (DFS-N)
Durante el transcurso de un día, un usuario puede acceder a múltiples archivos almacenados en muchos recursos compartidos conectados a la red de área local (LAN). Para encontrar todos los recursos compartidos y los volúmenes distribuidos en la red, un usuario puede buscar a través de una larga lista de dispositivos y servidores NAS.
El DFS-N del NAS OS permite a los administradores añadir recursos compartidos compatibles a un único dispositivo del NAS OS. Acceder a los recursos compartidos de un único dispositivo simplifica la administración de los datos para el administrador y el usuario. Al igual que al crear un recurso compartido nuevo, el administrador añade recursos compartidos remotos de otros dispositivos o servidores del NAS OS en la LAN. Al otro dispositivo o servidor del NAS OS se le denomina host.
El DFS-N del NAS OS es compatible con recursos compartidos del NAS OS y recursos compartidos/volúmenes del SMB. El SMB (o bloqueo de mensajes del servidor) es un protocolo estándar para compartir volúmenes de red. Es originario de Windows y compatible con Mac OS.
Añadir un recurso compartido remoto
Seleccione Add remote share (Añadir recurso compartido remoto) y siga las instrucciones que se indican a continuación para su tipo de host:
Host del NAS OS
- El asistente busca dispositivos del NAS OS en la red local. Seleccione el dispositivo host del NAS OS para los recursos compartidos que desee añadir y seleccione Next (Siguiente).
- Introduzca las credenciales del dispositivo host del NAS OS y seleccione Next (Siguiente). En la mayoría de los casos, utilizará datos de inicio de sesión con derechos de administrador. Puede seleccionar Guest (Invitado) cuando añada recursos compartidos públicos.
- Seleccione los recursos compartidos que desea añadir y seleccione Next (Siguiente). Si no ve los recursos compartidos que desea añadir, asegúrese de que las credenciales que ha introducido en el paso 2 tienen derechos de acceso a los recursos compartidos del dispositivo host del NAS OS.
- Compruebe la página Summary (Resumen) y seleccione Finish (Finalizar).
Host de la unidad NAS o del servidor de terceros
- Introduzca la dirección IP del host en el campo vacío y seleccione Next (Siguiente). Aunque una dirección IP es generalmente más fiable, también puede introducir el nombre de la red de la unidad NAS/servidor.
Información importante: incluso si consigue añadir el recurso compartido/volumen utilizando el nombre del host, puede experimentar problemas al intentar acceder al volumen en un PC/Mac. Esto puede deberse al servicio de asignación de nombres de la red. Si tiene problemas con el nombre de la red, se recomienda que pruebe de nuevo utilizando la dirección IP.
- Introduzca el nombre del recurso compartido en la unidad NAS/servidor host y seleccione Next (Siguiente).
- Compruebe la página Summary (Resumen) y seleccione Finish (Finalizar).
Adición de recursos compartidos remotos en redes externas
EL NAS OS le proporciona la opción de añadir recursos compartidos/volúmenes del NAS OS y dispositivos de la unidad NAS/servidor de terceros que estén situados fuera de la LAN (red externa). Cuando seleccione la unidad NAS host, siga las instrucciones de la unidad NAS o del servidor host de terceros, incluso si desea acceder al dispositivo del NAS OS. Al seleccionar la unidad NAS, debe introducir su dirección IP pública y utilizar las credenciales adecuadas.
Seagate no puede garantizar la estabilidad y el rendimiento de los recursos compartidos/volúmenes remotos de las redes externas. Hay muchos factores que pueden afectar a la conexión, incluyendo entre otros: cortafuegos, configuración de seguridad, enrutadores, proveedores de servicios de Internet y la administración.
Fichas de recursos compartidos
Al añadir recursos compartidos remotos a la unidad NAS, la página Shares (Recursos compartidos) cambia. Hay dos fichas:
- Local): acceda a todos los recursos compartidos creados en la unidad NAS.
- Remote (Remoto): acceda a todos los recursos compartidos añadidos desde otros dispositivos NAS.
Administración de recursos compartidos/volúmenes remotos
La unidad NAS/servidor host administra sus recursos compartidos. Solo el administrador del dispositivo host NAS puede configurar las credenciales, los derechos de acceso, las cuotas, etc. de los recursos compartidos remotos.
Para evitar posibles conflictos al acceder a recursos compartidos remotos, los administradores deben utilizar las mismas credenciales en el dispositivo host del NAS OS y la unidad NAS/servidor host. Por ejemplo, Logan es un usuario del dispositivo del NAS OS Seagate-DP6. El administrador de Seagate-DP6 ha añadido un volumen remoto llamado Data (Datos). El servidor host de Data (Datos) se denomina Seagate-DWSS4, un servidor de Windows. El administrador de Seagate-DWSS4 debe crear los datos de inicio de sesión y una contraseña para Logan. Para facilitarle la experiencia de inicio de sesión en Data (Datos) a Logan, los administradores de Seagate-DP6 y Seagate-DWSS4 acuerdan utilizar las mismas credenciales en ambos dispositivos NAS.
El administrador del dispositivo del NAS OS puede revisar cómo aparece el nombre en la página Shares (Recursos compartidos) y los usuarios de la red:
- Seleccione la ficha Remote (Remoto).
- Localice el recurso compartido remoto al que desea cambiar el nombre y haga clic en las palabras de la columna con su nombre.
- Introduzca el nombre en el campo.
Acceso a los recursos/volúmenes remotos
Acceder a recursos compartidos remotos es similar a acceder a recursos compartidos creados en el dispositivo del NAS OS. Hay diferencias de menor importancia que los administradores deberían tener en cuenta antes de autorizar a los usuarios a acceder a los recursos compartidos remotos. Compruebe la siguiente información antes de añadir recursos compartidos remotos al dispositivo del NAS OS.
La unidad NAS/servidor host administra el recurso compartido/volumen remoto. Dado que la administración incluye las credenciales, asegúrese de que se hayan añadido a la unidad NAS/servidor host los nombres de usuario y contraseñas correspondientes. Por ejemplo, Logan es un usuario del dispositivo del NAS OS Seagate-DP6. El administrador de Seagate-DP6 ha añadido un volumen remoto llamado Data (Datos). El servidor host de Data (Datos) se denomina Seagate-DWSS4, un servidor de Windows. El administrador de Seagate-DWSS4 debe crear los datos de inicio de sesión y una contraseña para Logan. Para facilitarle la experiencia de inicio de sesión en Data (Datos) a Logan, los administradores de Seagate-DP6 y Seagate-DWSS4 acuerdan utilizar las mismas credenciales tanto en el dispositivo de NAS como en el servidor.
SMB es nativo de Windows. Los usuarios con ordenadores con Windows pueden acceder a recursos compartidos/volúmenes remotos que utilizan el sistema operativo o Seagate Network Assistant. Para obtener más información, consulte Recursos compatidos: archivos de transferencia y acceso). Cuando acceda por primera vez al recurso compartido remoto, se le solicitará al usuario el nombre de usuario y la contraseña creada en la unidad NAS/servidor host.
SMB es compatible con Mac OS. El protocolo nativo de Mac OS es Apple File Protocol (AFP). Cada vez que un usuario de Mac intente acceder a una unidad de red, utilizará automáticamente AFP en lugar de SMB. Por tanto, un usuario de Mac no puede acceder a los recursos compartidos remotos con Seagate Network Assistant ya que la aplicación utiliza la configuración de red predeterminada del sistema operativo. Los usuarios de Mac deben seguir las siguientes instrucciones cuando accedan a un recurso compartido/volumen remoto:
- Vaya a Finder > Ir > Conectarse al servidor.
- En el campo Dirección del servidor, introduzca smb://[nombre del dispositivo del NAS OS] y seleccione Conectar. Introducir el smb es muy importante, ya que informa al sistema operativo de que debe utilizar el protocolo SMB cuando busque recursos compartidos/volúmenes en la unidad NAS.
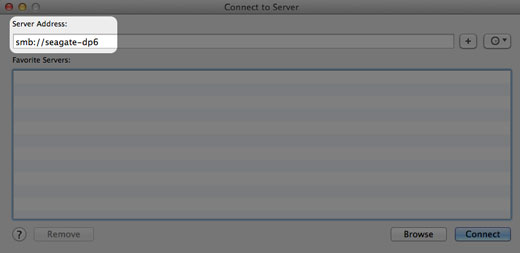
- Al usuario se le solicita un nombre y una contraseña. Como se recomienda anteriormente, los administradores de los dispositivos del NAS OS y los dispositivos host deberían utilizar las mismas credenciales para los usuarios. Introduzca el nombre de usuario y la contraseña creados en ambos dispositivos. Seleccione la opción Connect (Conectar).

- El recurso compartido/volumen remoto está listo para utilizarse.
Revisar la configuración del recurso compartido

Para revisar la configuración de un recurso compartido, coloque el cursor en la parte más a la derecha de la fila para que aparezca el menú desplegable Edit (Editar). Las opciones del menú desplegable Edit (Editar) distinguen entre recursos compartidos públicos y privados:
- Public (Público): Change to private share, Services (Cambiar a recurso compartido privado, Servicios) y Delete (Eliminar)
- Private (Privado): Users, Groups, Change share to public, Services (Usuarios, Grupos, Cambiar recurso compartido a público, Servicios) y Delete (Eliminar)
Puesto que los recursos compartidos públicos se encuentran disponibles para todos en la red, no es necesario administrar el acceso del grupo y el usuario.
Información importante sobre los recursos compartidos remotos: la configuración de los recursos compartidos remotos se puede revisar en la unidad NAS/servidor host.
Usuarios/grupos: cambiar los derechos de acceso
En el menú desplegable Edit (Editar), seleccione Users (Usuarios) o Groups (Grupos). La ventana emergente incluye tres fichas para Users, Groups y Overview (Usuarios, Grupos y Descripción general).
- Seleccione la ficha que desee gestionar.
- La columna de la izquierda muestra los usuarios y los grupos sin acceso al recurso compartido. Seleccione el usuario o grupo al que se le va a conceder acceso y arrástrelo a las columnas Read access (Acceso de lectura) o Read+write (Acceso de lectura + escritura). Puede activar el acceso de lectura para todas las personas que se encuentren en la red marcando la casilla situada junto a Enable Read access to guests on the network (Activar el acceso de lectura para los invitados en la red).
- Seleccione Close (Cerrar) para confirmar los cambios.
Privado y público: cambiar el estado de red del recurso compartido
Seleccione la configuración correspondiente para:
- Cambiar un recurso compartido público a un recurso privado
- Cambiar un recurso compartido privado a un recurso público
Servicios: cambiar los servicios de un recurso compartido determinado
Los protocolos de archivo y las aplicaciones de servicio pueden activarse y desactivarse en la página Services (Servicios). Un servicio está disponible para todos los recursos compartidos cuando está activado y no está disponible cuando está desactivado. No obstante, es posible que un administrador desee activar un servicio para determinados recursos compartidos y desactivarlo para otros.
Ejemplo 1: el administrador crea un recurso compartido llamado Time Machine para utilizarlo como destino de la copia de seguridad de un Mac en la red. Ya que el Mac ejecuta Time Machine® para sus copias de seguridad, el recurso compartido debe tener los servicios Apple File Protocol (AFP) y Time Machine. Ambos servicios pueden activarse en la página Services (Servicios) de la unidad NAS. Sin embargo, todos los demás ordenadores de la red son PC. Como consecuencia, el administrador desactiva AFP y Time Machine en todos los demás recursos compartidos.
Ejemplo 2: la consulta de un médico desea utilizar un recurso compartido llamado Entertainment (Entretenimiento) para almacenar los archivos multimedia. Un reproductor de la sala de espera que es compatible con UPnP/DLNA accederá a los archivos multimedia. Todos los demás recursos compartidos almacenan información de los pacientes y archivos de la consulta médica. El administrador sabe que activar UPnP/DLNA en todos los recursos compartidos puede saturar el procesador. También ralentizará la reindexación de los archivos multimedia. Como consecuencia, el administrador desactiva UPnP/DLNA en todos los recursos compartidos excepto Entertainment (Entretenimiento).
Activar/desactivar un servicio en un recurso compartido determinado
- Pase el cursor por el extremo derecho de la fila del recurso compartido para que aparezca el menú desplegable Editar.
- Seleccione Services (Servicios).
- Realice una de las siguientes acciones:
- Cancele la selección de la casilla de verificación situada junto al servicio que desea desactivar.
- Seleccione la casilla de verificación situada junto al servicio que desee activar.
- Seleccione la opción Save (Guardar).
Información importante: los servicios deben activarse en la página Services (Servicios) para que aparezcan en un recurso compartido.
Eliminar
- Pase el cursor por el extremo derecho de la fila del recurso compartido para que aparezca el menú desplegable Editar.
- Seleccione Delete (Eliminar).
- Confirme en la ventana de diálogo.
Usuarios
Seleccione la página Users (Usuarios) para añadir y administrar cuentas de usuario.
Recursos compartidos, usuarios y grupos
Asignar los permisos de almacenamiento y de red a varios departamentos y usuarios de una sucursal o una red corporativa puede resultar complicado. Se necesita previsión y planificación para configurar los usuarios que forman parte de cada grupo y a cuántos recursos compartidos tienen acceso. Por esta razón los ajustes Shares, Users y Groups (Recursos compartidos, Usuarios y Grupos) están íntimamente relacionados en el NAS OS. La funcionalidad intersectorial entre estas tres configuraciones permite al administrador añadir usuarios a grupos en la configuración de Users (Usuarios) o Groups (Grupos), así como recursos compartidos a los usuarios y grupos en la configuración de Users (Usuarios) y Groups (Grupos). El asistente de cada configuración solicita al administrador que seleccione recursos compartidos, usuarios y grupos. Además, los usuarios y grupos se pueden añadir a un nuevo recurso compartido siguiendo el asistente Add share (Añadir recurso compartido).
Sin embargo, crear un nuevo recurso compartido, usuario o grupo requiere que el administrador utilice su configuración correspondiente. Por ejemplo, el administrador debe elegir la configuración Shares (Recursos compartidos) para añadir un nuevo recurso compartido y la configuración Users (Usuarios) para añadir un nuevo usuario. Aunque cada configuración se puede revisar en cualquier momento, se recomienda encarecidamente que el administrador tenga clara la planificación la primera vez que añada recursos compartidos, usuarios y grupos al NAS OS. El administrador puede simplificar los derechos de acceso con una asignación de usuarios, grupos y recursos compartidos. Consulte el ejemplo que aparece a continuación.
Configuración de muestra: recursos compartidos, usuarios y grupos
Un administrador ha asignado permisos a 40 recursos compartidos, 20 usuarios y 10 grupos.
Para comenzar, el administrador agrega los 20 recursos compartidos utilizando el asistente Add share (Añadir recurso compartido) de la página Shares (Recursos compartidos). El administrador no tiene en cuenta las indicaciones para agregar usuarios y grupos a cada recurso compartido ya que los nuevos usuarios y grupos aún no se han creado.
A continuación, el usuario añade los 20 usuarios utilizando el asistente Add user (Añadir usuario) de la página Users (Usuarios). El administrador no tiene en cuenta las indicaciones para agregar usuarios a los recursos compartidos y a los grupos ya que los nuevos grupos todavía no se han creado.
Por último, el administrador agrega los 10 grupos que utilizan el asistente Add group (Añadir grupo) de la página Groups (Grupos). En este paso, el administrador asignará:
- Cada usuario a un grupo específico
- Permisos de recurso compartido para cada grupo
La configuración de Groups (Grupos) es el último paso, ya que puede abarcar a más usuarios a la vez en lugar de asignar permisos de recurso compartido a cada nuevo usuario.
La configuración de muestra general no puede aplicarse a todos los entornos. Sin embargo, el NAS OS da libertad al administrador para configurar los permisos de las páginas Shares (Recursos compartidos), Users (Usuarios) y Groups (Grupos).
Usuarios existentes
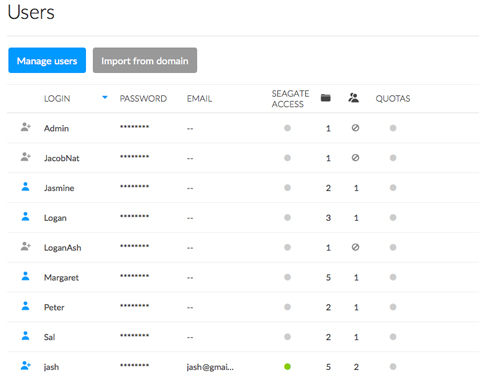
Los datos del usuario se organizan en una tabla.
- Los iconos más a la izquierda de la columna indican los derechos del usuario:
- Usuario de color azul con un signo más: Privilegios administrativos.
- Usuario de color azul: Privilegios de usuario estándar.
- Usuario de color gris: El usuario se importó de un directorio activo sin privilegios administrativos.
- Seleccione el texto de la columna Login (Inicio de sesión) para cambiar el nombre de usuario.
- Seleccione la columna Password (Contraseña) para cambiar la contraseña del usuario. Se crea una contraseña durante la configuración para el primer administrador y en la opción Manage users (Administrar usuarios) para los usuarios adicionales.
- Solo es posible cambiar las contraseñas para los usuarios creados en la unidad NAS. Póngase en contacto con el administrador del directorio activo para que cambie la configuración de los usuarios importados.
- Es posible cambiar las contraseñas que se encuentran vinculadas a cuentas de Seagate Access para iniciar sesión en la unidad NAS. No obstante, la cuenta de Seagate Access del usuario no tiene en cuenta los cambios realizados en las contraseñas de la unidad NAS. Por tanto, los usuarios deberán seguir introduciendo la contraseña original creada para la cuenta de Seagate Access. Es muy recomendable que las contraseñas sean lo más coherentes posible.
- Es posible rellenar automáticamente el campo de la dirección de correo electrónico cuando se asocia a un usuario con una cuenta de Seagate Access. Con o sin una cuenta de Seagate Access, el administrador puede hacer clic en el texto de la columna Email (Correo electrónico) para cambiar la dirección de correo electrónico de un usuario. No obstante, si un usuario está asociado con una cuenta de Seagate Access, lo más recomendable es no modificar la dirección de correo electrónico.
- La luz de la columna Seagate Access se muestra de color verde si el usuario está asociado con una cuenta de Seagate Access. Dicha luz se muestra de color gris si el usuario no dispone de una cuenta de Seagate Access.
- Haga clic en la luz de color verde para cerrar sesión en la cuenta de Seagate Access.
- Haga clic en la luz de color gris para crear una cuenta de Seagate Access para un usuario.
- El número de la columna Shares (Recursos compartidos) (icono de la carpeta) indica la cantidad de recursos compartidos a los que puede acceder el usuario. Seleccione el número para ver los recursos compartidos asignados.
- El número de la columna Groups (Grupos) (icono de la silueta doble) muestra la cantidad de grupos a los que pertenece el usuario. Seleccione el número para ver dichos grupos.
- Para configurar un límite de capacidad de almacenamiento para un usuario, haga clic en el círculo blanco de la columna Quota (Cuota). Una vez que se establezca la cuota, el círculo blanco se volverá verde.
Añadir un usuario
Seleccione la opción Manage users (Administrar usuarios) y siga las instrucciones del asistente hasta la finalización del proceso. Puede:
- Invite users (Invitar usuarios): Invite a usuarios locales y remotos a unirse a su unidad NAS y a crear una cuenta de Seagate Access. Utilice esta opción para aquellos usuarios que requieran un acceso remoto a la unidad NAS. Para que un usuario cree una cuenta de Seagate Access, debe introducir su dirección de correo electrónico. Dicho usuario recibirá una invitación por correo electrónico con instrucciones sobre cómo completar el proceso de creación de la cuenta.
- See invites (Ver las invitaciones): Revise las invitaciones pendientes de los usuarios.
- Create user (Crear usuario): Cree un usuario para el acceso local a la unidad NAS. Puede crear un usuario local y añadir la cuenta de Seagate Access posteriormente.
Tenga en cuenta lo siguiente cuando complete los campos de este paso:
- Un nombre de inicio de sesión puede tener entre 1 y 20 caracteres incluyendo letras, números, guiones y guiones bajos. No empiece ni termine con un guion ni con un guion bajo.
- La contraseña puede contener entre 4 y 20 caracteres y distingue entre mayúsculas y minúsculas.
- Cuando se crea un usuario local, la dirección de correo electrónico es opcional, pero puede resultar útil para las notificaciones de las cuotas y para la recuperación de la contraseña.
- Si desea proporcionar al usuario privilegios administrativos para la unidad NAS, seleccione la casilla situada junto a la opción Administrator (Administrador).
- Set group permissions (Configurar permisos de grupo): Para añadir un usuario a un grupo, arrastre el nombre del grupo de la columna No access (Sin acceso) a la columna Access (Acceso). Para añadir el usuario a varios grupos, seleccione todos los grupos que desee antes de arrastrarlos a la columna Access (Acceso). El administrador puede saltarse el paso de pertenencia a un grupo si esta se va a asignar en la configuración de Groups (Grupos).
- Set share permissions (Configurar permisos de recurso compartido): Para otorgarle al usuario acceso a un recurso compartido, arrastre el recurso compartido a la columna Read access (Acceso de lectura) o a la columna Read+write access (Acceso de lectura y escritura). Para conceder acceso a varios recursos compartidos, seleccione todos los recursos que desee antes de arrastrarlos a una de las columnas. Cuando se arrastra por error un recurso compartido a las columnas Read access (Acceso de lectura) o Read+write access (Acceso lectura + escritura), puede volver a arrastrarse a la columna No access (Sin acceso). El administrador puede omitir este paso si el acceso se va a asignar en la configuración de Shares (Recursos compartidos) o Groups (Grupos).
Usuario: Acceso a recursos compartidos y derechos
Un usuario puede obtener acceso a recursos compartidos de la unidad NAS que el administrador le haya asignado (consulte Shares [Recursos compartidos]). Cuando acceda a los recursos compartidos por primera vez, se le solicitará al usuario la contraseña creada por el administrador en la página Users (Usuarios) (consulte Recursos compartidos: archivos de transferencia y acceso). Además, un usuario puede conectarse al NAS OS con su nombre de usuario y contraseña, lo que resulta muy útil con el acceso remoto de MyNAS de Seagate. Sin embargo, los derechos de administración de NAS OS están limitados a los usuarios estándar.
Acceda a la aplicación Filebrowser para cargar, descargar y compartir archivos a través de Internet (consulte la sección Filebrowser).
Un administrador dispone de acceso a todas las funciones de administración del NAS OS, incluida la capacidad de modificar una contraseña que el usuario ha cambiado.
Revisar la configuración de un usuario

Para revisar la configuración de un usuario, coloque el cursor en la parte más a la derecha de la fila para que aparezca el menú desplegable Edit (Editar). Las opciones del menú desplegable Edit (Editar) son diferentes para los usuarios y los administradores:
- Users (Usuarios): Groups, Shares, Delete, Set Administrator y Quota (Grupos, Recursos compartidos, Eliminar, Configurar administrador y Cuota)
- Administrator (Administrador): Groups, Shares y Quota (Grupos, Recursos compartidos y Cuota)
Grupos/Recursos compartidos: cambiar los grupos y derechos de acceso
En el menú desplegable Edit (Editar), seleccione Groups (Grupos) o Shares (Recursos compartidos). La ventana emergente incluye tres fichas para Shares, Groups y Overview (Recursos compartidos, Grupos y Descripción general).
Editar los derechos de acceso a recursos compartidos
- Seleccione la ficha Shares (Recursos compartidos).
- En la columna No access (Sin acceso) aparecen los recursos compartidos que el usuario no puede abrir.
- Add access to shares (Añadir acceso a recursos compartidos): seleccione los recursos compartidos correspondientes en la columna No access (Sin acceso) y arrástrelos a las columnas Read access (Acceso de lectura) o Read+write access (Acceso lectura + escritura).
- Remove access to shares (Eliminar el acceso a recursos compartidos): seleccione los recursos compartidos correspondientes en las columnas Read access (Acceso de lectura) o Read+write access (Acceso lectura + escritura) y arrástrelos a la columna No access (Sin acceso).
- Seleccione Close (Cerrar) para confirmar los cambios.
Editar la condición de socio del grupo
- Seleccione la ficha Groups (Grupos).
- En la columna No access (Sin acceso) aparecen los grupos a los que el usuario no se ha inscrito.
- Add a user to groups (Añadir un usuario a grupos): seleccione los grupos correspondientes en la columna No access (Sin acceso) y arrástrelos a la columna Access (Acceso).
- Remove a user from groups (Eliminar un usuario de grupos): seleccione los grupos correspondientes en la columna Access y arrástrelos a la columna No Access (Sin acceso).
- Seleccione Close (Cerrar) para confirmar los cambios.
Eliminar un usuario
- Coloque el cursor en la parte más a la derecha de la fila del usuario para que aparezca el menú desplegable Edit (Editar).
- Seleccione Delete (Eliminar).
- Confirme en la ventana de diálogo.
Cambiar los derechos de administración del NAS OS: administrador y usuario
Un administrador puede cambiarse a un usuario estándar y un usuario estándar puede ascenderse a administrador.
- Coloque el cursor en la parte más a la derecha de la fila del usuario para que aparezca el menú desplegable Edit (Editar).
- Seleccione la configuración correspondiente para:
- Configurar el administrador
- Configurar el usuario local
Información importante sobre el primer administrador: El administrador original que haya configurado el dispositivo NAS OS seguirá siendo administrador. No es posible eliminar o cambiar el administrador original.
Configurar cuotas de almacenamiento
Limite la capacidad de almacenamiento del usuario siguiendo estos pasos:
- Coloque el cursor en la parte más a la derecha de la fila del usuario para que aparezca el menú desplegable Edit (Editar).
- Seleccione Quota (Cuota).
- Haga clic en el texto en la columna Quota (Cuota).
- Seleccione el botón de opción situado junto a Set limit (Configurar límite) e introduzca la cuota en gigabytes (GB).
- Seleccione la opción Save (Guardar).
Importar usuarios desde Active Directory
Si ya se ha conectado correctamente con un dominio de Active Directory, verá un botón en la página Users (Usuarios) con la etiqueta Import from domain (Importar desde el dominio). Vaya a Settings (Configuración) para ver las instrucciones sobre la unión del dispositivo del NAS OS a Active Directory.
Para añadir usuarios desde Active Directory:
- Seleccione Import from domain (Importar desde el dominio).
- Cuando se le solicite, escriba algunos caracteres en el campo de texto para encontrar a los usuarios que desee importar.
- Mantenga pulsada la tecla de control (usuarios de Windows) o la tecla de comando (usuarios de Mac) para seleccionar varios usuarios.
- Seleccione Import (Importar).
- Los usuarios importados aparecerán en la tabla. Puede identificar usuarios importados desde el dominio mediante los iconos de color gris.
Administrar los usuarios importados desde Active Directory
El administrador del dominio original administra los usuarios importados desde Active Directory. Por ejemplo, las contraseñas, las cuentas correo electrónico y los grupos están todos determinados dentro del dominio original. Consulte Configuración para ver las instrucciones sobre la sincronización de los cambios desde Active Directory al NAS OS.
El administrador del dispositivo del NAS OS puede modificar la configuración siguiente para los usuarios importados:
- Derechos de acceso a los recursos compartidos en el dispositivo NAS OS
- Eliminar un usuario importado desde el dispositivo del NAS OS
- Configurar cuotas de la capacidad de almacenamiento en los volúmenes del NAS OS
Grupos
Los administradores pueden usar Grupos para configurar los derechos de acceso de varios usuarios al mismo tiempo en vez de individualmente.
Recursos compartidos, Usuarios y Grupos
Asignar los permisos de almacenamiento y de red a varios departamentos y usuarios de una sucursal o una red corporativa puede resultar complicado. Se necesita previsión y planificación para configurar los usuarios que forman parte de cada grupo y a cuántos recursos compartidos tienen acceso. Por esta razón los ajustes Shares, Users y Groups (Recursos compartidos, Usuarios y Grupos) están íntimamente relacionados en el NAS OS. La funcionalidad intersectorial entre estas tres configuraciones permite al administrador añadir usuarios a grupos en la configuración de Users (Usuarios) o Groups (Grupos), así como recursos compartidos a los usuarios y grupos en la configuración de Users (Usuarios) y Groups (Grupos). El asistente de cada configuración solicita al administrador que seleccione recursos compartidos, usuarios y grupos. Además, los usuarios y grupos se pueden añadir a un nuevo recurso compartido siguiendo el asistente Add share (Añadir recurso compartido).
Sin embargo, crear un nuevo recurso compartido, usuario o grupo requiere que el administrador utilice su configuración correspondiente. Por ejemplo, el administrador debe elegir la configuración Shares (Recursos compartidos) para añadir un nuevo recurso compartido y la configuración Users (Usuarios) para añadir un nuevo usuario. Aunque cada configuración se puede revisar en cualquier momento, se recomienda encarecidamente que el administrador tenga clara la planificación la primera vez que añada recursos compartidos, usuarios y grupos al NAS OS. El administrador puede simplificar los derechos de acceso con una asignación de usuarios, grupos y recursos compartidos. Consulte el ejemplo que aparece a continuación.
Configuración de muestra: recursos compartidos, usuarios y grupos
Un administrador ha asignado permisos a 40 recursos compartidos, 20 usuarios y 10 grupos.
Para comenzar, el administrador agrega los 20 recursos compartidos utilizando el asistente Add share (Añadir recurso compartido) de la página Shares (Recursos compartidos). El administrador no tiene en cuenta las indicaciones para agregar usuarios y grupos a cada recurso compartido ya que los nuevos usuarios y grupos aún no se han creado.
A continuación, el usuario añade los 20 usuarios utilizando el asistente Add user (Añadir usuario) de la página Users (Usuarios). El administrador no tiene en cuenta las indicaciones para agregar usuarios a los recursos compartidos y a los grupos ya que los nuevos grupos todavía no se han creado.
Por último, el administrador agrega los 10 grupos que utilizan el asistente Add group (Añadir grupo) de la página Groups (Grupos). En este paso, el administrador asignará:
- Cada usuario a un grupo específico
- Permisos de recurso compartido para cada grupo
La configuración de Groups (Grupos) es el último paso, ya que puede abarcar a más usuarios a la vez en lugar de asignar permisos de recurso compartido a cada nuevo usuario.
La configuración de muestra general no puede aplicarse a todos los entornos. No obstante, el NAS OS le ofrece al administrador libertad absoluta para configurar permisos en las páginas Shares (Recursos compartidos), Users (Usuarios) y Groups (Grupos).
Grupos existentes

Los datos del grupo se organizan en una tabla.
- Un icono azul en el extremo izquierdo indica que el grupo se ha creado en el NAS OS.
- Un icono gris en el extremo izquierdo indica que el grupo se ha importado desde un dominio.
- Seleccione el texto de la columna Name (Nombre) para cambiar el nombre del grupo. En NAS OS no es posible cambiar el nombre de un grupo de un dominio.
- Seleccione el espacio vacío o el texto de la columna Description (Descripción) para añadir o modificar la información sobre el grupo (opcional).
- El número en la columna Shares (Recursos compartidos) (icono de carpeta) muestra la cantidad de recursos compartidos a la que el grupo tiene acceso. Seleccione el número para ver los recursos compartidos.
- El número de la columna Users (Usuarios) (icono de usuario) muestra el número de usuarios que pertenecen al grupo. Seleccione el número para ver los usuarios.
- Para revisar la configuración del grupo, pase el cursor por la derecha de la fila del grupo para que aparezca el menú desplegable Edit (Editar).
Añadir un grupo
El NAS OS ofrece dos grupos predeterminados: Administrators (Administradores) y Users (Usuarios).
- Todos los administradores se añaden automáticamente al grupo Administrators (Administradores).
- Todos los usuarios se añaden automáticamente al grupo Users (Usuarios).
Para crear un nuevo grupo, seleccione Add group (Añadir grupo) y siga las instrucciones del asistente hasta completarlo. Tenga en cuenta lo siguiente cuando cree un usuario:
- El asistente Add group (Añadir grupo) se compone de los 4 pasos siguientes: Name the group, Set share permissions, Set user membership to the group, Set app permissions y Summary (Asignar un nombre al grupo, Configurar permisos de recurso compartido, Configurar condición de usuario del grupo, Configurar permisos de las aplicaciones y Resumen).
- Name the group (Asignar un nombre al grupo): Un nombre de grupo puede tener entre 1 y 20 caracteres, incluyendo letras, números, guiones y guiones bajos. No empiece ni termine con un guion ni con un guion bajo.
- Set share permissions (Configurar permisos de recurso compartido): el administrador puede saltarse este paso si el acceso se va a asignar en la configuración de recursos compartidos o de usuarios. Para saltarse el paso, seleccione Next (Siguiente).
- Set share permissions (Configurar permisos de recurso compartido): para darle al grupo acceso a un recurso compartido, arrastre el recurso compartido hasta la columna Read access (Acceso de lectura) o la columna Read+write access (Acceso de lectura y escritura). Para conceder acceso a varios recursos compartidos, marque todas sus selecciones antes de arrastrarlos hasta una de las columnas.
- Set share permissions (Configurar permisos de recurso compartido): si se arrastra por error un recurso compartido a la columna Read access (Acceso de lectura) o a la columna Read+write access (Acceso de lectura y escritura), puede volver a arrastrarlo hasta la columna No access (Sin acceso). El administrador puede saltarse este paso si la pertenencia se va a asignar desde la configuración de usuarios. Para saltarse el paso, seleccione Next (Siguiente).
- Set user membership to the group (Configurar condición de usuario del grupo): para añadir un usuario al grupo, arrastre el nombre del usuario desde la columna No access (Sin acceso) hasta la columna Access (Acceso). Para añadir varios usuarios, marque todas sus selecciones antes de arrastrarlos hasta la columna Access (Acceso).
- Set app permissions (Configurar permisos de las aplicaciones): Arrastre las aplicaciones a las que puede acceder el grupo.
Revisar la configuración de un grupo
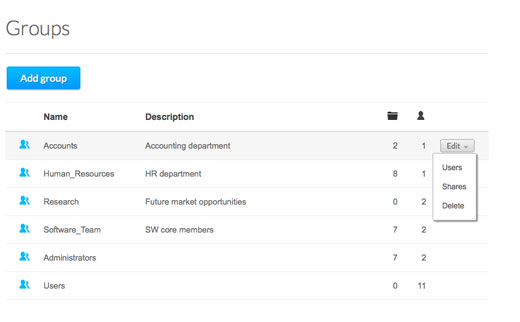
Para revisar la configuración de un grupo, pase el cursor por la parte más a la derecha de la fila para que aparezca el menú desplegable Edit (Editar). Las opciones del menú desplegable Edit (Editar) incluyen:
- Users (Usuarios)
- Shares (Recursos compartidos)
- Delete (Eliminar)
Usuarios/Recursos compartidos: cambiar la pertenencia al grupo y los derechos de acceso a los recursos compartidos
En el menú desplegable Edit (Editar), seleccione Users (Usuarios) o Shares (Recursos compartidos). La ventana emergente incluye dos fichas para Shares (Recursos compartidos) y Users (Usuarios).
Editar la pertenencia de usuarios al grupo
- Seleccione la ficha Users (Usuarios).
- En la columna No access (Sin acceso) aparecen los usuarios que no pertenecen al grupo.
- Añadir usuarios a grupos: seleccione los usuarios en la columna No access (Sin acceso) y arrástrelos hasta la columna Access (Acceso).
- Eliminar un usuario del grupo: seleccione usuarios en la columna Access (Acceso) y arrástrelos hasta la columna No access (Sin acceso).
- Seleccione Close (Cerrar) para confirmar los cambios.
Editar los derechos de acceso a los recursos compartidos
- Seleccione la ficha Shares (Recursos compartidos).
- En la columna No access (Sin acceso) se muestran los recursos compartidos que el grupo no puede abrir.
- Añadir acceso a recursos compartidos: seleccione los recursos compartidos pertinentes en la columna No access (Sin acceso) y arrástrelos hasta la columna Read access (Acceso de lectura) o hasta la columna Read+write (Acceso de lectura y escritura).
- Retirar el acceso a recursos compartidos: seleccione los recursos compartidos pertinentes en la columna Read access (Acceso de lectura) o en la columna Read+write access (Acceso de lectura y escritura) y arrástrelos hasta la columna No access (Sin acceso).
- Seleccione Close (Cerrar) para confirmar los cambios.
Eliminar un usuario
- Coloque el cursor en la parte más a la derecha de la fila del usuario para que aparezca el menú desplegable Edit (Editar).
- Seleccione Delete (Eliminar).
- Confirme en la ventana de diálogo.
Importar los grupos desde Active Directory
Si ya se ha conectado correctamente con un dominio de Active Directory, verá un botón en la página Groups (Grupos) con la etiqueta Import from domain (Importar desde el dominio). (Consulte Configuración para obtener instrucciones acerca de cómo conectar su dispositivo del NAS OS a Active Directory).
Para añadir usuarios desde Active Directory:
- Seleccione Import from domain (Importar desde el dominio).
- Cuando se le solicite, escriba algunos caracteres en el campo de texto para encontrar a los usuarios que desee importar.
- Mantenga pulsada la tecla de control (usuarios de Windows) o la tecla de comando (usuarios de Mac) para seleccionar varios usuarios.
- Seleccione Import (Importar).
- Los usuarios importados aparecerán en la tabla. Puede identificar usuarios importados desde el dominio mediante los iconos de color gris.
Administrar los grupos importados desde Active Directory
El administrador del dominio original administra los grupos importados desde Active Directory. Por ejemplo, las contraseñas, las cuentas correo electrónico y los usuarios están todos determinados dentro del dominio original. Consulte Configuración para obtener instrucciones sobre la sincronización de los cambios desde Active Directory al NAS OS.
El administrador del dispositivo del NAS OS puede modificar la configuración siguiente para los usuarios importados:
- Derechos de acceso a recursos compartidos en el dispositivo NAS OS.
- Eliminar un grupo importado del dispositivo NAS OS.
Configuración
Ajuste la configuración básica de su NAS en la página Settings (Configuración).
General
Device Name (Nombre del dispositivo): el nombre del dispositivo identifica al dispositivo del NAS OS de Seagate en su red. Puede cambiar el valor predeterminado colocando el cursor a la derecha del nombre. Seleccione el icono del lápiz cuando aparezca y escriba un nuevo nombre.
El nombre del dispositivo tiene un límite de 15 caracteres y distingue entre mayúsculas y minúsculas. Utilice caracteres alfanuméricos sin espacios ni guiones. No comience o termine el nombre con un guión.
Si un dispositivo del NAS OS está conectado a la red con un nombre que ya existe, se crea automáticamente un nombre alternativo para impedir que se produzcan conflictos. Por ejemplo, una unidad Seagate 8-bay Rackmount NAS en la red se denominará automáticamente Seagate-R8-1 si Seagate-R8 está presente.
- Language (Idioma): coloque el cursor a la derecha y elija el icono del lápiz para cambiar el idioma del NAS OS.
- Temperature unit (Unidad de temperatura): para cambiar la unidad, coloque el cursor a la derecha y seleccione el icono del lápiz.
Hora
Puede configurar la hora manualmente o sincronizar con un servidor de hora de red o local.
- Synchronization (Sincronización): utilice el control deslizante para activar o desactivar la sincronización de hora. También se activa una ventana emergente para elegir un servidor de hora o introducir el suyo propio.
- On (Activada): si la sincronización está encendida o apagada y desea cambiar el servidor de hora, haga clic en el control deslizante. La ventana emergente Synchronization (Sincronización) incluye un menú desplegable en Registered (Registrado) y un campo para Custom (Personalizar). Utilice el menú desplegable Registered (Registrado) para seleccionar un servidor de hora conocido. Si no se encuentra un servidor de hora local o un servidor de hora de red en el campo Registered (Registrado), introduzca la URL en el campo Custom (Personalizar). Seleccione Save (Guardar) para actualizar el servidor de hora.
- Off (Desactivada): haga clic en el control deslizante y seleccione Cancel (Cancelar) en la ventana emergente Synchronization (Sincronización).
- Date/Time (Fecha/hora): la fecha y la hora se configuran automáticamente si asigna un servidor de hora en sincronización. Si no se selecciona un servidor de hora, puede cambiar la fecha y la hora colocando el cursor a la derecha y seleccionando el icono del lápiz.
- Zone (Huso horario): coloque el cursor a la derecha y seleccione el icono del lápiz. Puede seleccionar el huso horario en la ventana desplegable.
Dominio/grupo de trabajo
El NAS puede conectarse a un grupo de trabajo de Windows o a Windows Active Directory.
- Workgroup (Grupo de trabajo): seleccione el botón de opción para Workgroup (Grupo de trabajo) y seleccione el icono del lápiz para escribir el nombre (utilice de 1 a 15 caracteres alfanuméricos).
- Domain (Dominio): seleccione el botón de opción para que Domain (Dominio) se conecte a Windows Active Directory en su red (consulte el siguiente párrafo para ver las instrucciones sobre la introducción de las credenciales de Active Directory). La conexión a Active Directory permite al administrador importar grupos y usuarios existentes, sin necesidad de volver a introducir las credenciales.
Active Domain Troubleshooting (Solución de errores de Active Domain): la información siguiente ofrece información general sobre la conexión y la desconexión de un dominio. Para obtener información adicional, consulte Getting Help (Obtener ayuda).
Conectarse a Active Directory
- Seleccione el botón de opción Domain (Dominio).
- Cuando se le solicite, rellene el nombre de dominio completo, el nombre de inicio de sesión de administrador y la contraseña de administrador. Para configuraciones de red más complejas, seleccione la flecha Advanced Criteria (Criterios avanzados) y rellene los campos Server name (Nombre del servidor) y Server IP (IP del servidor).

- Una vez conectado, puede importar usuarios y grupos desde el dominio. Consulte Users (Usuarios) y Groups (Grupos) para obtener más información.
Sincronizar los usuarios/grupos
Excepto en casos de derechos de acceso a los recursos compartidos del dispositivo del NAS OS, el administrador del dominio gestiona todos los usuarios y los grupos importados desde el dominio. Si el administrador del dominio ha cambiado una cuenta del grupo o del usuario en el servidor Windows Active Directory (por ejemplo, la modificación de la contraseña, la eliminación desde el dominio, etc.), puede actualizar la cuenta en el NAS OS seleccionando el botón Synchronize imported users/groups (Sincronizar grupos/usuarios importados). El botón solo aparece una vez que se haya unido a un dominio.
Desconectarse del dominio
Para eliminar la conexión de NAS a un dominio:
- Seleccione el botón Leave (Desconectar).
- Realice la autenticación especificando la contraseña y el nombre de usuario del administrador del dominio.
- Puede que los usuarios y los grupos que se importaron aparezcan aún en las páginas Users (Usuarios) y Groups (Grupos). Para quitar todos los grupos y los usuarios importados desde la unidad NAS, seleccione el botón Remove the imported users/groups (Quitar los grupos/usuarios importados) (este botón sustituye Synchronize imported users/groups [Sincronizar grupos/usuarios importados] una vez que se desconecte de un dominio).
NAS OS
Esta sección de la página Settings (Configuración) ofrece información básica sobre hardware y software. El NAS OS comprueba automáticamente si hay actualizaciones para el software. Puede cambiar la frecuencia colocando el cursor a la derecha y seleccionando el icono del lápiz. Para comprobar manualmente si hay una actualización del NAS OS, seleccione Check now (Comprobar ahora).
Servicios
La página Services (Servicios) ofrece una lista de protocolos de archivos y servicios de aplicaciones disponibles en el dispositivo del NAS OS. Según las necesidades de los ordenadores de la red, el administrador puede optar por mantener determinados servicios mientras se dejan los demás desactivados.
Ejemplos:
- Es posible que el administrador desconecte AFP (Apple Filing Protocol) si no hay equipos de Apple en la red.
- El administrador puede habilitar el servicio FTP para ofrecer acceso a NAS a través de la aplicación FTP de terceros. Para obtener más información, consulte FTP.
Colores de estado
La columna Status (Estado) proporciona información sobre el estado del servicio.
| Color | Estado |
|---|---|
| Verde | Iniciado |
| Blanco | Detenido |
| Anaranjado | Listo para su uso |
Opciones de un servicio: Start/Stop (Iniciar/Detener), Share access (Acceso a recurso compartido) y Advanced parameters (Parámetros avanzados)

Las opciones de un servicio están disponibles en el menú desplegable Edit (Editar). Entre las opciones de los servicios se encuentran: Start/Stop, Share access y Advanced parameters (Iniciar/detener, Acceso a recurso compartido y Parámetros avanzados). Algunos servicios disponen de opciones específicas para sus funciones. Por ejemplo, los servicios de iTunes y UPnP incluyen Re-Index (Reindexación) para realizar un inventario de los archivos multimedia.
Para activar el menú desplegable Edit (Editar), coloque el cursor en la parte más a la derecha de un servicio.
Iniciar/Detener un servicio
- Coloque el cursor en la parte más a la derecha de la fila para que aparezca el menú desplegable Edit (Editar).
- Seleccione Start (Iniciar) o Stop (Detener).
Acceso a recurso compartido: servicios para un recurso compartido determinado
Un servicio está disponible para todos los recursos compartidos cuando se selecciona Start (Iniciar) y no lo está cuando se selecciona Stop (Detener). Sin embargo, puede que un administrador desee activar un servicio para determinados recursos compartidos y desactivarlo para otros.
Ejemplo 1: el administrador crea un recurso compartido llamado Time Machine para utilizarlo como destino de la copia de seguridad de un Mac en la red. Ya que el Mac ejecuta Time Machine® para sus copias de seguridad, el recurso compartido debe utilizar los servicios Apple File Protocol (AFP) y Time Machine. Ambos servicios pueden activarse en la página Services (Servicios). Sin embargo, todos los demás ordenadores de la red son PC. Como consecuencia, el administrador desactiva AFP y Time Machine en todos los demás recursos compartidos.
Ejemplo 2: la consulta de un médico desea utilizar un recurso compartido llamado Entertainment (Entretenimiento) para almacenar los archivos multimedia. Un reproductor de la sala de espera que es compatible con UPnP/DLNA accederá a los archivos multimedia. Todos los demás recursos compartidos almacenan información de los pacientes y archivos de la consulta médica. El administrador sabe que activar UPnP/DLNA en todos los recursos compartidos puede saturar el procesador y ralentizar la reindexación de los archivos multimedia. Como consecuencia, el administrador desactiva UPnP/DLNA en todos los recursos compartidos excepto Entertainment (Entretenimiento).
El administrador puede activar o desactivar servicios en recursos compartidos específicos de la página Services (Servicios) o la página Shares (Recursos compartidos). Para obtener más información sobre cómo administrar servicios en la página Shares (Recursos compartidos), consulte Shares (Recursos compartidos).
Siga las siguientes instrucciones para activar/desactivar un servicio activo en recursos compartidos específicos:
- Coloque el cursor en la parte más a la derecha de la fila del recurso compartido para que aparezca el menú desplegable Edit (Editar).
- Seleccione Share access (Acceso a recurso compartido).
- Seleccione una de las siguientes opciones:
- Enabled on all shares (Activado en todos los recursos compartidos): haga clic en el botón de opción situado junto a Enabled on shares by default (Activado en recursos compartidos de forma predeterminada) y seleccione Save (Guardar).
- Enabled on specific shares: (Activado en recursos compartidos específicos) haga clic en el botón de opción situado junto a Specific shares (Recursos compartidos específicos). En la ventana, haga clic en las casillas situadas junto a los recursos compartidos que se utilizarán en el servicio. Seleccione Save (Guardar) una vez que haya seleccionado los recursos compartidos.
Resumen de los servicios
Consulte los tipos de servicios a continuación.
Servicios de archivos
- SMB: SMB (bloqueo de mensajes del servidor) está activado por defecto, ya que es nativo de Windows y compatible con Mac OS.
- NRB: la eliminación de datos de un recurso compartido elimina de forma permanente todos los archivos asociados. Al activar el servicio NRB (papelera de reciclaje de red), se moverán los archivos eliminados a la papelera de reciclaje del recurso compartido. Esto puede ser muy útil si un usuario elimina de forma accidental datos que un compañero de trabajo esté utilizando en un proyecto. Los datos se recuperan fácilmente de la papelera de reciclaje en lugar de tener que buscarlos desesperadamente en la copia de seguridad de la unidad NAS. NRB solo es compatible con recursos compartidos que utilicen SMB y aparece como una carpeta en el recurso compartido.
- AFP: AFP se puede iniciar de forma manual en los ordenadores que ejecuten Mac OS. Se debe iniciar AFP si se va a activar el servicio Time Machine.
- NFS: consulte NFS.
- FTP/SFTP: consulte FTP.
- WebDAV: WebDAV (del inglés Web-based distributed authoring and versioning) es un formato estándar para flujos de trabajo colaborativos y para compartir archivos. Puede conceder acceso a los servidores locales y remotos a los recursos compartidos activando el servicio WebDAV en el dispositivo del NAS OS.
Servicios de aplicaciones
- Seagate Access: consulte Remote Access (Acceso remoto)
- Time Machine: consulte Backup: Seagate NAS and PC/Mac (Copia de seguridad: NAS de Seagate y PC/Mac).
- UPnP/DLNA: consulte Media Server (Servidor multimedia).
- iTunes: consulte Media Server (Servidor multimedia).
- Copia de seguridad de red: Consulte Backup Manager. Nota: La activación del servidor de copia de seguridad de red desactivará el servicio SFTP.
- Equipo de descarga: consulte Download Manager (Descargar administrador).
Acceso SSH
Los administradores con habilidades de computación avanzadas pueden iniciar sesión en el NAS OS utilizando secure shell (SSH), un protocolo cifrado que se utiliza para la comunicación entre dispositivos. Al utilizar una interfaz de línea de comando, el administrador puede automatizar la administración y las copias de seguridad de los datos, así como comprobar la configuración de la unidad NAS. El administrador también tiene acceso a los datos almacenados en la unidad NAS a través de SSH.
Servidor de impresoras
El servidor de impresoras está activado de forma predeterminada. Una luz naranja significa que el NAS OS no detecta ninguna impresora conectada a ningún puerto USB de la unidad NAS. La luz se volverá verde cuando se haya encontrado una impresora compatible. Siga las directrices que aparecen a continuación para compartir una impresora en la red a través del dispositivo del NAS OS:
- Conecte la impresora a un puerto USB de su NAS.
- Pase el cursor por el extremo derecho la fila de la impresora para que aparezca el menú desplegable Edit (Editar) y seleccione la opción Start (Iniciar).
- Compruebe el estado del Servidor de impresoras.
Los equipos de su red pueden precisar controladores específicos para usar la impresora. Consulte el manual de usuario de la impresora para obtener más información.
Información importante: para impresoras multifunción, solo es compatible la función de impresión. Si la impresora dispone de una función de escáner, esta no funcionará si está conectada a la unidad NAS. Además, solo las impresoras PostScript son compatibles. Si la impresora no aparece en el servicio de impresoras, es probable que no sea compatible con la impresión PostScript. Esto suele ocurrir en impresoras fotográficas y multifunción. Seagate no puede garantizar que la impresora sea compatible con los protocolos adecuados para convertirla en una impresora con conexión a la red.
Red
La página Network (Red) cuenta con cuatro fichas para administrar la configuración de red de la unidad NAS.
- Connections (Conexiones): revise o cambie la configuración de los puertos LAN, la agregación de enlaces y las direcciones IPv4 o IPv6.
- Proxy (Proxy): asigne un servidor proxy para el acceso a Internet.
- Remote access (Acceso remoto): configure el acceso remoto empleando Seagate MyNAS o DynDNS. Encontrará detalles acerca de las soluciones de acceso remoto de Seagate en Acceso remoto.
- Port forwarding (Enrutamiento de puertos): revise y ajuste los números de puerto del enrutador para determinados servicios.
Ficha Connections (Conexiones)
Modo IPv6
Puede activar el direccionamiento IPv6 haciendo clic en el control deslizante IPv6 mode (Modo IPv6).
Tabla Connections (Conexiones)
La tabla Connections (Conexiones) incluye la configuración general de la red para los puertos LAN. El número de puertos LAN depende del modelo de la unidad NAS.
- Icono estrella: la estrella aparece en la LAN principal. Consulte la nota siguiente acerca de la LAN principal.
- Name (Nombre): los nombres predeterminados de los puertos LAN son LAN 1, LAN 2, etc. Haga clic en el nombre para introducir un nombre nuevo para el puerto LAN.
- Type (Tipo): el tipo de cable conectado al puerto LAN.
- IP address (Dirección IP): esta columna muestra las direcciones IPv4 de la unidad NAS. Si la red tiene activado DHCP para IPv4, los puertos LAN reciben automáticamente direcciones IPv4.
- IPv6 address (Dirección IPv6): esta columna muestra las direcciones IPv6 de la unidad NAS. Si IPv6 está activado y la red cuenta con DHCP, los puertos LAN reciben automáticamente direcciones IPv6.
- Status (Estado): un círculo verde indica que el puerto LAN está conectado a una red activa. Un círculo blanco indica que no hay conexión a la red.
- Speed (Velocidad): la velocidad de la red.
En la tabla Connections (Conexiones), hay iconos que representan los puertos LAN. Se resaltará un icono cuando pase el cursor sobre la fila del puerto. Los iconos también indican lo siguiente:
- Extremo Ethernet conectado: el puerto está conectado a una red.
- Extremo Ethernet desconectado: el puerto no está conectado a una red.
Menú LAN Edit (Editar LAN)
Para revisar o modificar la configuración, pase el cursor por la parte más a la derecha de la fila del puerto para que aparezca el menú desplegable Edit (Editar). La configuración disponible en el menú desplegable variará dependiendo de las conexiones LAN de la unidad NAS. Concretamente, Define as primary (Definir como principal) sólo aparecerá si la unidad NAS tiene más de una conexión LAN.
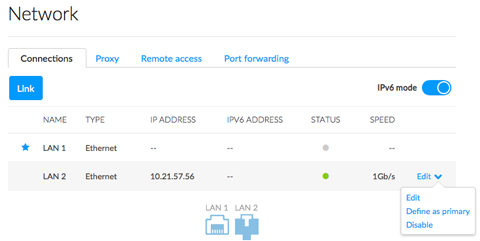
Menú LAN Edit (Editar LAN): edición
Seleccione Edit (Editar) para revisar y actualizar la configuración más relevante del puerto LAN.
- Name (Nombre): escriba un nuevo nombre en el campo Name (Nombre) del puerto LAN.
- Ficha IPv6: la configuración predeterminada de IP configuration (Configuración de IP) del puerto es Automatic (DHCP) (Automática [DHCP]). Para utilizar una dirección IP estática, haga clic en el menú desplegable y seleccione Manual. Para que la dirección IP estática tenga efecto, todos los campos [incluyendo Default gateway (Puerta de enlace predeterminada) y DNS server (Servidor DNS)] deben estar cumplimentados antes de seleccionar Save (Guardar). Marque la casilla junto a Default gateway (Puerta de enlace predeterminada) para introducir o modificar la dirección de la puerta de enlace. El puerto LAN volverá a ser automático si se deja vacío el campo.
- Ficha IPv6: esta ficha está disponible cuando el control deslizante IPv6 está activado. La Configuración IP predeterminada para el puerto LAN es Automatic (DHCP) (Automática [DHCP]). Para modificar la dirección del puerto LAN, haga clic en el menú desplegable y seleccione Manual. Para que las nuevas direcciones tengan efecto, cumplimente los campos Global IPv6 address (Dirección IPv6 global) y IPv6 default gateway (Puerta de enlace IPv6 predeterminada) antes de seleccionar Save (Guardar).
- Ficha Advanced (Avanzado): haga clic en el menú desplegable para ajustar el tamaño de trama de la unidad NAS. Nota: cambiar el tamaño de las tramas puede afectar al rendimiento de la unidad NAS. Se recomienda encarecidamente a los administradores que confirmen que el enrutador y los demás dispositivos de red admitan tramas gigantes antes de seleccionar un tamaño de trama mayor en la unidad NAS.
Información importante sobre las direcciones IP estáticas: los cambios en la dirección IP deben ser coherentes con los valores del enrutador y la red. Si se escriben direcciones no disponibles en la red, puede perderse el contacto con la unidad NAS.
Menú LAN Edit (Editar LAN): definir como principal
- Una estrella junto al nombre de la LAN la marca como el puerto Ethernet principal. El puerto Ethernet principal:
- Lleva los datos cuando la unidad NAS se configura para la tolerancia a fallos.
- Funciona como puerta de enlace de Internet cuando la unidad NAS está puenteada entre dos redes independientes.
- Puede reasignar la función de puerto principal.
- Coloque el cursor en la parte más a la derecha del puerto LAN secundario (sin estrella) para que aparezca el menú desplegable Edit (Editar).
- Seleccione Define as primary (Definir como principal).
- El icono de la estrella se trasladará al puerto para indicar el cambio.
La LAN principal y Seagate Network Assistant: si experimenta problemas con Seagate Network Assistant, confirme que LAN 1 está conectada a la red y que es la red principal.
Menú LAN Edit (Editar LAN): deshabilitar/habilitar
- Desactive o active el puerto LAN.
Agregación de puertos y enlace de puertos LAN
El NAS OS de Seagate es compatible con la agregación de puertos para unidades NAS con dos puertos LAN o más. Consulte las instrucciones siguientes para saber cómo configurar la unidad NAS para la agregación de puertos.
Información importante sobre la conexión de varios puertos LAN: cuando se conectan ambos puertos LAN a uno o varios enrutadores, asegúrese de configurar el dispositivo del NAS OS para varias redes, equilibrio de carga o tolerancia a fallos. Si deja todos los puertos activos sin crear un enlace o un puente, pueden producirse problemas con la identificación de red del dispositivo del NAS OS y que se pierda la dirección IP.
Agregación de puertos: enlace los datos en el dispositivo del NAS OS entre dos redes
Dos redes independientes pueden compartir la unidad NAS. Conecte LAN 1 al enrutador de la primera red y LAN 2 al enrutador de la segunda red.
Ambas LAN deben tener círculos verdes en la columna Status (Estado). Si uno de los puertos LAN no está activo, pruebe a habilitarlo en el menú Edit (Editar).
En una conexión enlazada, cada puerto LAN debería contar con su dirección IP exclusiva para reflejar las redes independientes. Puede confirmar el puente comprobando las subredes de las direcciones IP. La subred es el tercer segmento numérico en una dirección IP. Por ejemplo, la subred de la dirección 192.168.3.20 es 3.
Agregación de puertos: mejore el rendimiento de su unidad NAS con equilibrio de carga
Configure ambos puertos Ethernet para que funcionen juntos con una velocidad 1,5 veces superior que la conexión LAN única. También conseguirá una seguridad adicional en el caso de que uno de los cables Ethernet o los puertos fallen.
Antes de seguir las directrices que aparecen a continuación, asegúrese de que el conmutador o el enrutador sean compatibles con la agregación de enlaces.
- Conecte LAN 1 y LAN 2 al mismo conmutador o enrutador.
- Si una LAN aparece como inactiva:
- Confirme que la conexión al dispositivo y al enrutador sea segura.
- Pase el cursor por la parte más a la derecha del puerto LAN para que aparezca el menú desplegable Edit (Editar). Si la opción está disponible, seleccione Enable (Activar).
- Con ambas LAN activadas, seleccione Link (Enlace).
- Seleccione Load balancing (Equilibrio de carga) y, a continuación, seleccione Next (Siguiente).
- Marque las casillas situadas junto a cada puerto LAN y, a continuación, seleccione Next (Siguiente).
- Puede ponerle un nombre único al vínculo de equilibrio de carga en el campo Name (Nombre). Este tipo de vinculación Ethernet creará una dirección IP unificada (DHCP o estática). Para emplear una dirección estática, seleccione Manual en los menús desplegables IPv4 o IPv6 y cumplimente todos los campos. La dirección IP manual debe ser coherente con los valores de la red.
- Seleccione Finish (Finalizar).
Los dos puertos LAN aparecen como uno en la ficha Connections (Conexiones). Tenga en cuenta que el número en la columna Speed (Velocidad) también ha cambiado.
Desvincular el equilibrio de carga:
- Pase el cursor en la parte más a la derecha de la fila de la LAN para que aparezca el menú desplegable Edit (Editar).
- Seleccione Remove link (Quitar enlace) y Continue (Continuar) cuando se le solicite.
- Si quita el enlace, puede desactivar la interfaz LAN secundaria. Pase el cursor por la parte más a la derecha del puerto LAN desactivado para que aparezca el menú desplegable Edit (Editar) y seleccione Enable (Activar).
Agregación de puertos: protección de conmutación por error mediante tolerancia a errores
Configure la tolerancia a errores para mantener la unidad NAS conectada a la red incluso si se produce un error en el cable o el puerto Ethernet. Antes de seguir las directrices que aparecen a continuación, asegúrese de que el conmutador de red o el enrutador sean compatibles con la agregación de enlaces:
- Conecte LAN 1 y LAN 2 al mismo conmutador o enrutador.
- Si una LAN aparece como inactiva:
- Confirme que la conexión al dispositivo y al enrutador sea segura.
- Pase el cursor por la parte más a la derecha del puerto LAN para que aparezca el menú desplegable Edit (Editar). Si la opción está disponible, seleccione Enable (Activar).
- Con ambas LAN activadas, seleccione Link (Enlace).
- Seleccione Fault tolerance (Tolerancia a fallos) y, a continuación, elija Next (Siguiente).
- Marque las casillas situadas junto a cada puerto LAN y, a continuación, seleccione Next (Siguiente).
- La tolerancia a fallos cambiará a la LAN secundaria si no puede detectar la LAN principal. En este paso, haga clic en el menú desplegable y seleccione el tipo de detección de fallos para el vínculo: Physical (Físico) (ej.: un cable Ethernet o un puerto Ethernet estropeado) o Logical (Lógico) (ej.: contacto con otra dirección IP). Para la tolerancia a fallos lógica, introduzca la dirección IP que el dispositivo del NAS OS comprobará para confirmar la estabilidad de la LAN principal así como la frecuencia de la comprobación. La dirección IP debe dirigirse a un servidor independiente, un equipo de la red u otro dispositivo que pueda administrar la tarea.
- Seleccione la opción Next (Siguiente).
- Puede darle un nombre único al vínculo de tolerancia a fallos en el campo Name (Nombre). Este tipo de enlace de Ethernet creará una dirección IP unificada (DHCP o estática). Para emplear una dirección estática, seleccione Manual en los menús desplegables IPv4 o IPv6 y cumplimente todos los campos. La dirección IP debe ser coherente con los valores de la red.
- Seleccione Finish (Finalizar).
Los dos puertos LAN aparecen como uno en la ficha Connections (Conexiones).
Desactivar el vínculo de tolerancia a fallos:
- Pase el cursor por la parte más a la derecha de la fila de la LAN para que aparezca el menú desplegable Edit (Editar).
- Seleccione Remove link (Quitar enlace) y Continue (Continuar) cuando se le solicite.
- Si quita el enlace, puede desactivar la interfaz LAN secundaria. Pase el cursor por la parte más a la derecha del puerto LAN desactivado para que aparezca el menú desplegable Edit (Editar) y seleccione Enable (Activar).
Agregación de puertos: conmutación por error de LAN para el equilibrio de carga vs. tolerancia a fallos
Tanto el enlace como la tolerancia a fallos pueden ayudarle a evitar la pérdida de productividad en caso de una LAN falle (ej.: el puerto de la unidad NAS, el puerto del enrutador o el cable). En el caso de que se produzca un error de LAN en un vínculo de equilibrio de carga, el cambio a modo LAN único puede tardar unos minutos. La tolerancia a errores realizará el cambio de manera instantánea, lo que facilita una comunicación ininterrumpida con la unidad NAS.
Ficha Proxy
Se utiliza un servidor proxy para conectar dispositivos de red a Internet. Si fuese necesario, la unidad NAS se puede configurar para usar un servidor proxy.
- Haga clic en el menú desplegable Internet access (Acceso a Internet) y seleccione Proxy server (Servidor proxy).
- Rellene los campos de información de autenticación opcional, puerto o dirección IP del servidor proxy.

- Elija Apply (Aplicar).
Ficha Remote access (Acceso remoto)
Consulte Acceso remoto.
Ficha Port forwarding (Redireccionamiento de puertos)
Utilice esta ficha para administrar las reglas de redireccionamiento de puertos para su unidad NAS.
Los números de puerto en la unidad NAS y en el enrutador de red se emplean para dirigir el tráfico de diversas funciones, como el acceso a Internet, servicios de archivos (ej.: SMB, AFP, NFS) y servicios de aplicaciones (ej.: acceso remoto, Administrador de descargas, etc.). El redireccionamiento de puertos automático está activo de forma predeterminada y los números de puerto son los mismos para las columnas NAS port (Puerto NAS) y Router port (Puerto del enrutador).
En la mayoría de los casos, el redireccionamiento de puertos automático debe ayudarle a acceder a los servicios de la unidad NAS. Sin embargo, la seguridad de red de nivel empresarial o la disponibilidad de los puertos del enrutador pueden impedir el acceso a los puertos. Por lo tanto, puede que haya que cambiar los números de puerto del enrutador manualmente para uno o varios servicios. Antes de modificar los números en la tabla de redireccionamiento de puertos, confirme que los puertos están disponibles en su enrutador. Por ejemplo, si pretende cambiar el equipo de descarga al número de puerto del enrutador 8800, debe asegurarse de que el puerto 8800 esté disponible en el enrutador y que esté asignado a su unidad NAS. Además, el enrutador debe ser compatible con los protocolos UPnP-IGD/NAT-PMP. Consulte el manual del usuario del enrutador para obtener más información.
Para cambiar el puerto del enrutador de un servicio de la unidad NAS, seleccione el valor de la columna Router port (Puerto del enrutador).
Para desactivar el redireccionamiento de puertos de un servicio, coloque el cursor en la parte más a la derecha de la columna para que aparezca el menú desplegable Edit (Editar) y seleccione Disable (Desactivar).
Alimentación
Utilice la página Power (Alimentación) para comprobar y cambiar la configuración de:
Gestión de la alimentación del dispositivo NAS
La página Power (Alimentación) del NAS OS proporciona dos niveles de ahorro energético:
- Conservación de energía
- Modo de ahorro de energía
Conservación de energía
Durante los períodos de inactividad, el NAS OS reduce la velocidad de giro de las unidades de disco duro. Además de la conservación de energía, reducir la velocidad de giro de las unidades de disco duro cuando no están en uso puede ayudar a ampliar los ciclos de vida.
El período predeterminado de inactividad antes de reducir la velocidad de giro de las unidades de disco duro es de 20 minutos. Para revisar este tiempo, haga clic en el menú desplegable en Turn off the hard drives (Apagar las unidades de disco duro).
Modo de ahorro de energía
Puede que muchos entornos de trabajo no requieran que la unidad NAS esté activa todas las horas del día o incluso una semana entera. El administrador puede aprovechar el tiempo de inactividad previsto programando que la unidad NAS se apague y encienda cuando sea necesario.
Mientras esté en el modo de ahorro de energía, la unidad NAS suspenderá toda la actividad, incluida la reducción de la velocidad de giro de las unidades de disco duro y el apagado de los ventiladores y los indicadores LED. Finalizarán todos los procesos activados en el NAS OS, incluidas las descargas y las copias de seguridad. Puesto que los recursos compartidos no son accesibles y el dispositivo no se puede administrar mediante el NAS OS, el modo de ahorro de energía debe utilizarse cuando nadie acceda a los datos de la unidad NAS.
Ejemplo 1: los seis empleados de una pequeña empresa de impresión llegan a la oficina, no antes de las 6 de la mañana y toda la actividad se detiene después de las 10 de la noche. Para ahorrar energía y prolongar la vida útil del hardware de la unidad NAS, el administrador programa que esta se encienda a las 5 de la mañana y se apague a las 11 de la noche.
Ejemplo 2: los 50 empleados de una filial requieren 24 horas de acceso a la unidad NAS de lunes a viernes. Sin embargo, el responsable de la filial prefiere que los empleados no trabajen durante el fin de semana. Por lo tanto, el responsable decide programar la unidad NAS para que se encienda el lunes a las 6 de la mañana y se apague el viernes a las 11 de la noche.
Programar el modo de ahorro de energía

- Desplace el control deslizante para que el Power saving mode (Modo de ahorro de energía) habilite la programación.
- Establezca la hora del día en que se activará la unidad NAS tras el modo de ahorro de energía. Haga clic en el día de la semana en la columna Power on (Encendido).
- En la ventana emergente, seleccione el botón de opción situado junto a Scheduled (Programado) y establezca la hora.
- Seleccione Save (Guardar).
- Establezca la hora del día en que la unidad NAS entrará en el modo de ahorro de energía. Haga clic en el día de la semana en la columna Power off (Apagado).
- En la ventana emergente, seleccione el botón de opción situado junto a Scheduled (Programado) y establezca la hora.
- Seleccione la opción Save (Guardar).
Sacar la unidad NAS del modo de ahorro de energía
Para sacar la unidad NAS del modo de ahorro de energía, pulse brevemente el botón de encendido. También puede utilizar la función Wake on LAN de Seagate Network Assistant; para obtener información sobre cómo hacerlo, consulte la sección Wake on LAN (WOL).
Administración de SAI
El NAS OS admite tres tipos de administración de SAI:
- Dispositivo NAS único: conexión directa a SAI.
- Varios dispositivos A de la unidad NAS: un dispositivo del NAS OS adopta la función de servidor UPS de red.
- Varios dispositivos B de la unidad NAS: la unidad SAI se conecta directamente al enrutador y actúa como el servidor SAI de red.
Información importante: Seagate no puede garantizar que todos los dispositivos SAI sean compatibles con la administración de SAI del NAS OS de Seagate.
Información importante: asegúrese de comprobar la documentación de la unidad SAI antes de conectarla a sus dispositivos NAS.
NAS único: conexión directa

Siga estas instrucciones para conectar un único dispositivo del NAS OS a una fuente SAI.
- Confirme que nadie está accediendo al dispositivo del NAS OS y apáguelo.
- Conecte la unidad NAS a una fuente SAI compatible mediante cables de alimentación y USB. Se requiere el cable USB para la información de administración de SAI.
- Encienda la unidad NAS y vaya a la página Power (Alimentación). La fuente SAI debe aparecer en la sección de administración de SAI.
Battery threshold level (Nivel del umbral de batería) se refiere al porcentaje de energía disponible para la batería de la unidad SAI. En el caso de que un entorno de trabajo pierda energía, la unidad NAS se apagará automáticamente cuando la fuente SAI alcance el nivel de umbral. Sin el nivel de umbral de la SAI, se interrumpe el suministro de energía a la unidad NAS, lo que puede causar la pérdida y la corrupción de los datos.
El administrador puede configurar el umbral haciendo clic en el icono del lápiz.
Varios dispositivos A de la unidad NAS: un dispositivo del NAS OS es el servidor SAI de red

En las instrucciones siguientes se sugiere que se añadan todos los dispositivos del NAS OS a la fuente SAI al mismo tiempo. Sin embargo, puede conectar cada dispositivo del NAS OS según lo requiera su entorno de trabajo.
- Confirme que nadie está accediendo al primer dispositivo del NAS OS y apáguelo. Esta unida NAS se convertirá en el servidor SAI de red.
- Conecte la primera unidad NAS a una SAI compatible mediante cables de alimentación y USB. Se requiere el cable USB para la información de administración de SAI.
- Encienda la primera unidad NAS y vaya a la página Power (Alimentación). La unidad SAI debe aparecer en la sección de administración de SAI.
- Marque la casilla situada junto a Network UPS server (Servidor SAI de red).
- Confirme que nadie está accediendo a los otros dispositivos NAS OS de la misma red y apáguelos.
- Conecte los otros dispositivos NAS a la unidad SAI únicamente mediante los cables de alimentación y enciéndalos.
- Para cada dispositivo del NAS OS, vaya a la página Power (Alimentación) y seleccione Add a network UPS server (Añadir un servidor SAI de red).
- En el menú desplegable en Network UPS type (Tipo de SAI de red), seleccione Seagate NAS UPS server (Servidor de SAI de NAS de Seagate).
- Seleccione la primera unidad NAS y, a continuación, seleccione Save (Guardar).
Battery threshold level (Nivel de umbral de batería) se refiere al porcentaje de energía disponible para la batería de la unidad SAI. En caso de que un entorno de trabajo pierda energía, los dispositivos NAS se apagarán automáticamente cuando la unidad SAI alcance el nivel de umbral. Sin el nivel del umbral de la unidad SAI, se interrumpe el suministro de energía a la unidad NAS, lo que puede causar la pérdida y la corrupción de los datos.
El administrador puede configurar el umbral haciendo clic en el icono del lápiz. A diferencia de la primera unidad NAS, los otros dispositivos NAS no pueden configurar el nivel de umbral de la batería.
Eliminar el servidor SAI de red
Seleccione Remove the network UPS server (Quitar el servidor de SAI de red) para desconectar una unidad NAS del servidor SAI de red.
Varios dispositivos B de la unidad NAS: la unidad SAI es el servidor de SAI de red

La siguiente configuración requiere que una fuente SAI con un puerto Ethernet se conecte al mismo enrutador que los dispositivos del NAS OS. Además, la fuente SAI debe ser compatible con SNMP para comunicarse con los dispositivos del NAS OS de la red. Consulte la documentación de la fuente SAI de su enrutador para obtener más información.
En las instrucciones siguientes se sugiere que se añadan todos los dispositivos del NAS OS a la fuente SAI al mismo tiempo. Sin embargo, puede conectar cada dispositivo del NAS OS según lo requiera su entorno de trabajo.
- Conecte la unidad SAI a una fuente de alimentación y el enrutador de la red según las instrucciones que se proporcionan en la documentación de la unidad SAI.
- Confirme que nadie está accediendo a los dispositivos del NAS OS y apáguelos.
- Conecte los dispositivos del NAS OS a la SAI mediante cables de alimentación únicamente y enciéndalos.
- Para cada dispositivo del NAS OS, vaya a la página Power (Alimentación) y seleccione Add a network UPS server (Añadir un servidor de SAI de red).
- En el menú desplegable en Network UPS type (Tipo de SAI de red), seleccione SNMP UPS (SAI con SNMP).
- Introduzca la dirección IP de la fuente SAI y, en su caso, la comunidad SNMP. Consulte la dirección IP en la herramienta de administración de SAI.
- Seleccione Save (Guardar).
El dispositivo NAS OS no puede configurar el nivel de umbral de la batería cuando se conecta a un servidor de SAI a través de la red. Consulte la documentación de su SAI para conocer más sobre la forma de administrar el dispositivo.
Eliminar el servidor SAI de red
Seleccione Remove the network UPS server (Quitar el servidor de SAI de red) para desconectar una unidad NAS del servidor de SAI de red.
Seguridad
Utilice la ficha Security (Seguridad) para evitar que atacantes potenciales accedan al dispositivo NAS OS. También puede controlar el acceso al dispositivo NAS OS mediante la lista de prohibición (Ban list) y la lista blanca (Whitelist).
Bloqueo automático

Habilite el bloque automático (auto block) para bloquear las direcciones IP que hayan intentado sin éxito iniciar sesión en el dispositivo en numerosas ocasiones y añadirlas automáticamente a la lista de prohibición (Ban list). Las direcciones IP incluidas en la lista de prohibición no podrán acceder al dispositivo NAS OS.
Desplace el botón para habilitar el bloqueo automático. Consulte a continuación la configuración predeterminada para el bloqueo automático:
- Número máximo de inicios de sesión fallidos: 3
- Inicios de sesión fallidos en (minutos): 2
- Bloquear durante (minutos): 2
Esta configuración se puede cambiar cuando el bloqueo automático se encuentra habilitado.
Para evitar que los usuarios pierdan el acceso debido a los inicios de sesión fallidos, añada sus direcciones IP a la lista blanca (Whitelist). Haga clic en Whitelist (Lista blanca) e introduzca las direcciones IP.
El bloqueo automático se encuentra optimizado para los protocolos FTP y SSH. Puede gestionar la lista de prohibición si hace clic en Lista de prohibición e introduce o elimina manualmente las direcciones IP.
Certificado
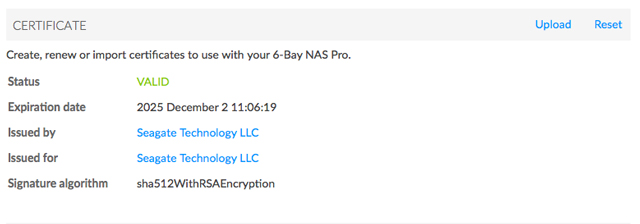
Un certificado SSL es un archivo de datos con una clave cifrada para que lo utilicen su empresa u organización. A pesar de que el certificado predeterminado de su dispositivo NAS OS ofrece un alto grado de seguridad, puede crear un certificado exclusivo para utilizarlo con dicho dispositivo. Los costes de los certificados SSL varían en función de los distintos proveedores.
Es posible cargar certificados SSL personalizados en el dispositivo NAS OS para sustituir el certificado predeterminado. Para aprovechar la seguridad que proporciona un certificado SSL, asegúrese de seleccionar la opción Cambiar a HTTPS en la página de inicio de sesión de NAS OS.
DDOS

La denegación de servicio distribuido (DDoS) es un tipo de ataque en el que varios dispositivos atacan a un único dispositivo. Estos dispositivos pueden atacar desde una red de área local o extensa o a través de Internet y, con frecuencia, se encuentran infectados con un troyano. El resultado es una denegación de servicio para el dispositivo objeto del ataque. Puede mejorar las posibilidades del dispositivo NAS OS de evitar dicho ataque desplazando el botón para habilitar la protección DDoS.
Servicios en los puertos LAN

Habilite o deshabilite los servicios seleccionados en uno de los puertos LAN del dispositivo NAS OS o en ambos.
Supervisión
La supervisión proporciona un resumen del hardware del dispositivo del NAS OS y del estado de sus componentes.
Ficha System (Sistema)
Los detalles en System (Sistema) variarán dependiendo del dispositivo del NAS OS. Por ejemplo, un compartimento con un único puerto Ethernet puede mostrar sólo una LAN. Además, los dispositivos del NAS OS con alarmas sonoras incluyen la opción de activar o desactivar el sonido.
Al revisar la pestaña System (Sistema), coloque el cursor sobre los gráficos de la página para obtener lecturas adicionales. Al mover el cursor sobre el gráfico del ventilador se muestran las revoluciones por minuto (rpm). Hay lecturas adicionales de la RAM, la CPU y la red.
Panel superior: estado general, temperatura y ventiladores

- Una marca de verificación de color verde en la parte superior izquierda indica que el hardware está operativo y que no existe ningún problema. Una "X" roja le avisa de posibles problemas con el hardware. Aparecerá además un mensaje de error, como el que indica que el dispositivo ha alcanzado una temperatura crítica.
- El tiempo de ejecución bajo la marca de verificación indica las horas y los minutos de funcionamiento continuo. El reloj se reiniciará cada vez que el dispositivo se encienda, reinicie o active después del modo de ahorro de energía o de suspensión profunda.
- La temperatura de la CPU y de la carcasa del dispositivo se muestra en la parte superior derecha.

Panel superior central: carcasa (sólo determinados dispositivos del NAS OS)
- Haga clic en el control deslizante ID light (Luz ID) para que los indicadores LED de identificación parpadeen. Esto resulta de ayuda a la ahora de localizar un Rackmount NAS o un bastidor con muchos dispositivos.
- Haga clic en el control deslizante Sound (Sonido) para activar o desactivar la alerta sonora.
- Casing (Carcasa): un círculo verde indica que la cubierta superior del compartimento está cerrada. Compruebe la cubierta si el círculo no es verde.
- Power (Alimentación): un círculo verde indica que las fuentes de alimentación funcionan como deberían. Compruebe las fuentes de alimentación si el círculo no es verde.

Panel central: Recursos

- El panel Resources (Recursos) muestra gráficos dinámicos de las demandas realizadas a la CPU y la memoria RAM. A la derecha, un gráfico en tiempo real ofrece actualizaciones constantes de las velocidades de transferencia de red de la unidad NAS. Para obtener información más exhaustiva sobre el rendimiento de la CPU, el de la memoria RAM y el de la red, haga clic en la opción Details (Detalles) del panel Resources (Recursos).
- Un círculo verde junto a la LAN indica que está conectada a la red. Un círculo blanco indica que la LAN no está conectada a la red.

Panel inferior: Process (Proceso)

- El panel Process (Proceso) enumera los cinco procesos que más carga de CPU requieren. Haga clic en Details (Detalles) en el panel Process (Proceso) para ver la lista completa de procesos.
Advertencias de temperatura y ventiladores
- Error de temperatura: compruebe la localización de la unidad NAS para asegurarse de que no recibe una cantidad anormal de calor de fuentes externas (por ejemplo, sol de una ventana, conductos de calefacción, ventilación de otros aparatos electrónicos, etc.). Si el problema continúa, consulte en Getting Help (Obtener ayuda) los enlaces para ponerse en contacto con la atención al cliente.
- Error de ventilación: compruebe el gráfico de línea de rendimiento del ventilador para determinar si los ventiladores funcionan muy rápido o no funcionan.
- Error de la unidad: seleccione la ficha Drive (Unidad) para comprobar el estado de los discos duros de la unidad NAS.
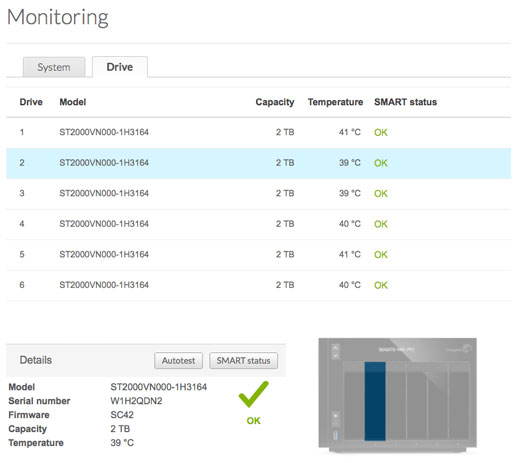
Ficha Drive (Unidad)

Compruebe la información básica de cada unidad de disco duro en el compartimento, incluyendo el número del modelo, la capacidad, la temperatura y el estado SMART. SMART hace referencia a la tecnología de autosupervisión, análisis e informes (del inglés Self-Monitoring, Analysis and Reporting Technology). El estado SMART debe solo utilizarse con propósitos meramente informativos, concretamente para diagnosticar unidades de disco duro. Este le permite comprobar si la unidad de disco duro informa de errores o los experimenta. Si una unidad de disco duro tiene un error, ejecute una prueba SMART seleccionando el botón Autotest (Prueba automática).
Notas adicionales sobre la pestaña Drive (Unidad):
- Los valores de Temperature (Temperatura) aceptables pueden variar según las marcas y modelos de la unidad de disco duro.
- La foto dinámica de su unidad NAS resaltará la unidad de disco duro seleccionada en la tabla de unidades de disco duro.
- Seleccione SMART status (Estado SMART) para revisar el informe SMART completo de la unidad de disco duro seleccionada.
Notificaciones
Utilice la página Notifications (Notificaciones) para gestionar cómo el administrador recibe actualizaciones sobre el estado del dispositivo del NAS OS. La página tiene dos fichas:
- Notificaciones: alertas y actividad del NAS OS
- SNMP: supervisión y administración de la unidad NAS mediante el Protocolo simple de transferencia de correo (SMTP)
Pestaña Notifications (Notificaciones)
Notificaciones por correo electrónico
El NAS OS puede enviar actualizaciones de actividades importantes al administrador por correo electrónico. Consulte la tabla siguiente para ver los eventos que desencadenan notificaciones por correo electrónico.
Activadores de notificación de correo electrónico
| Identificador de evento | Descripción | Destinatario |
|---|---|---|
| Capacidad | La capacidad total disponible es inferior al 10 % | Administrador |
| Cuota | El usuario ha alcanzado el 90 % de su cuota de almacenamiento | Administrador |
| Descarga | Ha finalizado una tarea de descarga o se ha producido un error de descarga | Administrador |
| Copia de seguridad | Ha fallado una tarea de copia de seguridad | Administrador |
| Ventilador | El ventilador se ha detenido | Administrador |
| Temperatura | El producto ha permanecido con la temperatura máxima al menos durante un minuto | Administrador |
| Recuperación de contraseña | Un usuario ha recuperado su contraseña | Administrador o usuario, dependiendo de la persona que realice la solicitud |
Active o desactive las notificaciones de correo electrónico haciendo clic en el control deslizante. El servidor predeterminado para las notificaciones por correo electrónico es Seagate, un sistema de correo electrónico seguro.
Los administradores tienen la opción de utilizar un servidor de correo electrónico alternativo. Coloque el cursor sobre Seagate y haga clic en el icono del lápiz. Seleccione Custom (Personalizar) en el menú desplegable y complete los campos de la ventana emergente:
- Introduzca la dirección SMTP de su servidor de correo electrónico. Puede utilizar un servidor SMTP interno o un proveedor de terceros como Gmail, Outlook o Yahoo.
- También puede activar el SSL marcando la casilla correspondiente.
- Si su servidor de correo electrónico solicita verificación, marque la casilla situada junto a SMTP authentication (Autenticación SMTP) para introducir su nombre de usuario y contraseña.
- Pruebe la conexión marcando la casilla situada junto a Send a verification email (Enviar un correo electrónico de verificación).
Actividad reciente
Compruebe los eventos del dispositivo del NAS OS. Para analizar la lista de eventos por categorías y subcategorías, seleccione Filter (Filtro).
La lista de eventos es importante a la hora de solucionar los problemas del dispositivo del NAS OS mediante la asistencia técnica de Seagate. Tiene a su disposición un registro completo de eventos que puede descargar seleccionando Download System Log (Descargar registro del sistema).
Para eliminar todos los eventos de la lista de registros, seleccione Clear logs (Borrar registros).
Ficha de SNMP
Los administradores con redes avanzadas que incluyen SNMP pueden añadir el dispositivo del NAS OS como un agente. El NAS OS es compatible con las versiones de SNMP v1/v2 y, para mayor seguridad, v3.
Active el agente de SNMP haciendo clic en el control deslizante. Para realizar cambios en la configuración de SNMP, coloque el cursor sobre una configuración y haga clic en ella.
Almacenamiento
La información siguiente identifica y explica las funciones de la página Storage (Almacenamiento). Para obtener directrices sobre cómo configurar RAID para su dispositivo del NAS OS, vaya a RAID (Modos RAID).
Gestión de RAID y volumen del NAS OS
El NAS OS es compatible con varios volúmenes, cada uno con su propio nivel de RAID. El número máximo de volúmenes compatibles depende de la cantidad de discos del compartimento de la unidad NAS. Por ejemplo, un dispositivo del NAS OS con ocho unidades de disco duro puede tener hasta ocho volúmenes.
Protección de datos mejorada: SimplyRAID del NAS OS
Independientemente de la capacidad de las unidades de disco duro, SimplyRAID del NAS OS preparará el almacenamiento para el uso inmediato y para la futura ampliación. SimplyRAID le permite realizar las siguientes tareas:
- Instalar discos de distintas capacidades.
- Sustituir unidades de disco duro de menor capacidad por unidades de disco duro de mayor capacidad.
- Actualizar la capacidad de almacenamiento sin necesidad de eliminar ni transferir datos.
- Proteger los datos sin que esto afecte al rendimiento.
Cuando se utilicen unidades de disco duro de distintas capacidades, SimplyRAID intentará optimizar el almacenamiento disponible para sus datos.
Configuración de disco estándar: RAID manual
Aunque las ventajas de SimplyRAID son muy recomendables, la página Storage (Almacenamiento) también le proporciona la opción de configurar manualmente sus unidades de disco duro como:
- JBOD
- RAID 0 (dos unidades de disco duro como mínimo)
- RAID 1 (dos unidades de disco duro como mínimo para la protección de datos)
- RAID 1+reserva (tres unidades de disco duro como mínimo)
- RAID 5 (tres unidades de disco duro como mínimo)
- RAID 5+reserva (cuatro unidades de disco duro como mínimo)
- RAID 6 (cuatro unidades de disco duro como mínimo)
- RAID 6+reserva (cinco unidades de disco duro como mínimo)
- RAID 10 (cuatro unidades de disco duro como mínimo)
- RAID 10+reserva (cinco unidades de disco duro como mínimo)
Información general sobre el almacenamiento
Seleccione Storage > Overview (Almacenamiento >Descripción general) para:
- Revisar la lista de volúmenes de NAS y su estado actual.
- Configurar las nuevas unidades de disco duro añadidas a la unidad NAS.
Administrar

El botón Manage (Administrar) está disponible cuando el compartimento tiene unidades de disco duro nuevas o sin usar. Seleccione Manage (Administrar) en la página Storage Overview (Descripción general de almacenamiento) para crear un volumen nuevo. Para obtener más información, consulte RAID (Modos RAID).
Volúmenes internos y externos

Los volúmenes internos son volúmenes creados desde los discos introducidos en el compartimento de la unidad NAS. Los volúmenes externos son volúmenes de almacenamiento conectados a los puertos USB o eSATA. Haga clic en un volumen para comprobar y ajustar su configuración.
Configuración del volumen

Seleccione el nombre de un volumen en el lado izquierdo para visualizar las herramientas para administrarlo.
Nombre
El nombre predeterminado del primer volumen nuevo es Volume 1 (Volumen 1). El número aumentará progresivamente a medida que se añadan nuevos volúmenes: Volume 2 (Volumen 2), Volume 3 (Volumen 3), etc. Para cambiar el nombre:
- Coloque el cursor sobre el nombre del volumen y seleccione el icono del lápiz.

- Escriba el nuevo nombre en la ventana emergente.
- Seleccione la opción Save (Guardar).
Debido al alto nivel de seguridad, un volumen cifrado conserva su nombre por defecto.
Administrar
Seleccione Manage (Administrar) en la página del volumen para:
- Añadir unidades de disco duro al volumen.
- Añadir una unidad de disco duro de reserva al volumen.
- Reparar el volumen.
- Ampliar la capacidad de almacenamiento del volumen.
- Cambiar la configuración del cifrado (de ser aplicable).
- Actualizar el volumen de una seguridad de disco único a una seguridad de disco doble.
- Formatear el volumen (eliminar todos los datos sin eliminar el volumen).
- Eliminar el volumen (eliminar permanentemente el volumen y todos sus datos).
Capacidad
Referencia rápida a los siguientes elementos del volumen:
- Capacidad de almacenamiento total.
- Capacidad de almacenamiento disponible.
Tras la creación de un destino iSCSI, en la fila de la capacidad aparecerá la marca i de información sobre herramientas. Pase el cursor sobre dicha marca de información para ver la cantidad de almacenamiento asignado al destino iSCSI del volumen.
Estado
Status (Estado) le proporciona información inmediata sobre el estado de la configuración RAID del volumen:
- OK (Correcto). RAID funciona y no se han detectado problemas.
- No data protection (Sin protección de datos). Los datos están intactos pero falta una o más unidades de disco duro o se notifican errores. La cantidad de unidades de disco duro que pueden fallar antes de que aparezca este mensaje depende del nivel de RAID.
- Protected if one disk fails (Protegido si falla un disco). Las configuraciones RAID con seguridad de doble disco mostrarán este mensaje si falta una unidad de disco duro única o si se notifican errores.
- Broken (Roto). RAID se ha roto debido a una pérdida de datos.
- Synchronizing (Sincronizando). El sistema está sincronizando datos entre todas las unidades de disco duro del volumen.
- El volumen está disponible para su uso mientras el RAID se está sincronizando, pero el rendimiento de NAS puede verse afectado.
- La protección de datos RAID estará disponible cuando haya finalizado la sincronización.
- Seleccione la información junto a Synchronizing (Sincronizando) para obtener información sobre el progreso.
Modo
Mode (Modo) muestra el nivel de RAID del volumen. Coloque el cursor sobre la información para ver los detalles sobre el nivel de RAID de protección de datos.
Gráfico de almacenamiento
Un círculo multicolor muestra cómo distribuye el RAID el almacenamiento del volumen.
- Azul oscuro: Capacidad de almacenamiento para los datos.
- Azul claro: Protección en caso de que fallen una o dos unidades de disco duro. El indicador azul claro variará de tamaño dependiendo de si la protección es de disco único o doble.
- Verde: La capacidad de disco que se amplía más allá del nivel de RAID. Este espacio se reserva para la ampliación que puede realizar añadiendo nuevas unidades de disco duro o unidades con una mayor capacidad.
Los factores que determinan las capacidades de almacenamiento para los datos, la protección y la expansión son los siguientes:
- La cantidad de unidades de disco duro del compartimento.
- La capacidad de almacenamiento de cada unidad de disco duro (consulte la nota siguiente sobre las capacidades combinadas).
- El modo RAID.
- Seguridad de disco único o doble
Ejemplos:
- RAID 0 with five hard drives (RAID 0 con cinco unidades de disco duro). El único color es azul oscuro para la capacidad de datos, ya que RAID 0 no dispone de protección.
- SimplyRAID with two hard drives of equal capacity (SimplyRAID con dos unidades de disco duro de igual capacidad). El color azul oscuro y claro para los datos y la protección respectivamente.
- RAID 6 with five hard drives of mixed capacities (RAID 6 con cinco unidades de disco duro con capacidades combinadas). Todos los colores están representados, ya que RAID 6 utiliza la seguridad de doble disco y los discos son de capacidades combinadas.
Lista de volúmenes y foto dinámica
Compruebe el estado y las capacidades de las unidades de disco duro. La foto dinámica de la unidad NAS destaca:
- Las unidades de disco duro asociadas al volumen.
- Las nuevas unidades de disco duro disponibles para un volumen nuevo o existente.
- Las ranuras vacías disponibles para la expansión.
- Los discos averiados o que faltan.