Este artículo recopila algunos de los mensajes de error y las preguntas más comunes que se pueden encontrar al utilizar la herramienta Utilidad de discos. La lista que aparece a continuación no es una lista exhaustiva de los mensajes de error, por esta razón es posible que usted no encuentre el error que está buscando aquí.
Este artículo solo aplica para las siguientes versiones de macOS:
- macOS 10.15 (Catalina)
- macOS 10.14 (Mojave)
- macOS 10.13 (High Sierra)
- macOS 10.12 (Sierra)
- macOS 1ª0.11 (El Capitan)
¿No tiene claro qué versión está utilizando? Haga clic aquí para determinar su versión de macOS.
Nota: Reformatear la unidad eliminará todos los datos que esta contiene, de modo que deberá copiar los datos que no quiera perder de la unidad antes de formatearla.
Si está ejecutando macOS 10.13 (High Sierra) o una versión posterior, es importante cambiar la vista en Utilidad de discos. Cambie la vista a la opción Show All Devices (Mostrar todos los dispositivos) en vez de la opción «Show Only Volumes» (Mostrar solo los volúmenes) que viene seleccionada por defecto. Si está ejecutando la versión 10.12 o 10.11, no es necesario que siga este paso, ya que esta opción no está disponible.
Debe ser posible ver al menos dos, algunas veces tres, entradas para su unidad dependiendo de cómo está formateada. La entrada sin sangría es el disco físico que normalmente está denominado como «Media» (Soportes). Las entradas con sangría que aparecen directamente debajo son los volúmenes (particiones). 
Esto es importante, porque al eliminar los datos de la unidad tendrá diferentes opciones dependiendo de si tiene seleccionado el volumen o el disco. Esta es la razón por la que seleccionar la entrada sin sangría cuando se formatea la unidad es tan importante.
¿Qué es el volumen 134,2 MB en la unidad?
Este volumen existe porque la unidad está configurada para Windows utilizando GUID/NTFS. Este volumen aparece como «Microsoft Reserved» (Microsoft Reservado) en Utilidad de discos. Esto es algo común y no es un problema cuando se utiliza la unidad como NTFS. Para obtener más información técnica consulte la documentación de Microsoft aquí. Si planea utilizar la unidad solo para Mac entonces deberá eliminar el disco. Si usted va a estar entre Mac y Windows entonces no deberían existir problemas.
¿Por qué el botón de partición se vuelve gris?
Esto ocurrió por primera vez en macOS 10.11 (El Capitan) y se ha mantenido. El botón se vuelve gris porque la unidad está configurada como MBR que es el sector comúnmente utilizado para las unidades de menos de 3 TB. Si desplaza su ratón sobre el botón de la partición podrá ver la información de la herramienta que ha sido proporcionada por Apple.

Para resolver esto, primero debe eliminar el disco y configurar el esquema para el mapa de particiones GUID. Si está utilizando esto solo para Mac, entonces seleccione un formato que sea específicamente para macOS. Por ejemplo Mac OS Extended (Journaled) o APFS. Si necesita estar entre Mac y Windows entonces deberá seleccionar ExFAT.
Si está utilizando esta unidad entre macOS y Windows, haga una copia de seguridad de cualquier dato importante que tenga en la unidad y reformatee la unidad utilizando ExFAT en macOS. Puede encontrar las instrucciones para formatear la unidad con ExFAT aquí.
Si está utilizando esta unidad solo para macOS, entonces reformatee la unidad como Mac OS Extended (Journaled) también conocido como HFS+ para tener una mejor compatibilidad. Puede encontrar las instrucciones para formatear la unidad como HFS+ aquí.
Mensaje de error: MediaKit informa que no hay espacio suficiente
Este error puede ocurrir cuando se elimina o se particiona el disco. Se origina cuando Apple intenta utilizar el volumen Microsoft Reserved de 134,2 MB para su volumen EFI. La razón por la que ocurre este error es porque Apple necesita al menos 200 MB para este volumen. Para obtener más información técnica consulte la documentación de Apple aquí.
Pueden existir otras maneras de resolver este problema, pero la más fácil es eliminar el disco y configurarlo con un esquema GUID. Esto permitirá que la herramienta Utilidad de discos de Apple cree sus propios volúmenes. Recuerde que si la opción GUID no está disponible es porque la opción Show All Devices (Mostrar todos los dispositivos) que está en la parte superior izquierda no está seleccionada como se mencionó al comienzo de este artículo.
Si está utilizando esta unidad entre macOS y Windows, haga una copia de seguridad de cualquier dato importante que tenga en la unidad y reformatee la unidad utilizando ExFAT en macOS. Puede encontrar las instrucciones para formatear la unidad con ExFAT aquí.
Si está utilizando esta unidad solo para macOS, entonces reformatee la unidad como Mac OS Extended (Journaled) también conocido como HFS+ para tener una mejor compatibilidad. Puede encontrar las instrucciones para formatear la unidad como HFS+ aquí.
Mensaje de error: no se pudo desmontar el disco
Este error se puede originar por varias razones. Si tiene algo abierto en la unidad como "Disk Image" (una copia de imagen del disco) o si hay algo más que tenga ocupada la unidad, se puede presentar este error. Expulse la imagen del disco e intente formatear la unidad de nuevo.
Si cree que no hay nada que tenga ocupada la unidad entonces simplemente intente formatear la unidad de nuevo. Si esto no funciona entonces seleccione el volumen y haga clic en la opción desmontar. Con el volumen desmontado se debería permitir que se complete el proceso.
Si eso no resuelve el problema entonces intente apagar la el ordenador, después desconecte el disco y reinícielo con la unidad desconectada. Tan pronto se reinicie, reconecte la unidad e intente formatear la unidad de nuevo.
Mensaje de error: com.apple.DiskManagement.disenter error 49223
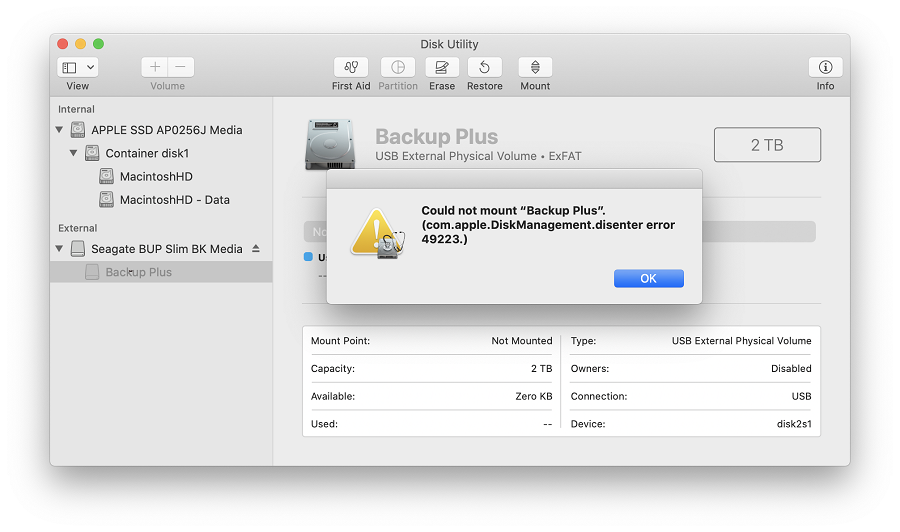
Este error ha ocurrido con las unidades que se han formateado con ExFAT. Al utilizar las unidades tanto en macOS como en Windows, siempre se deben formatear en macOS ya que no todos los tamaños de unidad de asignación (tamaños de bloque) de Windows son compatibles con macOS. El tamaño de unidad de asignación que no es compatible evitará que la unidad se monte. Este error aparecerá cuando intente montar la unidad de forma manual con Utilidad de discos.
Si está utilizando esta unidad entre macOS y Windows, haga una copia de seguridad de cualquier dato importante que tenga en la unidad y reformatee la unidad utilizando ExFAT en macOS. Puede encontrar las instrucciones para formatear la unidad con ExFAT aquí.
Si está utilizando esta unidad solo para macOS, entonces reformatee la unidad como Mac OS Extended (Journaled) también conocido como HFS+ para tener una mejor compatibilidad. Puede encontrar las instrucciones para formatear la unidad como HFS+ aquí.
Mensaje de error: com.apple.DiskManagement.disenter error 49153

Este error ha ocurrido con unidades de disco duro externas como con otros soportes. Este error ha ocurrido cuando las unidades externas se han formateado como NTFS y utiliza el software del controlador Paragon. Si está utilizando el software del controlador Paragon, entonces puede haber un problema relacionado con el software.
Para resolver este problema, intente desinstalar el software del controlador Paragon y reinstale el software. Puede encontrar las instrucciones para desinstalar el software del controlador Paragon aquí. Para los clientes que utilicen macOS 10.13 (High Sierra) o versiones posteriores, por favor asegúrense de «Allow» (permitir) la extensión kernel durante el proceso de instalación. Si el botón "Allow" no está a la vista, intente montar la unidad con el software Paragon para ver si se muestra un mensaje de error. Esto podría hacer que el botón «Allow» se vuelva visible en Seguridad y Privacidad.
OBSERVACIÓN: Si está utilizando una unidad LaCie, la versión Seagate de Paragon no funcionará con su unidad. Si está utilizando la versión completa de Paragon, desinstale y reinstale teniendo en cuenta las instrucciones de Paragon.
¿Qué hacer si no funciona nada más?
Si tiene acceso a otro ordenador Mac entonces intente el proceso de eliminación desde ahí.
Si tiene acceso a otro ordenador Windows, intente preparar la unidad con la utilidad de línea de comando diskpart desde ahí. Puede encontrar las instrucciones para preparar la unidad con la utilidad de línea de comando diskpart aquí. Después devuélvala a su Mac e intente eliminar la unidad de nuevo.





