Cet article vous a-t-il été utile ?
Comment pourrions-nous l'améliorer ?
Retirer un disque Rugged Thunderbolt USB-C de votre ordinateur en toute sécurité
Pensez à éjecter le disque de stockage de votre ordinateur avant de le déconnecter physiquement. Votre ordinateur doit classer et gérer les données sur le disque avant qu'il ne soit retiré. Par conséquent, si vous débranchez le disque sans utiliser le logiciel du système d'exploitation, vous risquez d'altérer ou d'endommager vos fichiers.
Mac
Pour éjecter un disque dur d'un Mac, il existe plusieurs méthodes. Deux de ces méthodes sont présentées ci-dessous.
Éjecter via une fenêtre du Finder
- Ouvrez une fenêtre du Finder.
- Sur la barre latérale, sélectionnez Périphériques pour repérer le disque LaCie, puis cliquez sur le symbole Éjection situé à droite du nom du disque.
- Dès que le disque dur disparaît de la barre latérale ou si la fenêtre du Finder se ferme, vous pouvez débrancher le câble du disque dur de votre Mac.
Éjecter via le bureau
- Sélectionnez l'icône du bureau pour atteindre votre disque dur, puis déplacez-le dans la corbeille.
- Dès lors que l'icône du disque dur n'apparaît plus sur votre bureau, vous pouvez déconnecter physiquement le disque dur de votre Mac.
Windows
Pour éjecter un disque dur, sélectionnez l'outil Retirer le périphérique en toute sécurité.
- Cliquez sur l'icône Retirer le périphérique en toute sécurité sur la barre d'état système Windows pour afficher les périphériques qu'il est possible d'éjecter.
- Sous Windows 7 :
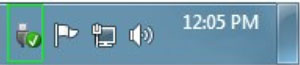
- Windows 8 ou Windows 10 :
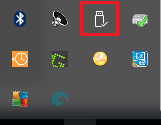
- Si l'icône Retirer le périphérique en toute sécurité ne s'affiche pas, cliquez sur la flèche Afficher les icônes cachées sur la barre d'état système afin d'afficher toutes les icônes dans la zone de notification.
- Dans la liste des périphériques, sélectionnez celui que vous souhaitez retirer. Windows affiche alors un message vous indiquant que le périphérique peut être enlevé en toute sécurité.
- Déconnectez le disque dur de l'ordinateur.