Dans Windows, mon disque n'apparaît pas dans le Poste de travail/Cet ordinateur, ni dans l'Explorateur Windows.
Les nouveaux disques·internes Seagate ne sont pas partitionnés, ni formatés en usine. Seuls les disques externes sont préformatés.
Si votre disque supplémentaire est nouveau ou complètement écrasé, il doit être partitionné pour pouvoir être visible dans (My) Computer / This PC (Poste de travail/Cet ordinateur). Sous Windows, partitionnez votre·disque avec l'utilitaire de gestion des disques.
Suivez la procédure ci-dessous. Nous développerons chaque étape ultérieurement.
• Démarrez Windows.
• Ouvrez Gestion de l’ordinateur et sélectionnez Gestion des disques.
• Initialisation, partitionnement et formatage du disque.
Remarque : même si vous pouvez voir le disque dans Gestion des disques, il ne sera pas visible dans l'Explorateur Windows avant qu'il n'ait été initialisé et partitionné.
Initialisation et partitionnement d'un disque :
 ) + R
) + R2. Saisissez compmgmt.msc, appuyez sur la touche Entrée.
3. La fenêtre Computer Management (Gestion de l'ordinateur) s'affiche.
4. Cliquez sur Disk Management (Gestion des disques) dans la catégorie Stockage.
Remarque : Windows reconnaîtra le disque uninitialized (non initialisé) lorsque vous ouvrirez Gestion des disques et démarrera automatiquement l'assistant d'initialisation du disque. Si l'assistant « Initialiser le disque » ne démarre pas, suivez les instructions pour initialiser manuellement votre disque :
6. Dans le menu, cliquez sur Initialize Disk (Initialiser le disque).
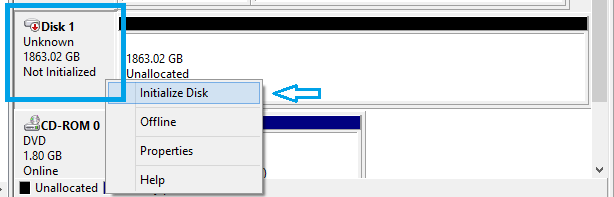
7. Cliquez sur le partition style (style de partition) approprié, MBR ou GPT.
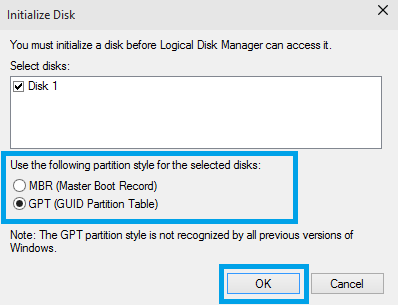
Remarque : les partitions MBR peuvent définir un lecteur de disque d'une capacité pouvant atteindre 2,2 To. Les systèmes d'exploitation Windows qui s'exécutent depuis une partition MBR sont par conséquent limités à 2,2 To par MBR. Les partitions MBR peuvent définir un lecteur de disque d'une capacité pouvant atteindre 2,2 To. Les systèmes d'exploitation Windows qui s'exécutent depuis une partition MBR sont par conséquent limités à 2,2 To par MBR. Les tables de partition GUID (GPT) peuvent définir des disques d'une capacité supérieure à 2,2 To.
9. Faites un clic droit dans Unallocated partition (Partition non allouée).
10. Dans le menu, cliquez sur New Simple Volume (Nouveau volume simple).
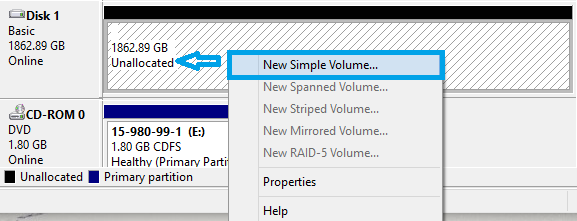
11. L'assistant Nouveau volume simple démarrera.
12. Cliquez sur Next (Suivant).
13. Précisez la Partition size in MB (Taille de la partition en Mo), puis cliquez sur Next (Suivant).
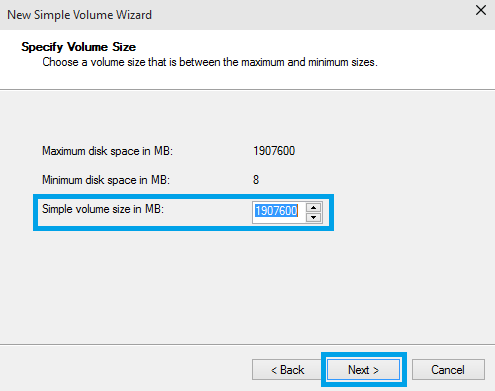
Remarque : Si vous souhaitez créer plusieurs partitions, modifiez la Simple volume size (Taille du volume simple) en Mo en indiquant la taille de la partition que vous souhaitez créer.
15. Précisez les options (options) de formatage que vous souhaitez utiliser :
• Nom de volume
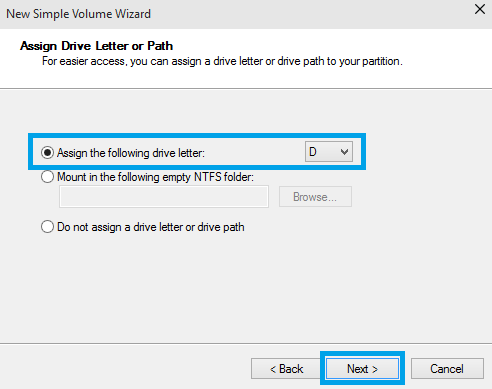
18. Après avoir cliqué sur le bouton Finish (Terminer), l'assistant Nouvelle partition se fermera Quelques secondes plus tard, le formatage de la partition
de type Non alloué débute. Une fois formaté, le disque s'affiche comme un disque en état de fonctionnement avec indication de la taille et du type de
partitionnement sous le nom de volume et la lettre du disque.
Informations supplémentaires sur les disques d'une capacité supérieure à 2,2 To :
La majorité des systèmes hérités conçus avant 2011 sont équipés d'un BIOS du PC classique. Ce type de BIOS utilise un MBR (secteur de démarrage principal). Les partitions MBR peuvent définir un lecteur de disque d'une capacité pouvant atteindre 2,2 To. Les systèmes d'exploitation Windows qui s'exécutent depuis une partition MBR sont par conséquent limités à 2,2 To par MBR. Un lecteur de disque de 3 To dans un système BIOS et Windows hérité aura besoin d'un pilote de périphérique DiscWizard pour accéder à la capacité totale d'un lecteur de disque de 3 To. Deux partitions seront nécessaires, à cause de la limitation du MBR. Le pilote de périphérique augmente la capacité au-delà de 2,2 To avec un autre MBR perçu par le système comme un deuxième périphérique physique « virtuel ».
Les tables de partition GUID (GPT) peuvent définir des disques d'une capacité supérieure à 2,2 To. Vous pouvez utiliser une partition GPT aujourd'hui sur tous les systèmes Windows 10/8/7 et Vista en tant que disque de données sans démarrage. Windows peut uniquement démarrer une partition GPT sur un nouveau type de BIOS appelé « UEFI ».
Les systèmes de bureau BIOS UEFI sont nouveaux depuis 2011. Les systèmes d'exploitation Windows 10/8/7 ou Vista 64 bits prennent en charge le démarrage depuis des partitions UEFI et GPT sans avoir besoin d'un pilote de périphérique non-Microsoft. Il s'agit de la solution native de Windows pour l'e démarrage d'un disque de 3 To dans une seule et même partition.
Télécharger le logiciel DiscWizard dès maintenant





