Apakah artikel ini bermanfaat?
Apa yang dapat kami lakukan untuk meningkatkan manfaat artikel ini?
Cadangkan Sekarang! (Mac)
Format hard disk Anda untuk macOS
Perangkat penyimpanan eksternal yang Anda beli telah diformat ke NTFS, yakni format file asli untuk PC Windows. Mac Anda dapat membaca format NTFS, tetapi tidak dapat menulis ke hard disk atau menghapus file dari hard disk tersebut. Anda dapat memformat perangkat penyimpanan untuk memberi Max Anda akses baca/tulis penuh.
- Buka Finder, lalu buka Aplikasi > Utilitas > Utilitas Disk.
- Di bar samping sebelah kiri, pilih perangkat penyimpanan Anda.

| macOS mulai versi 10.13—Pastikan untuk memilih perangkat penyimpanan, bukan hanya volume. Jika Anda tidak melihat kedua entri yang tercantum di bar samping, ubah tampilan di utilitas disk untuk menampilkan hard disk dan volume. Tombol tampilan ada di sisi kiri atas jendela Utilitas Disk. Ubah tampilan menjadi Tampilkan Semua Perangkat. Fitur ini baru tersedia di MacOS 10.13 dan tidak tersedia di 10.11 atau 10.12. | 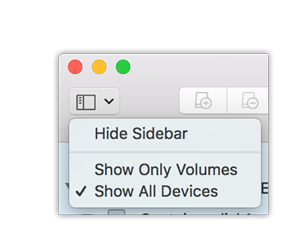 |
- Pilih Hapus. Kotak dialog akan terbuka.
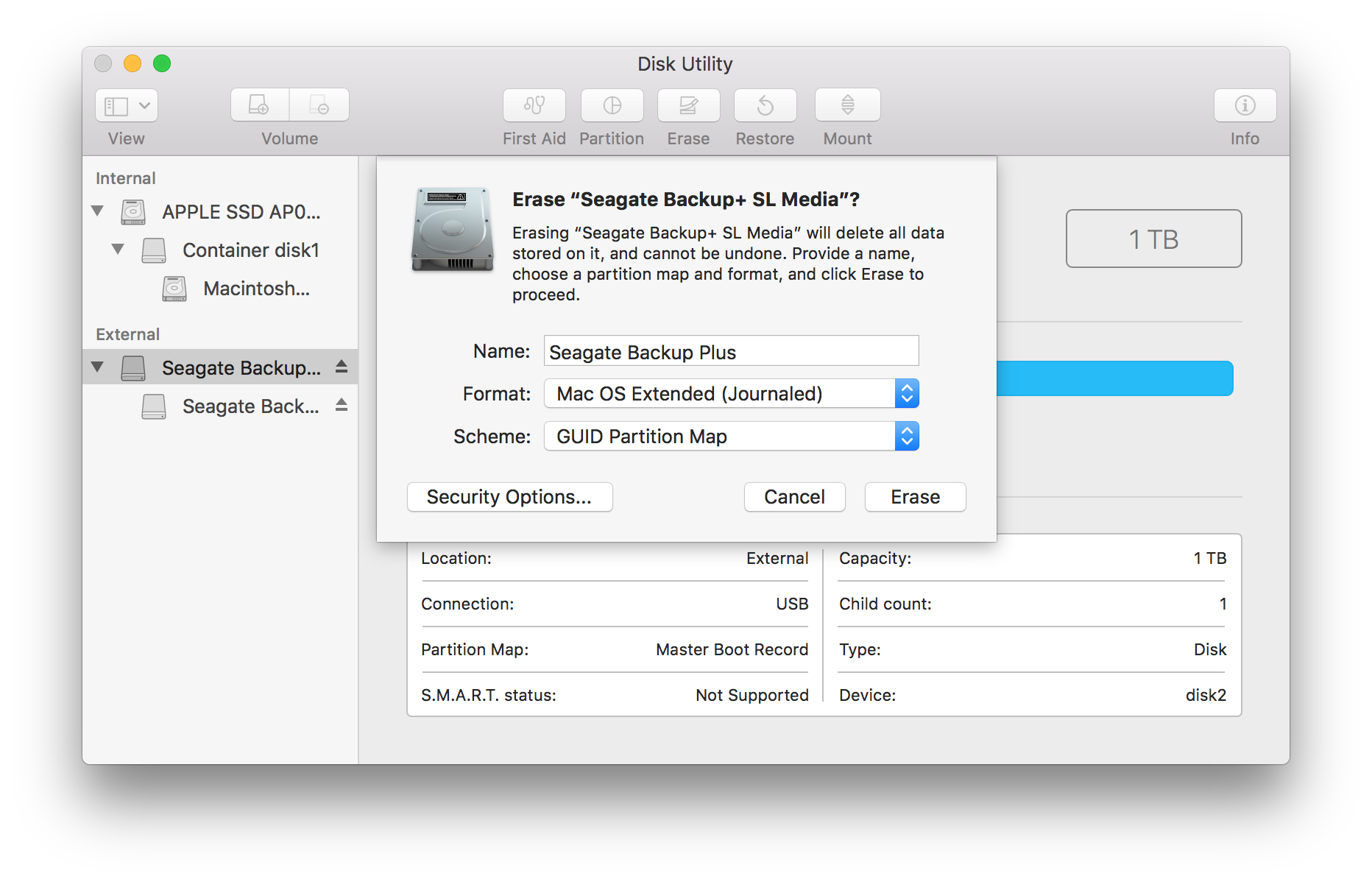
- Masukkan nama hard disk. Ini akan menjadi nama yang ditampilkan saat hard disk terpasang.
- Untuk Format, pilih OS X Extended (Journaled).
- Untuk Skema, pilih Peta Partisi GUID.
- Klik Hapus.
- Utilitas Disk akan memformat hard disk. Setelah selesai, klik Selesai.
Mulai mencadangkan
Sambungkan perangkat penyimpanan Seagate Anda ke komputer dan Anda siap untuk mencadangkan file dan folder penting. Cara tercepat untuk mencadangkan adalah dengan memilih item di komputer Anda, lalu menyalinnya ke hard disk dengan menarik dan melepas. Jika ingin memastikan data terus-menerus dicadangkan, Anda dapat membuat paket pencadangan otomatis dengan mudah.
- Buka jendela Finder, lalu klik hard disk Anda.
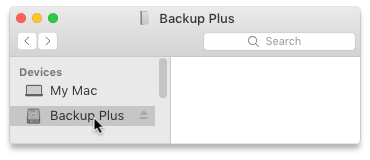
- Buka jendela Finder lain, lalu pilih folder atau file di komputer yang ingin dicadangkan.
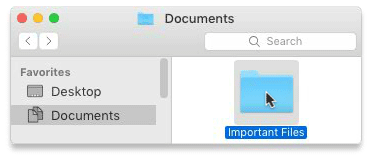
- Tarik item ke hard disk Anda.
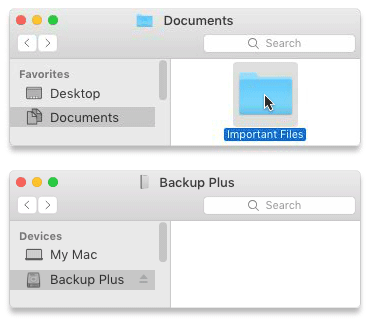
- Buka jendela Finder, lalu pilih folder atau file di komputer yang ingin dicadangkan.
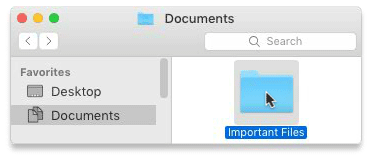
- Pilih Salin dari menu Edit
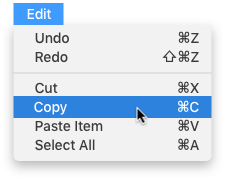
| Cara lain untuk menyalin ke papan klip |
|---|
Tahan tombol Command (⌘), lalu tekan C. |
- Klik hard disk Anda
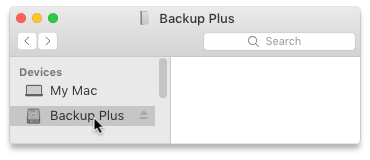
- Pilih Tempel Item dari menu Edit

| Cara lain untuk menempelkan file yang disalin ke papan klip |
|---|
Tahan tombol Command (⌘), lalu tekan V. |
Mengonfigurasi paket Time Machine
Time Machine adalah fitur pencadangan otomatis yang terpasang di Mac Anda. Untuk informasi lebih lanjut, lihat artikel dukungan Apple ini.