Apakah artikel ini bermanfaat?
Apa yang dapat kami lakukan untuk meningkatkan manfaat artikel ini?
Mulai
Sambungkan daya
- Letakkan steker adaptor untuk lokasi Anda ke saluran di catu daya. Geser ke bawah untuk menguncinya.

- Sambungkan kabel daya ke Seagate FireCuda Gaming Hub.

- Sambungkan catu daya ke stopkontak daya listrik.

Sambungkan ke komputer
- Sambungkan ujung kabel USB mikro-B ke port USB mikro-B di Expansion DesktopFireCuda Gaming Hub.
- Sambungkan ujung kabel USB-A ke port USB-A komputer Anda.

Siapkan FireCuda Gaming Hub
Proses penyiapan ini memungkinkan Anda:
| Daftarkan Seagate FireCuda Gaming Hub | Memanfaatkan hard disk Anda semaksimal mungkin dengan akses yang mudah ke informasi dan dukungan. |
| Menginstal Toolkit | Sesuaikan pengaturan RGB, siapkan rencana pencadangan, dan seterusnya. |
Mulai di sini
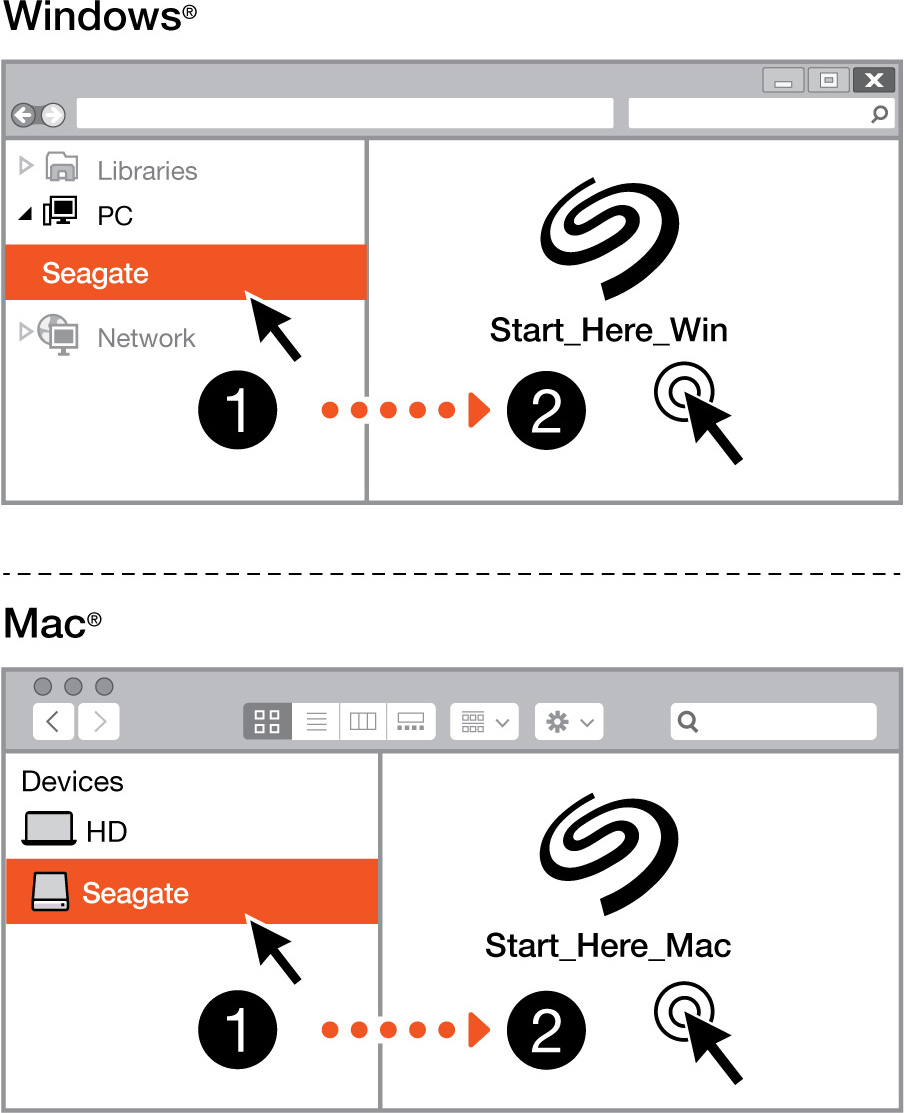
Dengan manajer file seperti Finder atau File Explorer, buka Expansion SSD FireCuda Gaming Hub dan luncurkan Start Here Win atau Start Here Mac.
Daftarkan perangkat Anda

Masukkan informasi Anda dan klik Register.
Mengunduh Toolkit

Klik tombol Download.
Menginstal Toolkit
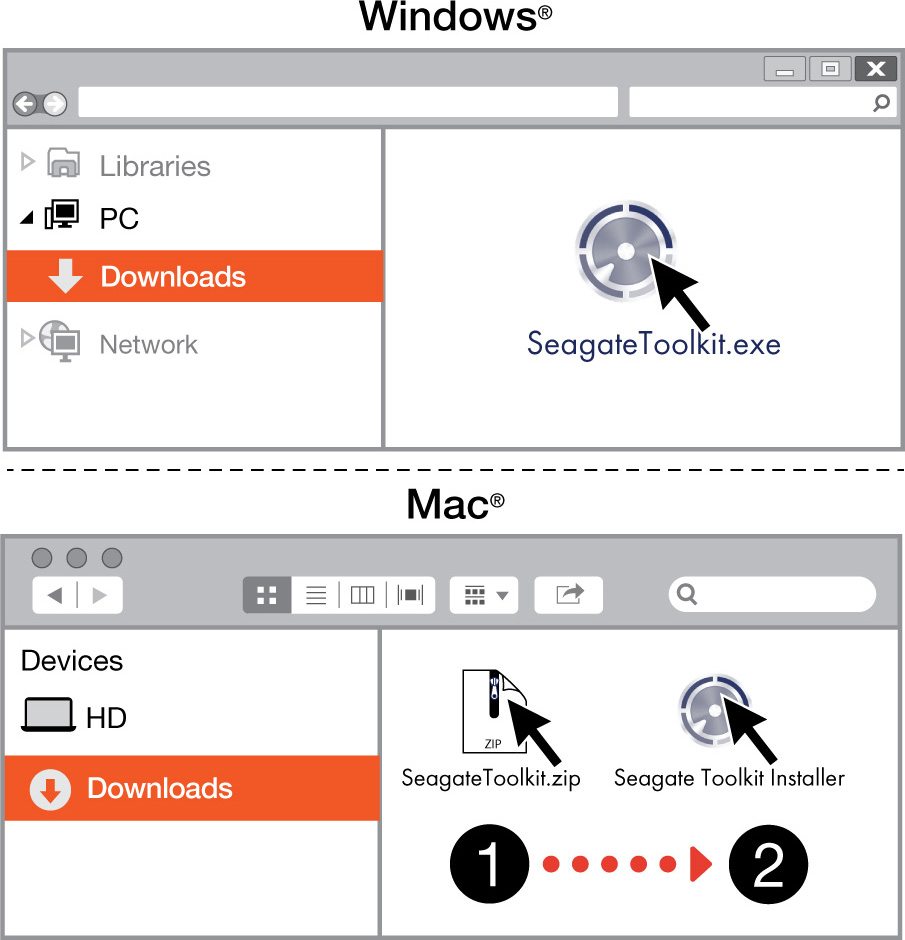
Dengan menggunakan manajer file seperti Finder atau File Explorer, buka folder tempat Anda menerima unduhan.
 Klik file SeagateToolkit.exe untuk meluncurkan aplikasi.
Klik file SeagateToolkit.exe untuk meluncurkan aplikasi. Buka file SeagateToolkit.zip. Klik Penginstal Seagate Toolkit untuk meluncurkan aplikasi.
Buka file SeagateToolkit.zip. Klik Penginstal Seagate Toolkit untuk meluncurkan aplikasi.