このコンテンツは役に立ちましたか?
どうすればこの記事をもっと役立つものにできると思いますか?
今すぐバックアップする(Mac)
macOS用のパラゴン・ドライバのインストール
購入した外付けストレージ・デバイスは、Windows PCのネイティブ・ファイル形式であるNTFSでフォーマットされています。MacはNTFSフォーマットを読み取ることはできますが、ドライブに書き込んだり、ドライブからファイルを削除したりすることはできません。macOS用のパラゴン・ドライバをインストールすると、MacでSeagateのNTFSフォーマット・ドライブへの完全な読み取り/書き込みアクセスを行うことができます。
- macOS用のパラゴン・ドライバをインストールするには、こちらをクリックしてください。必ず現在のmacOSのバージョンに合ったドライバをダウンロードしてください。
- Finderウィンドウを開いて、[Downloads(ダウンロード)] フォルダに進みます。
- NTFS_for_Macで始まる.dmgファイルをダブルクリックします。
- 画面上のプロンプトに従います。
バックアップの開始
Seagateストレージ・デバイスをコンピュータに接続すると、重要なファイルやフォルダをバックアップする準備が整います。最速でバックアップする方法は、コンピュータ上のアイテムを選択し、ドラッグ・アンド・ドロップでドライブにコピーすることです。データを継続的にバックアップしたい場合は、自動バックアップ計画を簡単に作成することができます。
- Finderウィンドウを開き、ご使用のドライブをクリックします
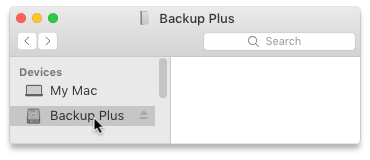
- 別のFinderウィンドウを開き、コンピュータ上にあるバックアップしたいフォルダまたはファイルを選択します
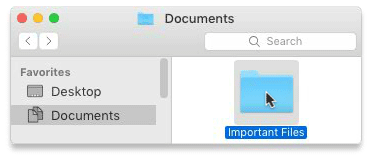
- アイテムをご使用のドライブにドラッグします
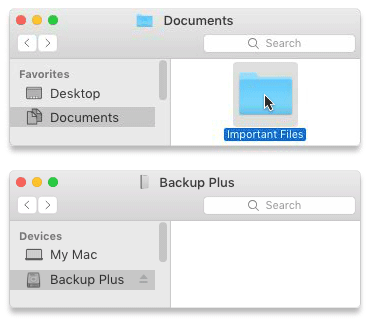
- Finderウィンドウを開き、コンピュータ上にあるバックアップしたいフォルダまたはファイルを選択します
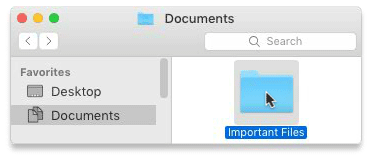
- [Edit(編集)] メニューから [Copy(コピー)] を選択します。
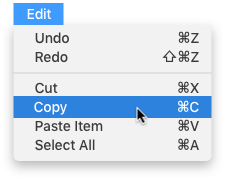
| クリップボードにコピーする別の方法 |
|---|
Commandキー (⌘) を押しながら、Cを押します。 |
- ご使用のドライブをクリックします
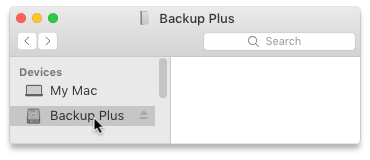
- [Edit(編集)] メニューから [Paste Item(s)(アイテムのペースト)] を選択します

| コピーしたファイルをクリップボードにペーストする別の方法 |
|---|
Commandキー (⌘) を押しながら、Vを押します。 |
Time Machine計画の設定
Time MachineはMacに組み込まれた自動バックアップ機能です。詳しくは、このAppleサポートの記事を参照してください。