このコンテンツは役に立ちましたか?
どうすればこの記事をもっと役立つものにできると思いますか?
今すぐバックアップする(Mac)
macOS用のドライブのフォーマット
購入した外付けストレージ・デバイスは、Windows PCのネイティブ・ファイル形式であるNTFSでフォーマットされています。MacはNTFSフォーマットを読み取ることはできますが、ドライブに書き込んだり、ドライブからファイルを削除したりすることはできません。そこで、ストレージ・デバイスをフォーマットして、Macで完全な読取り/書込みアクセスを行うことができます。
フォーマットを行うと、ストレージ・デバイスの全データが消去されます。ストレージ・デバイスのフォーマット、パーティション、または使用において失ったデータについては、Seagateとその子会社は一切責任を負いません。
- Finderを開き、[Applications(アプリケーション)] > [Utilities(ユーティリティ)] > [Disk Utility(ディスクユーティリティ)] の順に進みます。
- 左側のサイドバーで、ご使用のストレージ・デバイスを選択します。

| macOSバージョン10.13以降—ボリュームだけでなく、必ずストレージ・デバイスを選択してください。2つのエントリがサイドバーの一覧にない場合、ディスクユーティリティの表示を変更して、ドライブとボリュームの両方が表示されるようにしてください。表示ボタンは [Disk Utility(ディスクユーティリティ)] ウィンドウの左上にあります。表示を [Show All Devices(すべてのデバイスを表示)] に変更します。この機能はmac OS 10.13で導入されたため、10.11または10.12ではご利用いただけません。 | 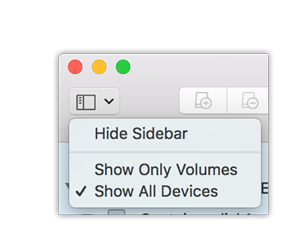 |
- [Erase(消去)] を選択します。ダイアログボックスが開きます。
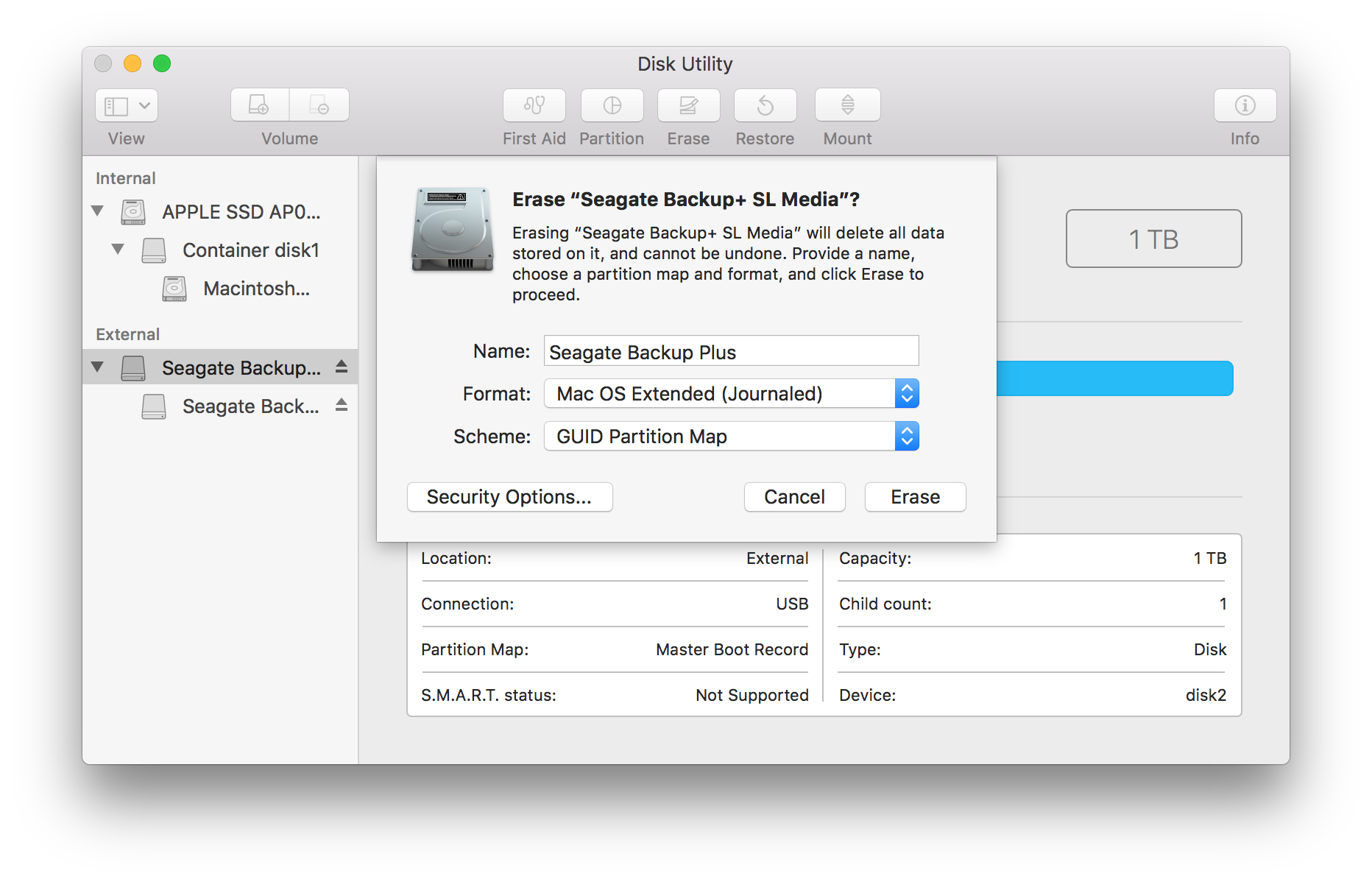
- ドライブの名前を入力します。これは、ドライブがマウントされたときに表示される名前です。
- [Format(フォーマット)] には、[OS X Extended (Journaled)(OS X拡張(ジャーナリング))]を選択します。
- [Scheme(方式)] には、[GUID Partition Map(GUIDパーティションマップ)] を選択します。
- [Erase(消去)] をクリックします。
- ディスクユーティリティにより、ドライブがフォーマットされます。終了したら、[Done(完了)] をクリックします。
バックアップの開始
Seagateストレージ・デバイスをコンピュータに接続すると、重要なファイルやフォルダをバックアップする準備が整います。最速でバックアップする方法は、コンピュータ上のアイテムを選択し、ドラッグ・アンド・ドロップでドライブにコピーすることです。データを継続的にバックアップしたい場合は、自動バックアップ計画を簡単に作成することができます。
- Finderウィンドウを開き、ご使用のドライブをクリックします
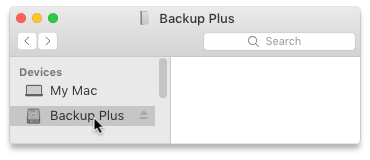
- 別のFinderウィンドウを開き、コンピュータ上にあるバックアップしたいフォルダまたはファイルを選択します
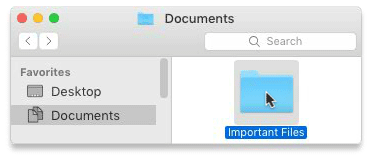
- アイテムをご使用のドライブにドラッグします
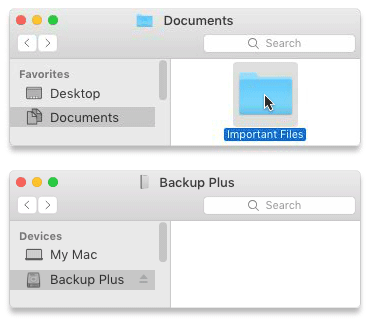
- Finderウィンドウを開き、コンピュータ上にあるバックアップしたいフォルダまたはファイルを選択します
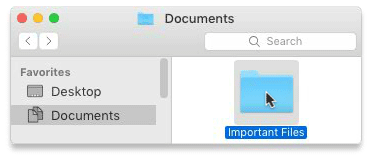
- [Edit(編集)] メニューから [Copy(コピー)] を選択します。
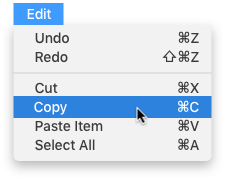
| クリップボードにコピーする別の方法 |
|---|
Commandキー (⌘) を押しながら、Cを押します。 |
- ご使用のドライブをクリックします
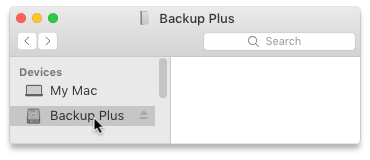
- [Edit(編集)] メニューから [Paste Item(s)(アイテムのペースト)] を選択します

| コピーしたファイルをクリップボードにペーストする別の方法 |
|---|
Commandキー (⌘) を押しながら、Vを押します。 |
Time Machine計画の設定
Time MachineはMacに組み込まれた自動バックアップ機能です。詳しくは、このAppleサポートの記事を参照してください。