このコンテンツは役に立ちましたか?
どうすればこの記事をもっと役立つものにできると思いますか?
ドッキング機能
LaCie 2big Dockでは、デジタル・コンテンツを管理するための便利な手段を使用できます。Secure Digital、CFast 2.0、およびCFexpress Bカードを挿入して、安全に保管するためにファイルを転送します。スマートフォン、カメラ、その他のデバイスをUSB 3.2 Gen 2ハブに接続して、内容にアクセスします。
USB 3.2 Gen 2
このハブを使ってデジタル・カメラや他のドライブからファイルを転送できます。USB 3.2 Gen 2ハブ・ポートは、接続した電話などのデバイスに7.5Wの電力を供給します。
USB 3.2ハブへのデバイスの接続
- ケーブルのUSB-A端部をまっすぐに持ちます。
- ケーブルの端部をデバイスの前面にあるUSB 3.2ポートに挿入します。

- Finderまたはファイル・エクスプローラのウィンドウを開いて、デバイスの内容を参照および管理します。
USB 3.2ハブからのデバイスの安全な取り出しと取り外し
macOS
- デバイスにアクセス中でないことを確認します。
- Finderウィンドウを使用して、デバイスのボリュームを取り出します。
- ケーブルのUSB-A端部をポートから取り外します。
Windows
- Windowsシステム・トレイの [Safely Remove(安全な取り外し)] アイコンをクリックして、取り外すことができるデバイスを表示します。[ハードウェアの安全な取り外し] アイコンが見つからない場合、システム・トレイの [隠れているインジケーターを表示します] の矢印をクリックして通知エリアのすべてのアイコンを表示してください。
- デバイス一覧から、取り出したいストレージ・デバイスを選択します。デバイスを安全に取り外すことができるようになると、Windowsが通知を表示します。
- ケーブルのUSB-A端部をポートから取り外します。
Secure Digital Extended Capacity(SDXC)メモリ・カード・リーダー
ポートはSD UHS II転送まで対応しています。
SDメモリ・カードの読み取り
- SD、SDHC、またはSDXCメモリ・カードを、ラベルを上にして(ピンを下にして)まっすぐに持ちます。
- カードをデバイスの前面にあるSDスロットの奥まで挿入し(「カチッ」という音が聞こえます)、離します。これで、カードがスロットに固定されます。

- Finderまたはファイル・エクスプローラのウィンドウを開いて、SDカードの内容を参照および管理します。
SDメモリ・カードの安全な取り出しと取り外し
Toolkit
- SDメモリ・カードにアクセス中でないことを確認します。
- Toolkitを開きます。
- ホーム画面で、SDカード・スロットの [Eject(取り出し)] アイコンをクリックします。
- カードをデバイスの前面にあるSDスロットの奥まで押し込み(「カチッ」という音が聞こえます)、離します。カードが取り出されます。
- カードをスロットから取り外します。
macOS
- SDメモリ・カードにアクセス中でないことを確認します。
- Finderウィンドウを使用して、SDカードのボリュームを取り出します。
- カードをデバイスの前面にあるSDスロットの奥まで押し込み(「カチッ」という音が聞こえます)、離します。カードが取り出されます。
- カードをスロットから取り外します。
Windows
- Windowsシステム・トレイの [Safely Remove(安全な取り外し)] アイコンをクリックして、取り外すことができるデバイスを表示します。[ハードウェアの安全な取り外し] アイコンが見つからない場合、システム・トレイの [隠れているインジケーターを表示します] の矢印をクリックして通知エリアのすべてのアイコンを表示してください。
- デバイス一覧から、取り出したいSDカードのボリュームを選択します。デバイスを安全に取り外すことができるようになると、Windowsが通知を表示します。
- カードをデバイスの前面にあるSDスロットの奥まで押し込み(「カチッ」という音が聞こえます)、離します。カードが取り出されます。
- カードをスロットから取り外します。
CFast 2.0メモリ・カード・リーダー
CFast 2.0メモリ・カードの読み取り
- CFast 2.0メモリ・カードを、ラベルを上にしてまっすぐに持ちます。
- カードをデバイスの前面にあるCFast 2.0スロットに挿入し、スロットに収まるまでそっと押し込みます。
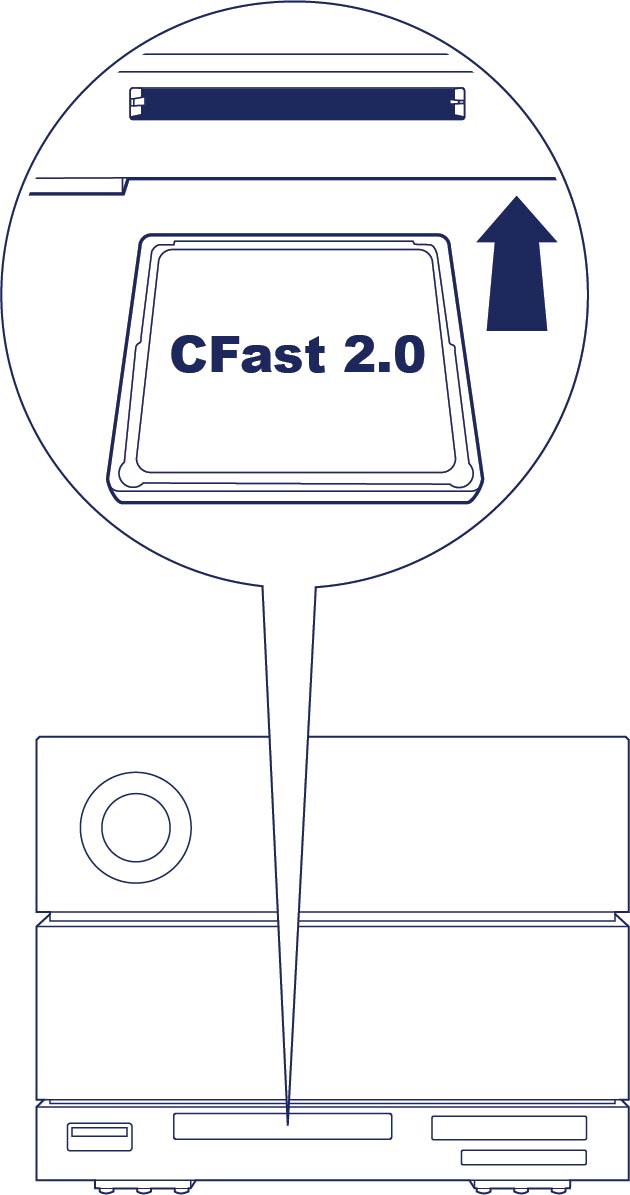
- Finderまたはファイル・エクスプローラのウィンドウを開いて、CFast 2.0カードの内容を参照および管理します。
CFast 2.0メモリ・カードの安全な取り出しと取り外し
Toolkit
- CFast 2.0メモリ・カードにアクセス中でないことを確認します。
- Toolkitを開きます。
- ホーム画面で、CFast 2.0カード・スロットの [Eject(取り出し)] アイコンをクリックします。
- カードをスロットから取り外します。
macOS
- CFast 2.0メモリ・カードにアクセス中でないことを確認します。
- Finderウィンドウを使用して、CFast 2.0カードのボリュームを取り出します。
- カードをスロットから取り外します。
Windows
- Windowsシステム・トレイの [Safely Remove(安全な取り外し)] アイコンをクリックして、取り外すことができるデバイスを表示します。[ハードウェアの安全な取り外し] アイコンが見つからない場合、システム・トレイの [隠れているインジケーターを表示します] の矢印をクリックして通知エリアのすべてのアイコンを表示してください。
- デバイス一覧から、取り出したいCFast 2.0カードのボリュームを選択します。デバイスを安全に取り外すことができるようになると、Windowsが通知を表示します。
- カードをスロットから取り外します。
CFexpress Bメモリ・カード・リーダー
CFexpress Bメモリ・カードの読み取り
- CFexpress Bメモリ・カードを、ラベルを上にしてまっすぐに持ちます。
- カードをデバイスの前面にあるCFexpress Bスロットに挿入し、スロットに収まるまでそっと押し込みます。
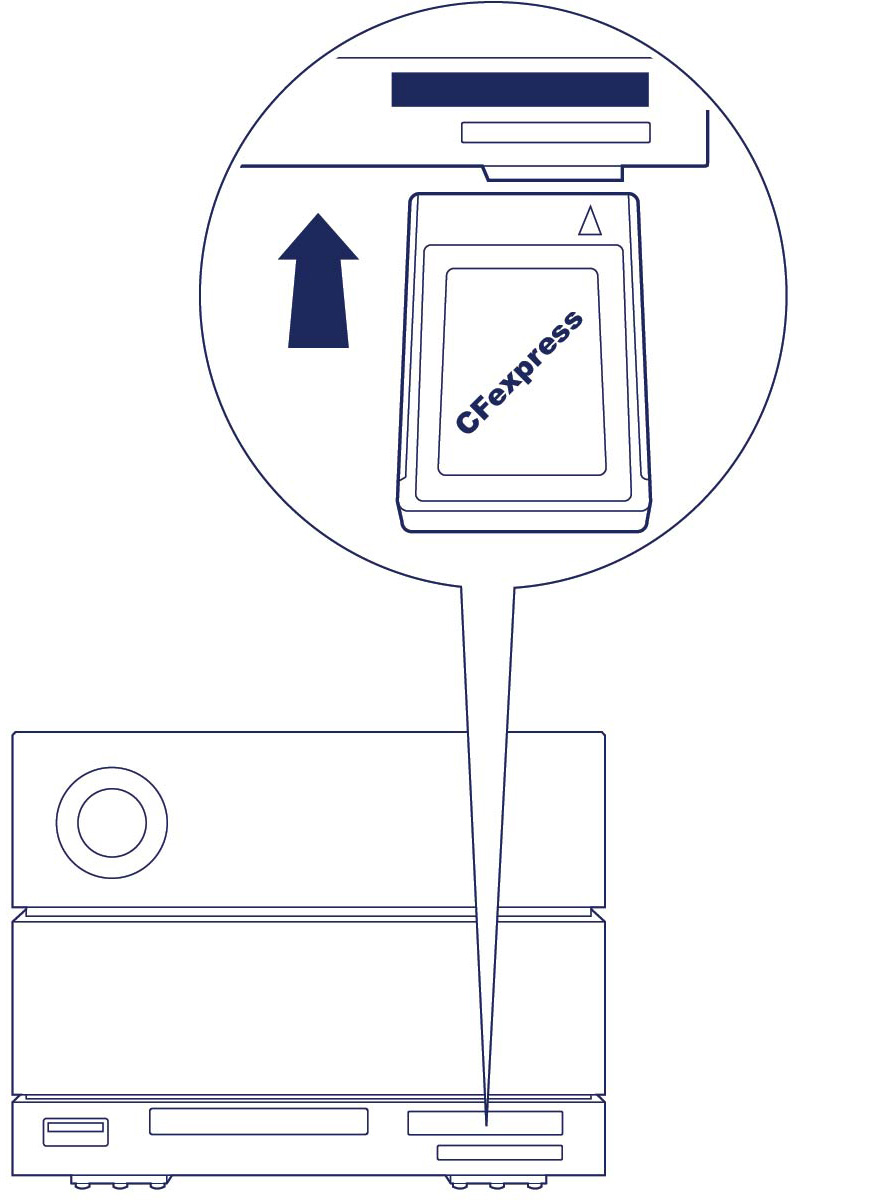
- Finderまたはファイル・エクスプローラのウィンドウを開いて、CFexpress Bカードの内容を参照および管理します。
重要 – LaCie 2big DockはCFexpress Bに対応していますが、XQDメディア・カード形式には対応していません。
CFexpress Bメモリ・カードの安全な取り出しと取り外し
Toolkit(macOSのみ)
- CFexpress Bメモリ・カードにアクセス中でないことを確認します。
- Toolkitを開きます。
- ホーム画面で、CFexpress Bカード・スロットの [Eject(取り出し)] アイコンをクリックします。
- カードをスロットから取り外します。
macOS
- CFexpress Bメモリ・カードにアクセス中でないことを確認します。
- Finderウィンドウを使用して、CFexpress Bカードのボリュームを取り出します。
- カードをスロットから取り外します。
Windows
コピーのパフォーマンスを最大化するために、WindowsではCFexpress Bスロットに挿入されたカードはリムーバブルでないドライブとして扱われます。データ損失のリスクを減らしてCFexpress Bカードを安全に取り外すには、カードをスロットから物理的に引き出す前に、LaCie 2big Dockをコンピュータから取り出します。
- 挿入されているメモリ・カードにアクセス中でないことを確認します。
- LaCie 2big Dockにアクセス中でないことを確認します。
- Windowsシステム・トレイの [Safely Remove(安全な取り外し)] アイコンをクリックして、取り外すことができるデバイスを表示します。[ハードウェアの安全な取り外し] アイコンが見つからない場合、システム・トレイの [隠れているインジケーターを表示します] の矢印をクリックして通知エリアのすべてのアイコンを表示してください。
- デバイス一覧から、取り出すLaCie 2big Dockを選択します。デバイスを安全に取り外すことができるようになると、Windowsが通知を表示します。
- ThunderboltケーブルをPCから取り外し、2big Dockの電源が切れるまで待ちます。
- CFexpress Bカードをスロットから取り外します。
- Thunderboltケーブルを再接続して、2big Dockの電源を入れます。