このコンテンツは役に立ちましたか?
どうすればこの記事をもっと役立つものにできると思いますか?
接続
ご使用のコンピュータで LaCie ハードディスク ドライブのボリュームが正しくマウントされるよう、以下の手順を必ず記載順に実行してください。ハードディスク ドライブは、デフォルトでは Mac 用 (HFS+ journaled) にフォーマットされています。
Windows と LaCie Bolt 3
LaCie Bolt 3 は、予め Mac 用に構成されているため、Windows ユーザーは、最初にデバイスをコンピュータに接続する際に、ハードディスク ドライブを消去する必要があります。ハードディスク ドライブの消去手順は、接続の手順の後に記載されています。
ステップ 1 - ベースに接続し、ポート プロテクタを開く
LaCie Bolt 3 をベースに配置します。Bolt 3 のスタンドの端をベースの設置ポイントに慎重に合わせます。端が磁石になっているため、簡単に接続することができます。
所定の位置に接続できたら、ポート プロテクタをゆっくり開き、次のステップのために開けたままにしておきます。

ステップ 2 - 電源の接続
壁のコンセントとハードディスク ドライブに電源装置を接続します。
デバイスに同梱されている電源のみを使用してください。 電圧の合わないサードパーティ製または他の LaCie の電源ケーブルを接続すると、Bolt 3 の故障の原因となります。

ステップ3 - Thunderbolt 3 (USB-C) ケーブルの接続
LaCie Bolt 3 を接続する前に、コンピュータの USB-C ポートに雷のアイコンが付いていることを確認してください。雷のアイコンは、USB-C ポートが Thunderbolt 3 に対応していることを示します。
LaCie Bolt 3 には、1 本の Thunderbolt 3 ケーブルが同梱されています (LED インジケータとケーブルを参照してください)。ケーブルを、LaCie Bolt 3 の背面にある Thunderbolt 3 ポートと、コンピュータの Thunderbolt 3 ポートに接続します。

ステップ 4 - ポート プロテクタを閉じる
ポート プロテクタをゆっくり閉じます。
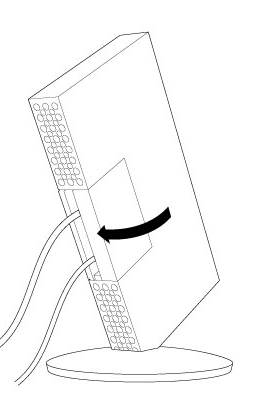
ステップ 5 - LaCie のパーティション (Mac のみ)
Mac: LaCie がデスクトップにマウントしているハードディスク ドライブ パーティションをすぐに利用できます。パーティションを開き、データ暗号化のための LaCie Private-Public と Bolt 3 へのコンピュータ バックアップのための Intego をインストールすることができます。
Windows: ボリュームをフォーマットしてよいか尋ねるポップアップ ウィンドウが表示されます。ポップアップ ウィンドウを閉じ、下記の手順を参照してください。
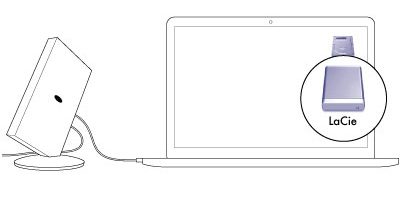
Windows: ハードディスク ドライブの消去
ハードディスク ドライブは、 Mac 用 (HFS+ journaled) にフォーマットされているため、EFI パーティションを含め、すべてのパーティションを消去する必要があります。Windows ディスク管理では EFI パーティションを消去できないため、別の Windows ユーティリティである Diskpart を実行する必要があります。詳細は、Windows Diskpart を参照してください。
下記の手順は、2 つのハードディスク ドライブを搭載した標準的なハードディスク ドライブ エンクロージャを使用して説明されています。図は、お使いの製品と異なる場合があります。
Diskpart を実行すると、選択したすべてのハードディスク ドライブからすべての情報が削除されます。したがって、別のデバイス上のデータを削除してしまわないよう、LaCie Bolt 3 以外のすべての外付ハードディスク ドライブをコンピュータから切り離しておくようにしてください。
Diskpart では、システム ディスクは削除できません。
- 同梱の Thunderbolt 3 ケーブルを使用して LaCie 製品を Windows PC に接続します。
- 「Diskpart」を検索し、起動します。
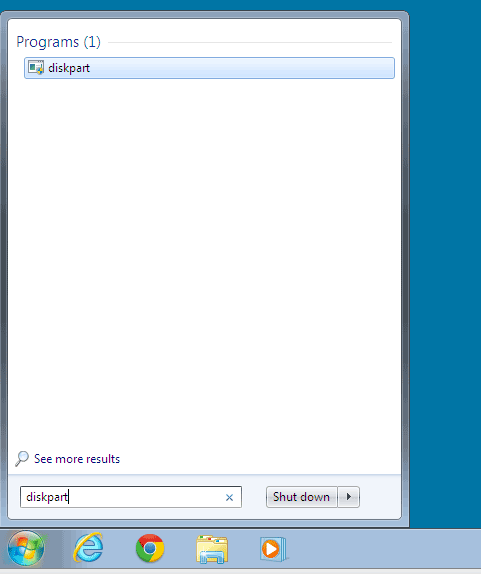
- Diskpart のプロンプトで、「list disk」と入力します。

- LaCie Bolt 3 のディスク番号を確認し、「select disk n」と入力します。n は、1 つ目の LaCie ハードディスク ドライブの番号です (下記スクリーンショットでは、「1」)。LaCie Bolt 3 のディスク番号が分からない場合は、[ディスク管理] を起動します。そこで、LaCie Bolt 3 に割り当てられている番号を確認できます。

- Diskpart で、選択されているハードディスク ドライブを確認するメッセージが表示されます。

- そのハードディスク上のすべてのパーティションを削除する場合は、「clean」と入力します。
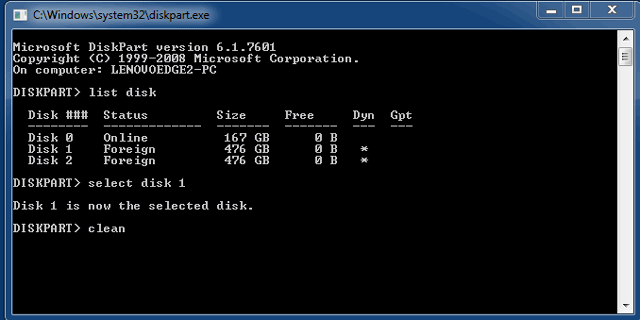
- Diskpart で、ハードディスクが消去されたことを確認するメッセージが表示されます。これで、パーティションが削除されました。
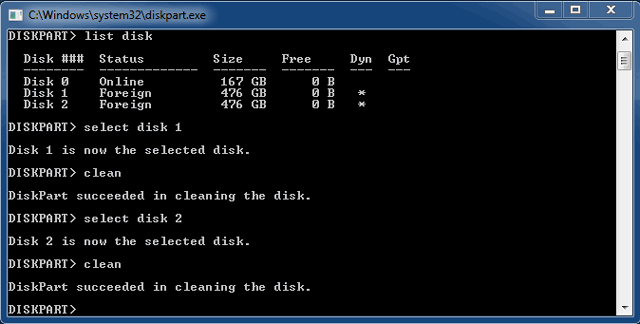
LaCie Bolt 3 をお使いのオペレーティング システムに合わせてフォーマットすることができます。手順は、フォーマットおよびパーティション (オプション) を参照してください。