このコンテンツは役に立ちましたか?
どうすればこの記事をもっと役立つものにできると思いますか?
ハード ドライブのアンマウント
USB、FireWire、Thunderbolt、および eSATA 外付けデバイスは「プラグ アンド プレイ」接続機能を装備しているため、コンピュータの実行中に LaCie ストレージを接続したり、取り外したりすることができます。ただし、物理的に切り離す前に、ストレージ ドライブを必ずコンピュータから取り出してください。コンピュータは、取り外す前にそのドライブ上でファイリングおよびハウスキーピング処理を実行する必要があります。したがって、オペレーティング システムのソフトウェアを使用せずにドライブを外すと、ファイルが破損する場合があります。
Mac
Mac からハードディスク ドライブを取り出すにはいくつかの方法があります。次の 2 つのオプションを参照してください。
Finder ウィンドウ経由で取り出す
- Finder ウィンドウを開きます。
- サイドバーの [デバイス] で LaCie を探し、ドライブ名の隣にある取り出しマークをクリックします。
- ハードディスク ドライブがサイドバーに表示されなくなるか、Finder ウィンドウが閉じたら、ハードディスク ドライブのケーブルを Mac から抜いて構いません。
デスクトップ経由で取り出す
- ハードディスク ドライブのデスクトップ アイコンを選択し、それをごみ箱にドラッグします(以下の図は一般的な USB デバイス アイコンです。お使いの LaCie ストレージは、そのデバイスの形をしたアイコンで表される場合があります)。
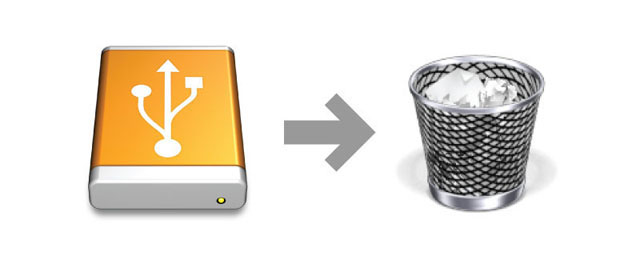
- ハードディスク ドライブのアイコンがデスクトップに表示されなくなったら、ハードディスク ドライブを Mac から物理的に切り離して構いません。
Windows 8 / Windows 10
Thunderbolt 3 は Windows 10 のみに対応していますが、Windows 7 と 8 では USB-C-to-USB タイプ A アダプタ ケーブルを使用できます。
[安全な取り外し] ツールを使用してハードディスク ドライブを取り出します。
- Windows システム トレイの [安全な取り外し] アイコンをクリックし、取り出すことができるデバイスを表示します。
- [ハードウェアの安全な取り外し] アイコンが見つからない場合は、システム トレイの [隠れているインジケーターを表示します] の矢印をクリックして通知エリアのすべてのアイコンを表示してください。
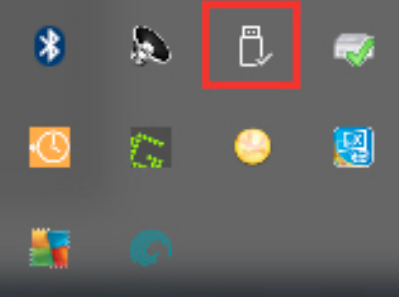
- デバイス リストから、取り外したいデバイスを選択します。デバイスを安全に取り外すことができるようになると、通知が表示されます。
- コンピュータからハードディスク ドライブを取り外します。