このコンテンツは役に立ちましたか?
どうすればこの記事をもっと役立つものにできると思いますか?
フォーマットおよびパーティション (オプション)
LaCie Portable SSD は、Mac および Windows の両方のコンピュータと互換性を持つように、あらかじめ exFAT 形式でフォーマットされています。一方の種類のみのコンピュータでドライブを使用する場合は、そのオペレーティング システムのネイティブ ファイル システムでドライブをフォーマットすることによってファイル コピーのパフォーマンスを最適化できます。2 つの方法でパフォーマンスを最適化できます。
| Toolkit による最適化 | 数回クリックするだけで最適なパフォーマンスを引き出せるようにドライブをフォーマットします。 |
| 手動でのフォーマット | [ディスクの管理] (Windows) または [ディスク ユーティリティ] (Mac) を使用して、ネイティブ フォーマットではない形式でドライブをフォーマットします。 |
ファイル システム フォーマットについて
NTFS: Windows 用のネイティブ ファイル システム。macOS は NTFS ボリュームを読み取ることはできますが、ネイティブに書き込むことはできません。
Mac OS 拡張 (HFS+): macOS 10.12 以降に対して最適化されている Apple のファイル システムです。このファイル システムは、外付けハードディスク ドライブに最適な選択肢であり、Time Machine と互換性のある唯一のフォーマットです。Windows は HFS+ (ジャーナリング) ボリュームをネイティブに読み書きすることができません。
APFS (Apple File System): ソリッド ステート ドライブ (SSD) やフラッシュベースのストレージ システム向けに最適化されている Apple のファイル システムです。以下の制限事項にご注意ください:
- APFS 形式のディスクを Time Machine のバックアップ ドライブとして使用することはできません。LaCie Portable SSD を Time Machine で使用する場合は、HFS+ でフォーマットしてください。
- APFS は macOS 10.13 以降にのみ対応しています。
exFAT: Mac と Windows に対応。exFAT は、ジャーナリングされたファイル システムではないため、エラーが発生した場合、あるいはドライブをコンピュータから不適切に取り外した場合に、データ破損のリスクが高くなります。
FAT32: Mac と Windows に対応。ただし、FAT32 は低容量のハードディスク ドライブ向けに設計された古いファイル システムであり、最新のハードディスク ドライブやオペレーティング システムには推奨されません。FAT32 のパーティションは、Windows PC 上でのフォーマットでは、32GB まで対応可能です。
ファイル システム フォーマットの選択方法
| 次の場合は NTFS を使用します。 |
| …ストレージ デバイスの接続先が Windows コンピュータであり、Mac でディスクに書き込める必要がない。 |
| 次の場合は HFS+ を使用します。 |
| …ストレージ デバイスの接続先が Mac コンピュータであり、Windows コンピュータでディスクの読み書きができる必要がない。HFS+ は Time Machine と互換性のある唯一のフォーマットです。 |
| 次の場合は APFS を使用します。 |
| …ストレージ デバイスの接続先が Mac コンピュータであり、Windows コンピュータでディスクの読み書きができる必要がない。LaCie Portable SSD を Time Machine で使用する場合や、お使いのコンピュータが macOS 10.13 以降ではない場合は、APFS を使用しないでください。 |
| 次の場合には exFAT を使用します。 |
| …Mac と Windows の両方のコンピュータでディスクの読み書きができる必要がある。 |
| 次の場合は FAT32 を使用できます。 |
| …ストレージ デバイスの接続先が古いバージョンの Windows や Mac コンピュータである。FAT32 は 最新のオペレーティング システムやコンピュータには推奨されません。 |
Toolkit による最適化
Toolkit による最適化を使用して、お使いのオペレーティング システムのネイティブ ファイル フォーマットで最適なパフォーマンスを実現できるようにドライブをフォーマットします。ネイティブ フォーマットによって、ファイル転送速度を大幅に改善できます。
- LaCie Portable SSD をコンピュータに接続します。
- Toolkit を開きます。
- メイン メニューで、LaCie Portable SSD デバイスをクリックします。
- 最適化するボリュームの詳細メニュー アイコンをクリックします。次の 2 つのオプションがあります。
最適化: Toolkit によって、数クリックでお使いのコンピュータ システムに最適なフォーマットを選択してボリュームを構成します。
フォーマット: ディスク管理ユーティリティを開き、ドライブを手動でフォーマットできます。ネイティブ フォーマットではない形式でドライブをフォーマットする場合は、このオプションを使用してください。

- [最適化] をクリックします。
- フォーマットの実行の確定を求める通知が表示されます。[フォーマット] をクリックします。
手動でのフォーマット
以下の手順で、手動でストレージ デバイスのフォーマットやパーティション設定を行います。
Mac
macOS バージョン 10.11 以降
- Finder を開き、[アプリケーション] > [ユーティリティ] > [ディスク ユーティリティ] に進みます。
- 左側にあるサイドバーで、お使いの LaCie Portable SSD を選択します。
| macOS バージョン 10.13 以降: 必ず、ボリュームではなくディスクを選択してください。サイドバーのリストに 2 つのエントリがない場合は、ディスク ユーティリティの表示を変更して、ドライブとボリュームの両方が表示されるようにしてください。表示ボタンは、[ディスク ユーティリティ] ウィンドウの左上にあります。[すべてのデバイスを表示] に表示を変更します。この機能は macOS 10.13 で導入されたため、10.11 や 10.12 ではご利用いただけません。 | 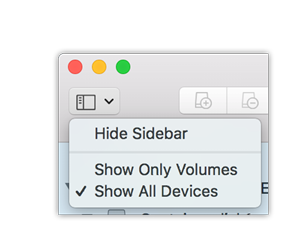 |
- [消去] を選択します。
- ダイアログ ボックスが開きます。ドライブの名前を入力します。これは、ドライブがマウントされたときに表示される名前です。
- [フォーマット] は、[OS X 拡張 (ジャーナリング)] を選択します。
- [方式] は、[GUID パーティション マップ] を選択します。
- [消去] をクリックします。
- ディスク ユーティリティでドライブがフォーマットされます。フォーマットが終了したら、[完了] をクリックします。
Windows
- ストレージ デバイスがコンピュータに接続され、マウントされていることを確認します。
- [検索] へ進み、「diskmgmt.msc」と入力します。結果から、[ディスク管理] をダブルクリックします。
- [ディスクの管理] ウィンドウの中央に表示されるストレージ デバイスの一覧で、お使いの LaCie デバイスを探します。
- フォーマットできるパーティションでなければなりません。現在フォーマット済みの場合は、パーティションを右クリックし、[削除] を選択します。
- 新しいパーティションを作成するには、ボリュームを右クリックし、[新規シンプル ボリューム] を選択します。[新規シンプル ボリューム] ウィザードが表示されたら、画面上の指示に従います。