このコンテンツは役に立ちましたか?
どうすればこの記事をもっと役立つものにできると思いますか?
接続
デバイスと LaCie Rugged BOSS SSD との接続の詳細は、後述の重要なお知らせをご覧ください。
モバイル デバイスのポート
モバイル デバイスのポートは、Micro-USB のサイズに準拠しています。3 種類のカスタム ケーブルのいずれかを使用してモバイル デバイスを Rugged BOSS SSD に接続します。
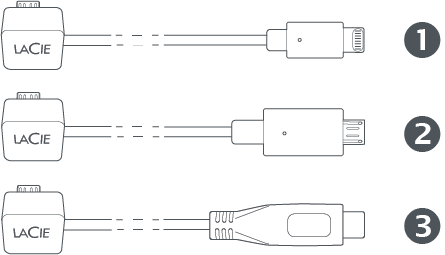
- Lightning: iOS デバイス
- Micro-USB: Micro-USB ポート搭載 Android デバイス
- USB-C: USB-C ポート搭載 Android および iOS デバイス
セキュア デジタル (SD) カード ポート
SD カードを SD カード スロットに挿入します。microSD カードの場合は、同梱の microSD - SD アダプタを使用します。

USB Type A ポート
USB Type A ポートでは、さまざまな外付けデバイスを Rugged BOSS SSD と接続できます。デバイスのメーカーが推奨する USB ケーブル (同梱されていません) を使用して、デバイスを Rugged BOSS SSD の Type A ポートと接続します。
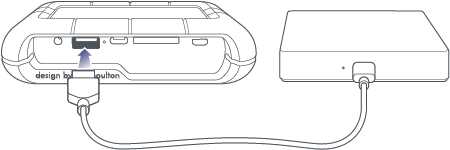
デスクトップ ストレージ、ドローン、カメラなどの電源が搭載されているデバイスを接続する場合は、Rugged BOSS SSD のアクション ボタンを押す前にデバイスの電源が入っていることを確認してください。デバイスの電源が入っていない場合は、Rugged BOSS SSD の LCD に、USB 接続の確認を求めるエラー メッセージが通知されます。
電源が入っている場合に LCD に通知されないデバイスもありますが、その場合も BOSS アプリで接続は認識されます。
USB デバイスを Rugged BOSS SSD と接続したら、LCD の簡単コピーのプロンプトに従うか LaCie BOSS アプリを使用して、デバイスのデータのコピーと管理を行います。
USB Type A の接続についての重要なお知らせ
ドローン、デジタル一眼レフカメラ、自動露出カメラ、ビデオ デバイス
USB ポートを搭載している撮影機器は、Rugged BOSS SSD に直接接続できます。機種によって異なる場合があるため、必ずデバイスのポートに対応しているケーブルを使用してください。LCD に USB のエラーが通知された場合は、電源搭載デバイスに関する前述の注意事項をご覧ください。
デバイスの設定でオプションを使用できる場合は、カメラの接続の状態を「マス ストレージ」に変更することをお勧めします。
iPhone、iPad、Android 携帯電話やタブレット
USB ストレージや撮影機器は想定されているデバイスですが、Rugged BOSS SSD では、iPhone、iPad、Android 携帯電話やタブレットに保存されているファイルも Type A ポートからコピーできます。Type A ポートに接続されたストレージ デバイスと同様に、簡単コピーでモバイル デバイスのストレージ内のすべてのコンテンツをコピーできます。ただし、簡単コピーを実行すると、モバイル デバイスのすべてのシステム ファイルもコピーされます。適切にコピーするには、モバイル デバイスを専用の接続ケーブルで Rugged BOSS SSD に接続して、BOSS アプリで必要なファイルのみを選択してください。
モバイル デバイスを Type A ポートに接続して簡単コピーを選択すると、LCD に USB 接続を確認するようにエラー メッセージが通知される場合があります。Android と iOS のどちらでも、接続されたデバイスがファイルにアクセスできる権限が必要です。Android の多くのデバイスとすべての iOS のデバイスでは、簡単なポップアップ ダイアログで同意できます。Android デバイスでポップアップが表示されない場合は、USB 接続の設定に移動してファイルの共有に同意してください。一部の Android デバイスのデフォルト設定では、接続されたバッテリー搭載デバイスがモバイル デバイスから充電することを許可していますが、この設定はお勧めしません。
Android や iOS のモバイル デバイスからのコピーでは、カメラ ロールからメディア ファイルがバックアップされます。モバイル デバイスからのコピーはデバイスのバックアップではなく、フルバックアップとはみなされません。
USB ハブ
USB ハブは複数の USB ストレージ デバイスに対応できますが、Rugged BOSS SSD では、その中の 1 つしか認識できません。LaCie BOSS アプリを使用して、USB ハブで管理するデバイスを選択してください。
コンピュータ - 非推奨
USB ケーブルで、USB Type A ポートからコンピュータを Rugged BOSS SSD に接続できますが、お勧めしません。ファイルのコピーのような作業は、Type A ポートに接続されている場合はコンピュータで実行できません。USB からの充電が可能なコンピュータがコンセントに接続されていない場合、Rugged BOSS SSD のバッテリーが急激に消耗します。コンピュータとの接続は、Rugged BOSS SSD の USB-C ポートで行ってください。
USB-Cポート
Rugged BOSS SSD は、PC や Mac と接続すると大容量のハード ドライブとハブになります。
Rugged BOSS SSD の USB-C ポートはコンピュータとの接続を意図したものです。次のオペレーティング システムのコンピュータを使用してください。
- macOS 10.12 (Sierra) 以降
- Windows 10 以降
同梱のケーブルのいずれかを使用してコンピュータを Rugged BOSS SSD に接続します。
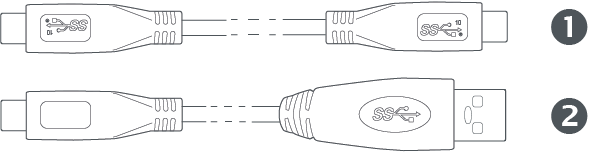
- USB 3.1 Type C
- USB 3.0 Type C to A
USB-C の接続についての重要なお知らせ
BOSS アプリと USB-C 接続
Rugged BOSS SSD を PC や Mac 用のハード ドライブとして使用するには、Rugged BOSS SSD が節電モードであることを確認してからコンピュータに接続します。節電モードは非アクティブ状態になってから 2 分後に開始されます。または、BOSS アプリの設定から選択できます。あるいは、ハードウェア ボタンを長押し (3 秒) してから、短押し (1 秒) によって LCD のプロンプトで「オフ」を確定できます。 モバイル デバイスが接続ケーブルに接続されていないことを確認してください。この状態では、データの転送はコンピュータによって管理されます。モバイル デバイスを Rugged BOSS SSD に再接続しても、コンピュータが動作を管理しているので、BOSS アプリでは Rugged BOSS SSD のファイルの読み取りや書き込みはできません。
コンピュータからの取り外し後のリフレッシュ
Rugged BOSS SSD がコンピュータから安全に取り出されて、ケーブルが取り外されると、Rugged BOSS SSD のアクション ボタンを押してリフレッシュを行うようにプロンプトが表示されます。Rugged BOSS SSD のシステムは、コンピュータとの接続中は節電モードであったため、復帰して、利用可能なストレージやバッテリーの充電のステータスの詳細を更新する必要があります。
Rugged BOSS SSD のハード ドライブのフォーマット
Rugged BOSS SSD で使用されているデフォルトのストレージのフォーマット (exFAT) は Mac と Windows の両方に対応していますが、次のいずれかのフォーマットに変更することによって転送速度が向上する可能性があります。
- macOS: HFS+ (ジャーナリング)
- Windows: NTFS
フォーマットを変更するには、オペレーティング システムのデフォルトのユーティリティを使用してください。
詳細は、お使いのオペレーティング システムの説明をご覧ください。
Rugged BOSS SSD の内蔵ドライブのパーティション分割
一般的には、パーティションの代わりにフォルダを使用して Rugged BOSS SSD の内蔵ドライブのコンテンツを整理することをお勧めします。内蔵ドライブのパーティション分割を選択する場合は、少なくとも 1 つのボリュームが 1TB のストレージ総容量の 50 パーセント以上であることを確認してください。Rugged BOSS SSDには、最低500GBのストレージ容量を超えるボリュームが1つ必要です。
ハブ - SD カードと USB Type A ポート
Rugged BOSS SSD は、USB-C ポートでコンピュータと接続されている場合はハブとして機能します。このため、Rugged BOSS SSD に接続されている SD カードや USB ストレージ デバイスをコンピュータで利用できます。
USB-C でのモバイル デバイスの接続
一部の Android および iOS モバイル デバイスは、コンピュータと同様に直接接続の外付ストレージ デバイスをサポートしています。モバイル向けオペレーティング システムで BOSS Rugged SSD のファイルを閲覧できますが、このような接続は LaCie BOSS アプリではサポートされていません。LaCie BOSS との接続用の接続ケーブルを使用してください。
Rugged BOSS SSD の充電
Rugged BOSS SSD は次の方法で受電できます。
- 電源コンセントに接続された付属の電源装置。
- コンピュータまたは充電器 (USB-C 電源アダプタや外部バッテリーなど) とのUSB-C 接続。
電源装置
Rugged BOSS SSD を付属の電源装置で完全に充電するには数時間かかる場合があります。Rugged BOSS SSD が起動中の場合は、再充電の時間が追加される可能性があります。
USB-C 接続
Rugged BOSS SSD は、USB-C ポートでコンピュータ、充電器、外部バッテリーと接続するとバッテリーに受電できます。
- 充電の速度は、接続した電源からの電流によって異なります。
- Rugged BOSS SSD を完全に充電するには数時間かかる場合があります。
- 1.5A 未満の電源供給の場合は、低速または非常に遅い充電速度になる可能性があります。
Rugged BOSS SSD からのモバイル デバイスの充電
Rugged BOSS SSD は、モバイル ポートまたは USB Type A ポートに接続されたモバイル デバイスを充電できます。
モバイル ポート
通常は、同梱の接続ケーブルを使用してモバイル デバイスを Rugged BOSS SSD のモバイル ポートと接続します。この方法で、LaCie BOSS アプリを使用してデータを簡単に管理できます。モバイル ポートは、Lightning と USB-C の接続の場合は 1A を給電し、Micro-USB の接続の場合は 900mA を給電します。モバイル ポートに接続された iOS デバイスを充電するときは、Rugged BOSS SSD が電源装置から受電していることを確認してください。
|
|
接続されている iOS モバイル デバイスは、Rugged BOSS SSD が電源装置から受電している場合のみ充電されます。 |
USB Type A ポート
モバイル デバイスを Rugged BOSS SSD の USB Type A ポートと接続することもできます。Type A ポートは、Lightning と USB-C の接続の場合は 1.5A を給電し、Micro-USB の接続の場合は 900mA を給電します。
低速充電
「Charging slowly」(低速充電) のメッセージがモバイル デバイスに表示されている場合は、モバイル デバイスがチャージング ダウンストリーム ポート (CDP) をサポートしていないことを意味しています。Rugged BOSS SSD は USB Type A 接続でのデディケーテッド チャージング ポート (DCP) をサポートしていないため、モバイル デバイスは 500mA の低速なスタンダード ダウンストリーム ポート (SDP) の速度で充電されます。高速で充電するには、モバイル デバイスを Rugged BOSS SSD のモバイル ポートに接続してください。
Rugged BOSS SSD からの互換デバイスの充電
USB 経由で充電するバッテリー搭載デバイスは、Rugged BOSS SSD の USB Type A ポートに接続すると最大 1.5A を受電できます。Micro-USB デバイスは最大 900mA の受電が可能です。
