このコンテンツは役に立ちましたか?
どうすればこの記事をもっと役立つものにできると思いますか?
Lyve Mobileサブスクリプション
Lyve Mobileサブスクリプションの作成
ホーム・ページで、画面右上の [+サブスクリプション] ボタンをクリックし、ドロップダウン・メニューからLyve Mobileを選択します。
サービス・プランの選択
- [Lyve Mobileサービス・プラン] ページで、ストレージのニーズに合うプランを次の中から選択します。
プロジェクト・プラン - 月単位でご利用いただける柔軟なサブスクリプションです。クラウド・インポートを追加するオプションが含まれます。
年間プラン - 6か月または1年間単位のサブスクリプションで、割引や特典も用意されています。年間プランではクラウド・インポート・オプションはご利用いただけません。
- [次へ] を選択します。
製品とアクセサリの追加
- [製品の構成] ページで、サブスクリプションに追加する製品を選択します。
- 以下の項目を選択して、製品の設定を行います。
| Lyve Mobile Array | ||
|---|---|---|
| ストレージ | HDD | 60TB 96TB |
| SSD | 46TB 92TB 122TB | |
| RAIDレベル | RAID 0 RAID 5 | |
| ファイル・システム | exFAT(デフォルト) | |
| クラウドのインポート先 | はい いいえ | |
Lyve Mobile ArrayをSeagateに送ることで高速かつ安全、効率的に任意のクラウドのインポート先に大量のデータセットを転送できます。デバイスごとに1回のインポート・サービス料が含まれます。
利用にあたっては、クラウドのインポート先とリージョンを選択する必要があります。サブスクリプション内のすべてのデバイスは、同じインポート先とリージョンにインポートする必要があります。サブスクリプションを作成したら、[クラウド・インポート] ページでバケットの認証情報を入力して認証を行ってください。詳しくは、以下の「クラウド・インポート・プランの設定」を参照してください。
| Lyve Mobile Rackmount Receiver | |
|---|---|
| 接続の種類 | Fibre Channel 16Gb、2ポートSFP+ Fibre Channel 32Gb、2ポートSFP+ iSCSI 10GBASE-T、2ポートRJ45 iSCSI 10Gb、4ポートSFP+ iSCSI 25Gb、4ポートSFP+ SAS 12Gb、2ポートSFF-8644 |
| Lyve Mobile Shuttle | ||
|---|---|---|
| ストレージ | HDD | 16TB |
| SSD | 8TB | |
- ページ右上の [数量] ドロップダウン・メニューで数量を選択します。
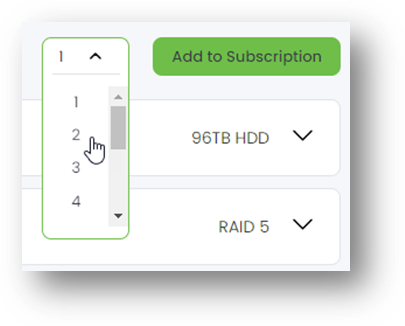
- [サブスクリプションに追加] を選択します。
- (オプション)[数量] ドロップダウン・メニューを使用して、サブスクリプションにアクセサリを追加します。

- [次へ] を選択します。
サブスクリプションを送信して承認を受ける前に、機器の数量や構成を編集する場合は、ページ右側にある [サブスクリプションのプレビュー] ペインを使用してください。
- ドロップダウン・メニューを使って数量を調整する
- 構成の編集やデバイスの削除には [詳細] アイコンを使用する

サブスクリプションの詳細情報の追加
- [サブスクリプションの詳細] ページで、以下の内容を入力します。
- サブスクリプション名
- (オプション)サブスクリプションの説明
- (オプション)注文番号
- 推定開始日
- 推定終了日(プロジェクト・プランのみ)
- リストから配送先の連絡先情報を選択します。
既存の連絡先を編集する場合は、[アクション] 列の [詳細] アイコンを選択して、[連絡先の編集] を選択します。
- リストから配送先住所を選択します。
既存の住所を編集する場合は、[アクション] 列の [詳細] アイコンを選択して、[住所の編集] を選択します。
- [次へ] を選択します。
サブスクリプションの確認
- [サブスクリプションの確認] ページで、サービス・プラン、サブスクリプションの詳細、選択したデバイスの詳細を確認します。
- ページ右側にある [サブスクリプションの概要] ペインで、サブスクリプションの料金を確認します。プロモーション・コードをお持ちの場合は、こちらで適用できます。
- (オプション)案件を登録するには、[案件登録] チェックボックスにチェックマークを入れます。
ソリューション・プロバイダはSeagateとの案件を登録できます。詳しくは、案件登録についてのよくある質問を参照してください。ソリューション・プロバイダの顧客が案件登録を閲覧することはできません。
- [利用条件] のチェックボックスを有効にするには、それぞれのリンクを選択し、利用条件を確認してください。
- チェックボックスにチェックマークを入れます。
- 送信してサブスクリプションの手続きを進めるには、[送信] を選択します。Seagateに見積りを依頼する場合は、リンクを使用してください。
Lyve Mobileサブスクリプションの表示
ステータスが [下書き] から変更されたサブスクリプションの詳細を確認できます。ホーム・ページで、Lyve Mobileのサブスクリプションを選択します。

または、[アクション] 列の [詳細] アイコンを選択し、[サブスクリプションの表示] を選択します。
案件のステータス
ソリューション・プロバイダのお客様から見積りの依頼を受けると、Seagateは案件登録の承認プロセスを開始します。案件のステータスは [サブスクリプション] ページで確認できます。Seagateがこの案件を承認するまでの間は、ステータスは [保留] になります。案件が承認または却下されると、ステータスはそれに応じて更新されます。
サブスクリプションが登録案件として認められるには、案件登録の申請を送信してから90日以内に、Seagateの承認を受けた上で注文に変更する必要があります。承認された場合でも、案件を審査のために送信してから90日が経過すると、案件は失効となります。その場合はLyveの営業担当者にご連絡いただき、案件の期間延長を申請した上で、再度承認を得るために送信し直してください。Lyveの営業担当者がご不明の場合は、[email protected]までお問い合わせください。
案件をサブスクリプションに変更すると、Lyve Management Portalにサブスクリプションとして表示されるようになり、以降は失効することはなくなります。
サブスクリプションへの変更
案件はいつでもサブスクリプションに変更できます。案件登録カードを選択し、[案件の変更] を選択します。
クラウド・インポート・プランの設定
サブスクリプションが作成されたら、クラウドのインポート先の認証情報とバケット情報を追加して、クラウド・インポート・プランを設定できます。
- サブスクリプション内のすべてのデバイスは、同じインポート先とリージョンにインポートする必要があります。○
- バケットの認証情報を入力して、認証に成功する必要があります。詳細については、「クラウド・インポート・サービスのユーザー・マニュアル&リファレンス・ガイド」を参照してください。
- ホーム・ページで、クラウド・インポート・プラン付きのLyve Mobileサービス・サブスクリプションを選択します。

または、[アクション] 列の [詳細] アイコンを選択し、[サブスクリプションの表示] を選択します。
- ページ上部にある次のリンクをクリックします。

- ドロップダウン・メニューから、クラウドのインポート先とリージョンを選択します。[次へ] を選択します。
- (クラウドのインポート先がAmazon S3の場合のみ)選択したクラウド・インポート先で必要となる設定手順を確認します。Lyveインポート・サービスが指定されたインポート先に安全にアクセスしてデータをインポートできるように、インポート・プランを構成して送信する前に、前提条件のページで説明されているステップを完了してください。必要な設定が完了したら、[次へ] を選択します。
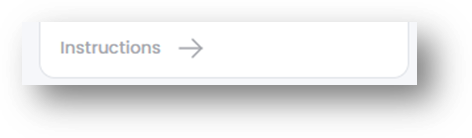
より詳しい手順については、「クラウド・インポート・サービスのユーザー・マニュアル&リファレンス・ガイド」を参照してください。
- クラウドのインポート先の認証情報を追加します。[認証情報の検証] を選択します。
- 既存のフォルダの名前を指定します。または、インポート用の新しいフォルダの作成にSeagateが使用する名前を指定します。フォルダ名を指定しない場合、デバイスのシリアル番号と日付に基づいてフォルダが作成されます。
- チェックボックスを有効にするには、[IPアドレス・アクセス・ガイド] リンクをクリックします。
- チェックボックスを選択し、[送信] を選択します。
- [注文の確認] ページで、クラウドのインポート先とデバイスの詳細を確認します。
- ページの右側にある [サブスクリプションの概要] ペインで、クラウド・インポート・サービスの料金を確認します。プロモーション・コードをお持ちの場合は、こちらで適用できます。
- [利用条件] のチェックボックスを有効にするには、それぞれのリンクを選択し、利用条件を確認してください。
- 対象のチェックボックスにチェックマークを入れます。
- [送信] を選択して、注文を送信します。
既存のサブスクリプションへのクラウド・インポート・サービスの追加
クラウド・インポート・サービスは、有効なプロジェクト・プランのサブスクリプションに追加できます。
既存のLyve Mobileサブスクリプションにクラウド・インポート・サービスを追加するには、次の手順に従います。
- ホーム・ページで、サイドバーから [サブスクリプション > Lyve Mobile] を選択します。
- クラウド・インポートを追加する有効なプロジェクト・プランのサブスクリプションを見つけます。[アクション] 列の [詳細] アイコンを選択して、[クラウド・インポートの追加] を選択します。
または、対象のサブスクリプションを選択して、[サブスクリプションの詳細] ページに移動します。[クラウド・インポート] カードで、[+クラウド・インポートの追加] を選択します。
上記の「クラウド・インポート・プランの設定」手順に従って対応します。
Lyve Mobileサブスクリプションの下書きの削除
ステータスが [下書き] の状態のサブスクリプションを削除できます。
下書きのLyve Mobileサブスクリプションを削除するには、次の手順に従います。
- ホーム・ページで、削除する [下書き] のLyve Mobileサブスクリプションを探します。
- [アクション] 列の [詳細] アイコンを選択して、[下書きの削除] を選択します。