注意事項:
- デスクトップ・コンピュータ上でクローン作成を実行する場合、両方のドライブをSATA/PATAマザーボードに直接接続することをお勧めします。
- DiscWizardではシングル・パーティションはクローン作成しません。ディスク全体のクローン作成をします。
- ソース・ディスクは、保存先に「そのまま」またはサイズ変更してクローン作成することができます。
- クローン作成後に新しいディスクが正しく起動することが確認できるまで、ソース・ディスクを初期化したり廃棄したりしないことを強くお勧めします。
- ベーシック・ディスクのみクローン作成できます。ダイナミック・ディスクはSeagate DiscWizardではクローン作成できません。
*DiscWizard CDに起動する場合には、Windowsオペレーティング・システムまたはDiscWizardに正常起動するようプロンプトが表示されます。DiscWizardを選択します。
- DiscWizardソフトウェアのホーム画面で [Tools & Utilities(ツールとユーティリティ)] をクリックして、[Clone Disk(ディスクのクローン作成)] をクリックします。
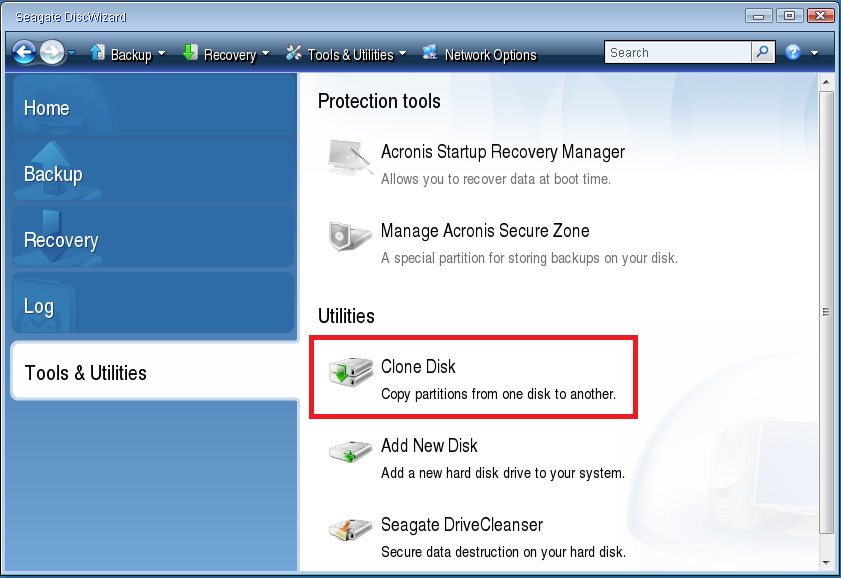
- 新しいドライブに合うようソース・ドライブのパーティションを自動で均等にサイズ変更するように、[Automatic Mode(自動モード)] を選択します。
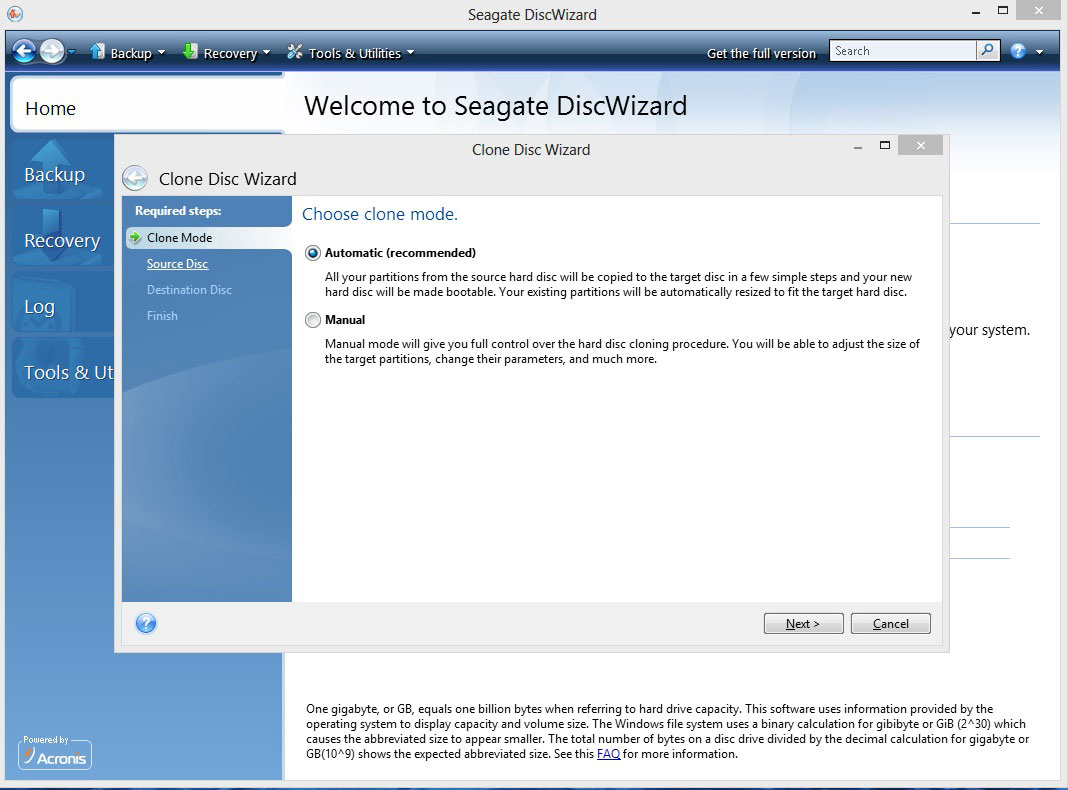
- 古いハードディスク・ドライブを [Source Disc(ソース・ディスク)] に選択して [Next(次へ)] をクリックします:
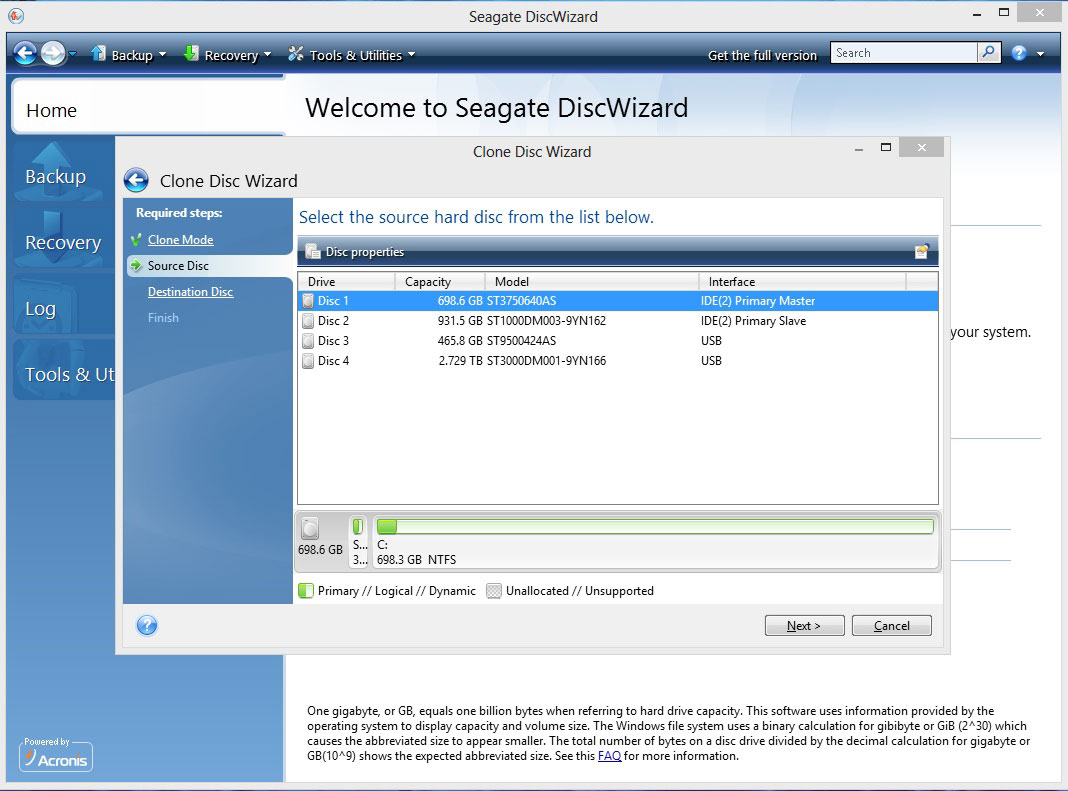
- 新しいハードディスク・ドライブを [Destination Disc(保存先ディスク)] に選択して [Next(次へ)] をクリックします。
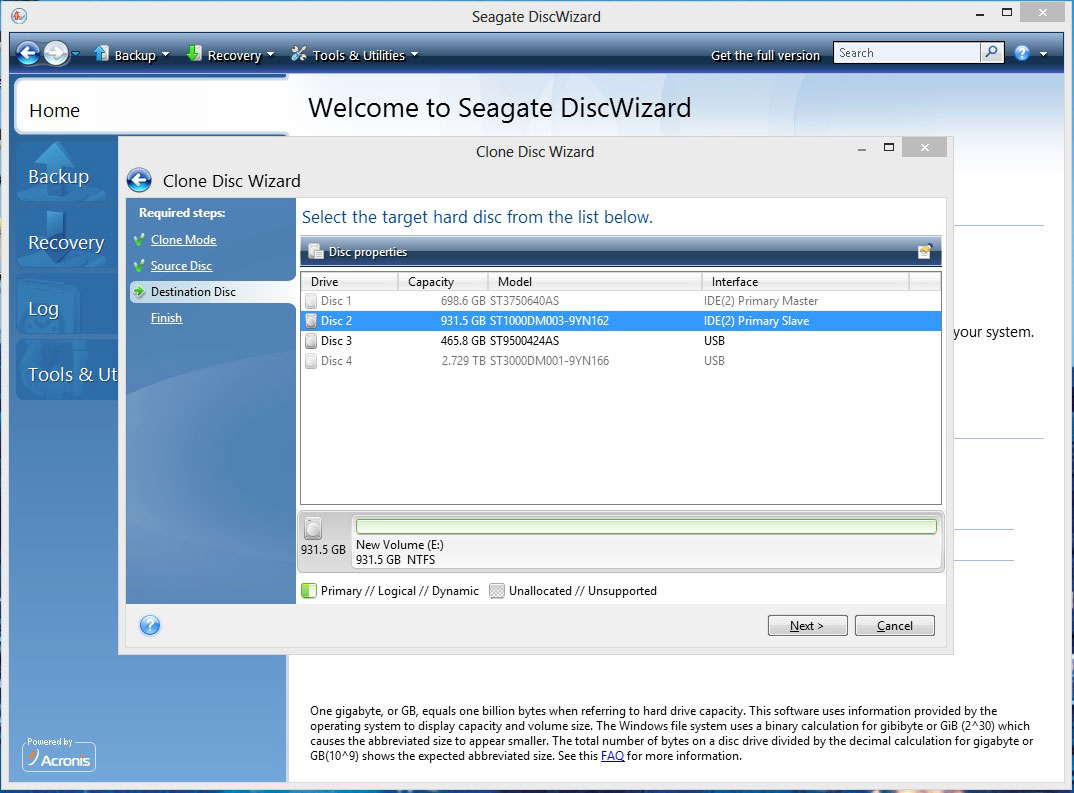
- 保存先ドライブがパーティションされている場合は、[OK] をクリックします。DiscWizardがクローン作成を実行する前にすべてのパーティションを消去します。
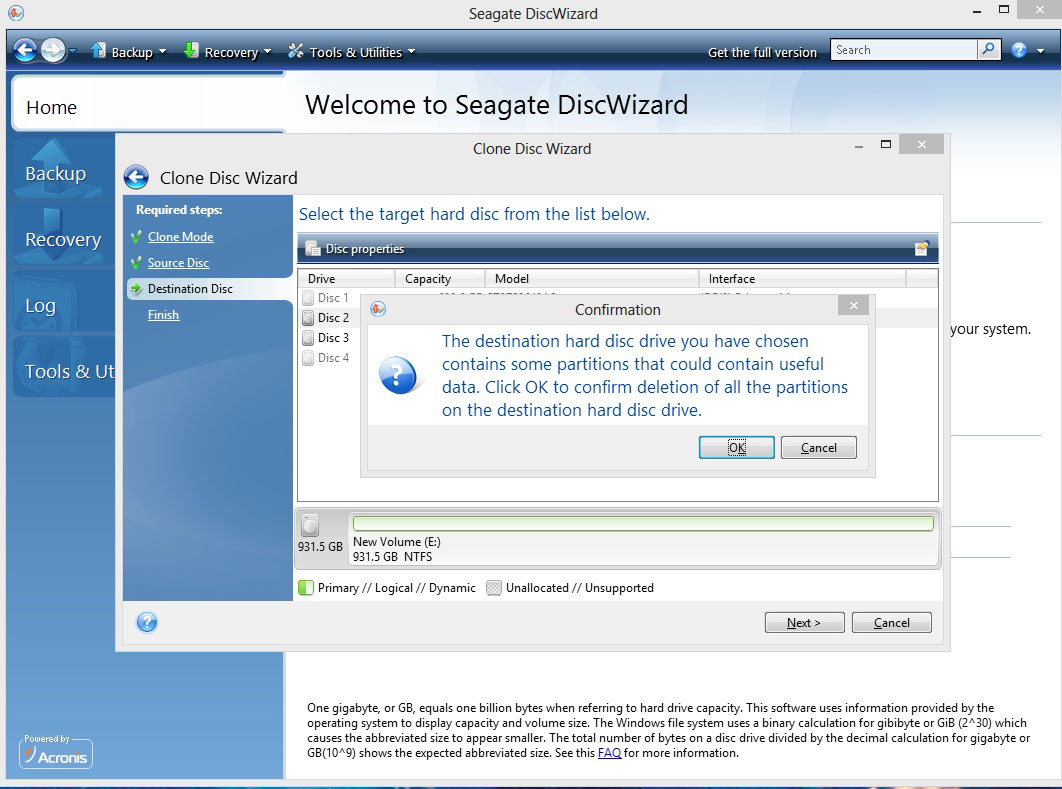
- 操作とサマリ画面を確認して [Proceed(続行)] をクリックします。
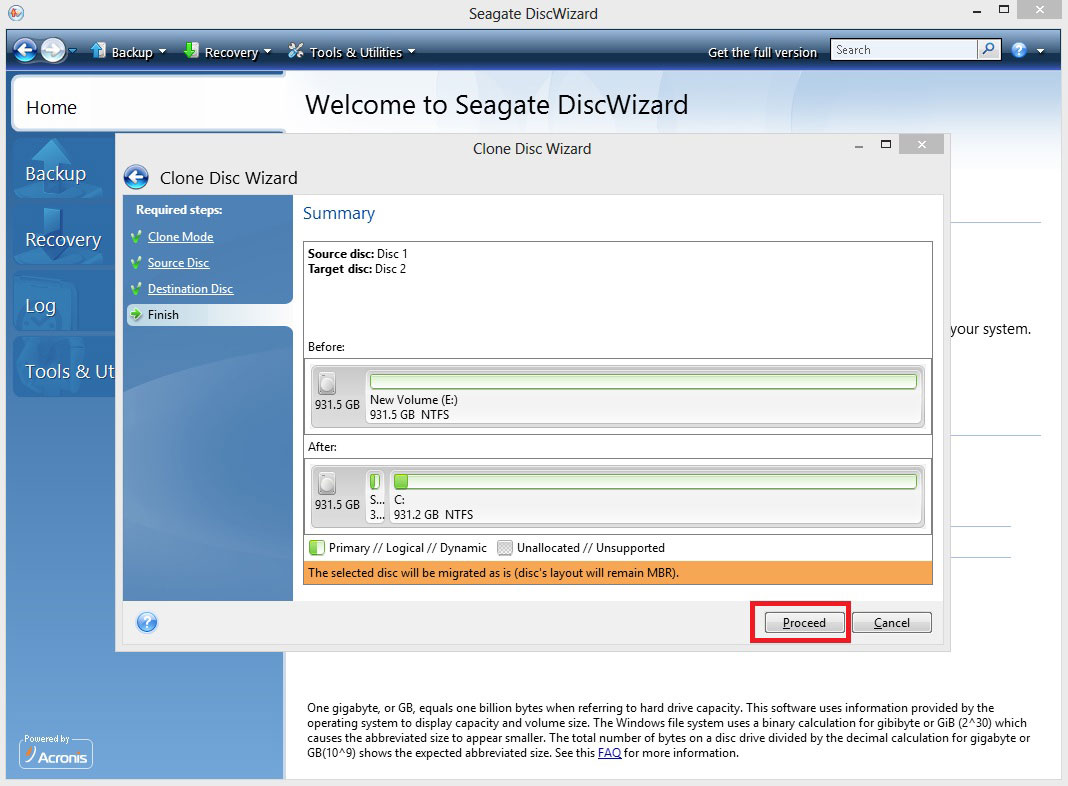
- クローン作成が開始され、進行状況ウィンドウが表示されます。
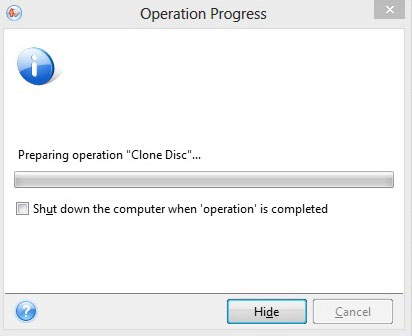
- クローン作成が完了したら、コンピュータをシャットダウンして元のソース・ドライブとDiscWizardブートCDを取り出します。





