Seagate、Samsung MaxtorおよびLaCieドライブでシリアル番号を確認する手順。
製品のシリアル番号は、お使いの製品および保証に関する情報を確認するための固有のIDです。
Windows
ドライブをコンピュータに接続している場合:Seagateでは、お使いのコンピュータに接続されているSeagate、SamsungおよびMaxtorブランドのすべてのドライブのシリアル番号とモデル番号を確認することができる非常にシンプルなツールをご用意しています。シリアル番号とモデル番号の両方を確認するには、DriveDetect.exeをご使用ください。
SeaToolsを使用すると、各番号が表示されます。
注:Drive DetectツールおよびSeaToolsにはLaCieドライブとの互換性はありません。
Mac
Macにドライブを接続している場合は、Appleシステム・プロファイラを使用してモデル番号とシリアル番号を確認することができます。
- 画面左上のAppleアイコンをクリックしたら、[このMacについて] を選択します。
- お使いのMac OSバージョンによっては、[詳細] をクリックしてください。
- [システムレポート/システム情報] を選択します(お使いのMac OSのバージョンによって異なります)。別のウィンドウが開き、Mac情報が表示されます。
- [ハードウェア] 内の左の列で、使用中のインターフェイスを探します(USB、SATA、FireWire、Thunderboltなど)。
- 中央のウィンドウでドライブを探し、選択します。
- 中央の一番下にドライブ情報が表示されます。
- ここにシリアル番号やモデル番号が表示されています。
ドライブが検出されない場合、あるいはコンピュータに接続されていない場合:USBデバイスでは、外側のケースにシリアル番号が印字されています。内蔵ドライブでは、ドライブ・ラベルにシリアル番号と部品番号が印字されています。
QRコード
一部のドライブには、ラベルにQRコードが印字されています(以下の例を参照)。各QRコードは固有で、そのドライブのシリアル番号に関連付けられています。このコードを使うと、製品が純正品であるかどうかの確認、保証の確認、ドライブの詳細情報の確認ができます。QRコードの入力やスキャンをするには、使用中のドライブを確認するリンクをご利用ください。
注:一部の製品では、製品ラベルにモデル番号が記載されなくなりました。
以下の例を参照して、各モデルのシリアル番号をお探しください。
注意:シリアル番号を探す場合は、必ず前もってドライブを安全に取り外し、本体を外してから電源を切ってください。
Laptop SSHD
|
 |
Desktop HDD
|
 |
Backup Plusデスクトップ
|

|
Backup Plus Portable
|
 |
Personal Cloud
|

|
Seagate NAS
|
 |
Business Storage 4-Bay Rackmount NAS
|

|
Business Storage 8-Bay Rackmount NAS
|
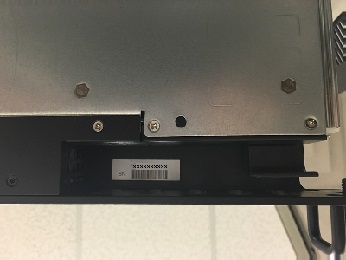 |





