注:この記事で言うワイヤレス・デバイスとは、Seagate Wireless PlusまたはSeagate Wirelessを指します。
ワイヤレス・デバイスの使用中にインターネットに接続するには、以下の手順に従ってください。この操作は、デバイスを「コンカレント・モード」にすることを意味します。
コンカレント・モードで接続する手順:
Windows
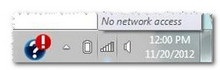
MacOS
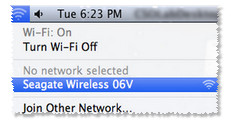
iOS

Android
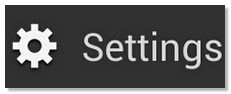
ワイヤレス・デバイスの使用中にインターネットに接続するには、以下の手順に従ってください。この操作は、デバイスを「コンカレント・モード」にすることを意味します。
コンカレント・モードで接続する手順:
1. ワイヤレス・デバイスの電源を入れて、LEDが青色に点灯するまで待ちます。
2. お使いのコンピュータまたはモバイル・デバイスのWi-Fi設定で、ワイヤレス・デバイスを選択します。すでに有線で接続されている場合、コンピュータからワ
イヤレスに接続することはできません。
2. お使いのコンピュータまたはモバイル・デバイスのWi-Fi設定で、ワイヤレス・デバイスを選択します。すでに有線で接続されている場合、コンピュータからワ
イヤレスに接続することはできません。
Windows
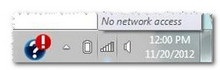
MacOS
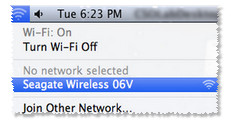
iOS

Android
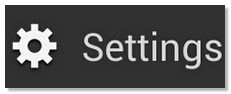
3. Seagate Mediaアプリまたはウェブ・ブラウザを起動して、アドレス・バーに次の数字を入力します:
172.25.0.1
[Enter] キーを押します。
4. 左上にある三本線をクリックして、接続アイコンをクリックします。
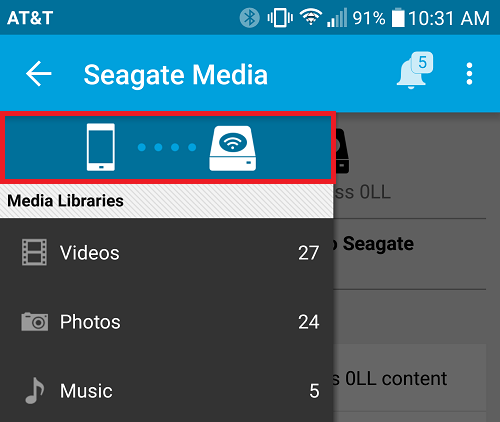
5. [Connect Seagate Wireless Device to the Internet(Seagateワイヤレス・デバイスをインターネットに接続)] を選択します
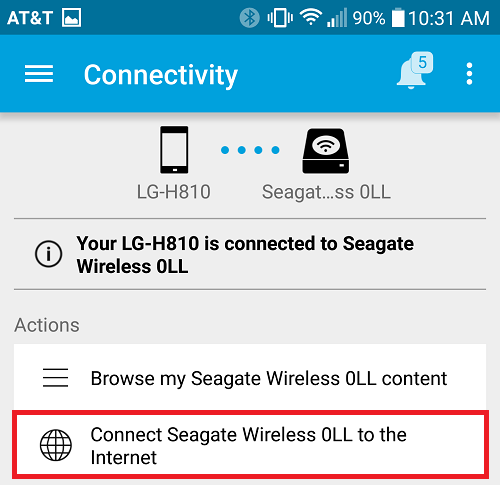
6. 接続するネットワークを選択します。選択したWi-Fiネットワークのセキュリティが有効になっている場合は、必要なパスワードを入力します。
7. ネットワークを選択したら、インターネットとワイヤレス・デバイスに同時に接続できるようになります。
注:ワイヤレス・デバイスに接続されていないというメッセージが表示されることがありますが、これは異常ではありません。ワイヤレス・デバイスと選択した
Wi-Fiネットワークに接続するのに45~60秒かかります。
8. Wi-Fiアイコンが変わります。

これでお使いのデバイスが正常に同時接続されました。
これで、インターネットの閲覧とワイヤレス・デバイス内のメディアの閲覧が同時に行えるようになります。コンテンツに戻るには、Seagate Mediaアプリを再
起動するか、ブラウザのアドレス・バーに172.25.0.1と入力してください。
172.25.0.1
[Enter] キーを押します。
4. 左上にある三本線をクリックして、接続アイコンをクリックします。
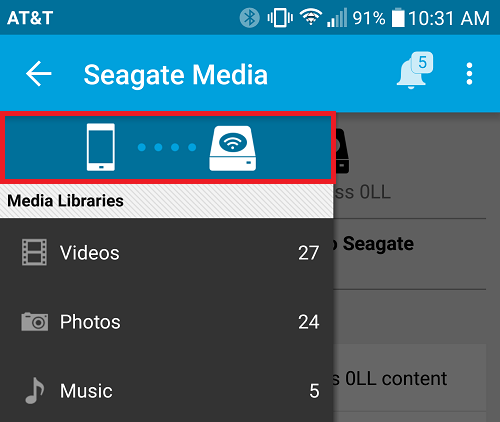
5. [Connect Seagate Wireless Device to the Internet(Seagateワイヤレス・デバイスをインターネットに接続)] を選択します
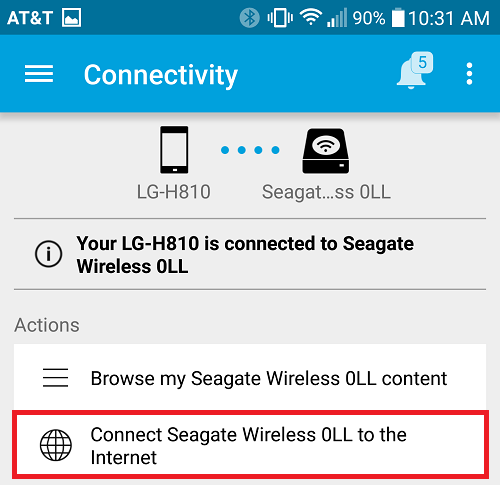
6. 接続するネットワークを選択します。選択したWi-Fiネットワークのセキュリティが有効になっている場合は、必要なパスワードを入力します。
7. ネットワークを選択したら、インターネットとワイヤレス・デバイスに同時に接続できるようになります。
注:ワイヤレス・デバイスに接続されていないというメッセージが表示されることがありますが、これは異常ではありません。ワイヤレス・デバイスと選択した
Wi-Fiネットワークに接続するのに45~60秒かかります。
8. Wi-Fiアイコンが変わります。

これでお使いのデバイスが正常に同時接続されました。
これで、インターネットの閲覧とワイヤレス・デバイス内のメディアの閲覧が同時に行えるようになります。コンテンツに戻るには、Seagate Mediaアプリを再
起動するか、ブラウザのアドレス・バーに172.25.0.1と入力してください。





