現在、一部のLaCieのドライブにはLaCie Setup Assistantがすでにインストールされています。LaCie Setup Assistantはシステムに応じたハードディスクのフォーマットを行います。もしLaCie Setup Assistantがドライブに備わっていない場合は、製品のモデルにもよりますがMac拡張(HFS+)、WindowsFAT32、またはWindows NTFSにフォーマットされております。
- ドライブが Mac OS 拡張でフォーマットされている場合、パーティションを作成する必要が無ければ、そのままで使用可能ですので初期化の必要はありません。
- ドライブが FAT32 でフォーマットされている場合、ほとんどの Mac OS にてそのままマウントされます。Mac と Windows の両方で使用する場合のみ、FAT32 のままで使用します。Mac でのみ使用する場合は、信頼性やパフォーマンスの観点から、ドライブを Mac 用に初期化し直して下さい。
- ドライブが NTFS でフォーマットされている場合、Mac OS 9 ではマントされません。使用するためにはドライブを Mac 用に初期化し直す必要があります。
ドライブがどのファイルシステムでフォーマットされているかを確認するためには、アップルのディスクユーティリティを起動します。ディスクユーティリティは、アプリケーション・フォルダ内にある、ユーティリティ・フォルダ内にあります。ディスクユーティリティを起動するためには、ディスクユーティリティのアイコンをダブルクリックします。起動すると、ウィンドウの左側には接続されているハードディスクがすべてリストされます(下図の “xxxGB LaCie Group SA” と表示されているのが LaCie の外付けハードディスクです)。それぞれのドライブのボリュームはハードディスクの一段下に表示されます(下図の “Untitled” がボリュームです)。確認したいボリュームの部分を 1 回クリックして選択すると、下図の赤矢印の Format (フォーマット) の部分にファイルシステムの情報が表示されます。
 |
ドライブを初期化またはパーティションする方法
注意: 初期化またはパーティションを行うと、現在該当ドライブに保存されているデータはすべて消去されます。
Mac OS X でドライブの再初期化、もしくはパーティションをする場合は、ディスクユーティリティを使用します。
注意: ディスクユーティリティはバージョンによって僅かに表示内容などが異なりますが、以下の説明でほぼどのバージョンでも同様に動作します。 ディスクユーティリティには “消去” と “パーティション” の 2 つのオプション (タブ) がありますが、”パーティション” 機能の方では、以前に初期化した際のフォーマット情報を削除してくれますので、パーティションを設定せず 1 ボリュームの設定とする場合においても、”パーティション” 機能を使用することをお勧め致します。
 |
 |
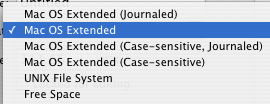 |
- LaCie ドライブを 1 回クリックして選択し (下図の通り、”xxxGB LaCie Group SA” を選択)、ウィンドウ右側の “パーティション” タブをクリックします。(ドライブ レベルではなく、下図の “Untitle” と表示されている一段下のボリューム レベルを選択した場合は “パーティション” タブは表示されません)。
- “ボリューム方式” の “現在の設定” と表示されているプルダウンから、作成したいパーティション数を選択します。パーティションを設定せず、1 ボリュームとしたい場合は “1 パーティション” を選択します。”現在の設定” は選択しないで下さい。
- プルダウンの下にあるパーティションのイメージにて、各パーティションごとにクリックして選択し、ボリューム名、フォーマット形式、ボリュームサイズを適宜変更します。
- ボリューム情報にてフォーマット形式を選択します。注意: ”Mac OS 拡張” が外付けドライブには最適なフォーマット形式です(“Mac OS 拡張 (ジャーナリング)” ではなく、”Mac OS 拡張”)。”フォーマット” の右側のプルダウンからご希望のフォーマット形式を選択して下さい。
注意: ”フォーマット” の右側のプルダウンにて、”MS-DOS” のみしか選択できない場合は、ウィンドウ下段にある “オプション…” ボタンをクリックし、”Apple …” という Apple という表示がある選択肢を選択して下さい(Mac OS X のバージョンによってこの部分の表示が異なります。例: Apple パーティションマップ, Apple 方式 等)。
- パーティションに名前を付けます。この名前はデスクトップに表示されるドライブアイコンの名前になります。
- Mac OS 9 でもこのドライブを使用する場合は(不明の場合は後で追加することはできませんのでチェックを入れておくことをお勧めします)、“Mac OS 9 ディスクドライバをインストール” のチェックボックスにチェックを入れます。
- 必要事項をすべて設定したら、ウィンドウの右下にある “パーティション” (パーティションを作成) ボタンをクリックします。パーティション工程が完了すると、ウィンドウ左側のドライブリストのドライブ レベルの一段下にパーティション(ボリューム)が表示されます。





