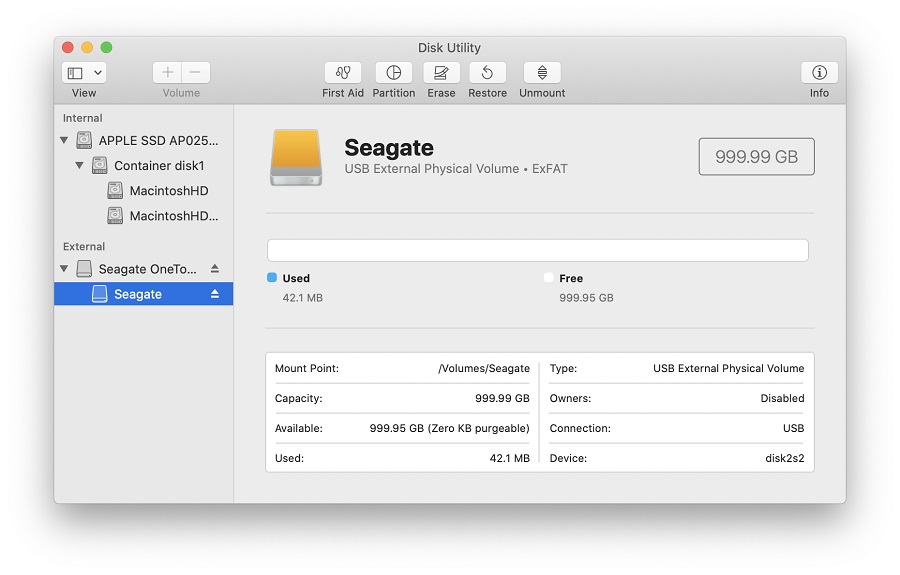重要:本記事は以下のバージョンのmacOSを対象としています。
- macOS 10.15 (Catalina)
- macOS 10.14 (Mojave)
- macOS 10.13 (High Sierra)
- macOS 10.12 (Sierra)
- macOS 10.11 (El Capitan)
ヘルプが必要ですか?
- お使いのバージョンが分からない場合は、こちらをクリックしてmacOSのバージョンをご確認ください。
- お使いのmacOSのバージョンが記載されていない場合は、こちらをクリックして、他のバージョンのmacOSおよびその他のフォーマット・オプションをご覧ください。
exFATにフォーマットする際は以下の点に留意してください。
- exFATはTime Machineと互換性がありません。Time Machineでは、HFS+としても知られるMac OS拡張(ジャーナリング)にドライブをフォーマットする必要があります。
- exFATはジャーナリングされたファイル・システムでないため、exFAT形式のドライブを取り出すときは、破損を防ぐために安全に取り外す必要があります。
- macOSとWindowsの両方で使用する場合、ドライブは必ずmacOSでフォーマットしてください。Windowsのアロケーション・ユニット・サイズ(クラスタ・サイズ)はすべてがmacOSでサポートされているわけではないため、ドライブをマウントできないことがあります。
重要:ドライブの再フォーマットを実行すると、ドライブのすべてのデータが消去されます。必要なデータはフォーマットを実行する前にドライブからコピーしておいてください。
- [ディスクユーティリティ] を開きます。
[ディスクユーティリティ] を開くには、[Finder] > [アプリケーション] > [ユーティリティ] > [ディスクユーティリティ] の順に進みます。 - 左上の [表示] をクリックして、[すべてのデバイスを表示] を選択します。
重要:このオプションは、macOS 10.11 (El Capitan) または10.12 (Sierra) では使用できないか不要であるため、手順3へ進んでください。
- インデントなしの項目を選択すると、メディアの名前が表示されます。

メニューで [消去] ボタンをクリックすると、こちらのウィンドウが表示されます。
注:方式が表示されない場合は、すべてのデバイスが表示されており、インデントなしの項目が選択されているかをご確認ください。[ディスクユーティリティ] が [すべてのデバイスを表示] になっているかを確認するには、手順2に戻ってください。
ボリュームに [名前] を付けます。
[フォーマット] を [exFAT] に設定します。
[方式] を [GUIDパーティションマップ] に設定します。
警告:ドライブのフォーマットを実行すると、ドライブのすべてのデータが消去されます。必要なデータはフォーマットを実行する前にドライブからコピーしておいてください。
[消去] をクリックすると、[ディスクユーティリティ] でドライブのフォーマットが始まります。
完了したら、[完了] をクリックします。
これでドライブがexFATにフォーマットされました。正常にフォーマットされたことを確認するには、インデントのある項目を選択すると、先ほどドライブに付けた名前の下にexFATボリュームが表示されます。