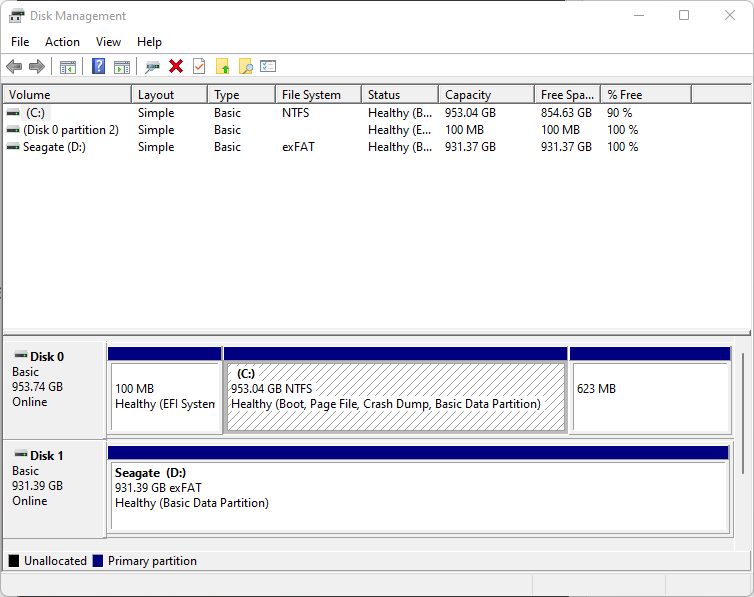Seagate Secure対応ドライブのロックを解除しても、Windows Explorerにドライブが表示されないことがあります。[ディスクの管理] でドライブが検出されているものの、ドライブレターがない場合は、以下の手順に従って問題を解決してください。
まずは [ディスクの管理] にアクセスし、ドライブレターが自動的に割り当てられていないことを確認します。
- Windowsの検索機能を使って「ディスクの管理」を検索します。
- [ディスクの管理] を開いて、割り当てられているドライブレターを確認します。
注:検索により、「ディスクパーティションの作成とフォーマット」が表示されます。 - ドライブを見つけたら、そのドライブに割り当てられているディスク番号を書き留めます。
注:下の例では、ディスク番号は「1」です。お使いのドライブには他の番号が割り当てられている可能性もありますので、番号を書き留めるか、ウィンドウを開いたままにしてください。その番号はプロセスのリセットに必要です。
重要:本記事では、Microsoft Diskpartユーティリティについて解説しています。これはドライブの消去にも使用されるユーティリティですので、手順通りに作業を進めてください。作業の過程で不安が生じた場合は、先に進まないでください。
ボリューム属性の消去手順:
- Windowsの検索機能を使って「diskpart」を検索します。
- Diskpartのプロンプトが開いたら、「list disk」と入力して [Enter] キーを押します。
- この例の場合、「select disk 1」と入力して [Enter] キーを押します。
重要:実際のディスク番号はこれとは異なる可能性がありますので、[ディスクの管理] で割り当てられた番号を使用してください。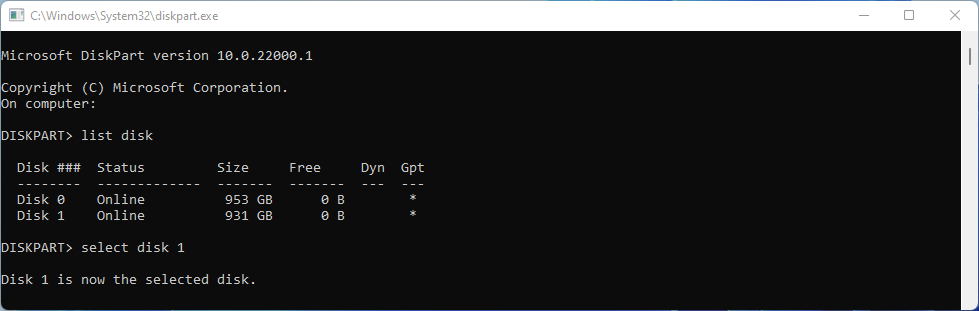
- 「list partition」と入力して [Enter] キーを押します。
- 「select disk 2」と入力して [Enter] キーを押します。
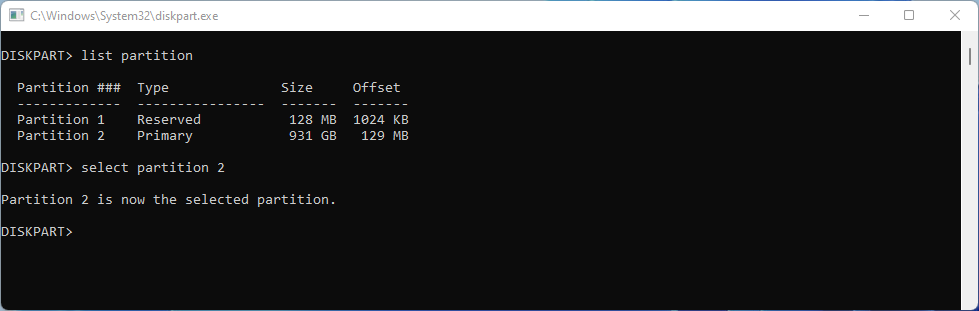
- 「attribute volume」と入力して [Enter] キーを押します。
重要:[No Default Drive Letter(デフォルトのドライブレターなし)] が [Yes(はい)] に設定されているか確認してください。[Yes(はい)] に設定されている場合は、その属性を消去する必要があります。すでに [No(いいえ)] に設定されている場合、本記事の問題は適用されませんので、USBのトラブルシューティングツールをお使いください。 - [Yes(はい)] に設定されていたら、「attributes volume clear nodefaultdriveletter」と入力して [Enter] キーを押します。
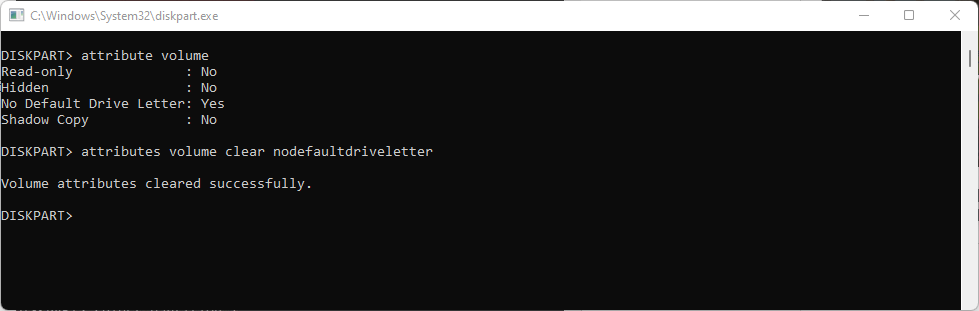
- ドライブを安全に取り外し、接続し直します。Toolkitの指示に従ってドライブのロックを解除すると、ドライブレターが自動で割り当てられ、Explorerからアクセスできるようになるはずです。