이 기사가 도움이 되었습니까?
이 기사를 더욱 유용하게 만들 수 있는 방법은 무엇입니까?
지금 백업하세요! (Mac)
macOS용으로 드라이브 포맷하기
구입한 외장 스토리지 기기는 Windows PC의 기본 파일 형식인 NTFS로 포맷되어 있습니다. Mac은 NTFS 형식을 읽을 수는 있지만 드라이브에 쓰거나 파일을 삭제할 수는 없습니다. 스토리지 장치를 포맷하여 Mac에 전체 읽기/쓰기 권한을 부여할 수 있습니다.
포맷하면 스토리지 장치의 모든 내용이 지워집니다. Seagate 및 그 자회사인 LaCie는 스토리지 장치의 포맷, 파티셔닝 또는 사용에 따른 일체의 데이터 손실에 대해 책임을 지지 않습니다.
- Finder를 열고 Applications(애플리케이션) > Utilities(유틸리티) > Disk Utility(디스크 유틸리티)로 이동합니다.
- 왼쪽 사이드바에서 스토리지 장치를 선택합니다.

| macOS 버전 10.13부터 - 볼륨만 선택하는 것이 아니라 스토리지 장치를 선택해야 합니다. 사이드바에 2개의 항목이 표시되지 않으면 디스크 유틸리티에서 보기를 변경하여 드라이브와 볼륨이 모두 표시되도록 합니다. 보기 버튼은 Disk Utility(디스크 유틸리티) 창의 왼쪽 상단에 있습니다. 보기를 Show All Devices(모든 장치 표시)로 변경합니다. 이 기능은 macOS 10.13에 도입되었으며 10.11 및 10.12에서는 이용할 수 없습니다. | 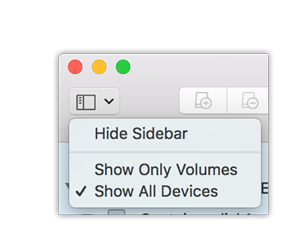 |
- Erase(지우기)를 선택합니다. 대화 상자가 열립니다.
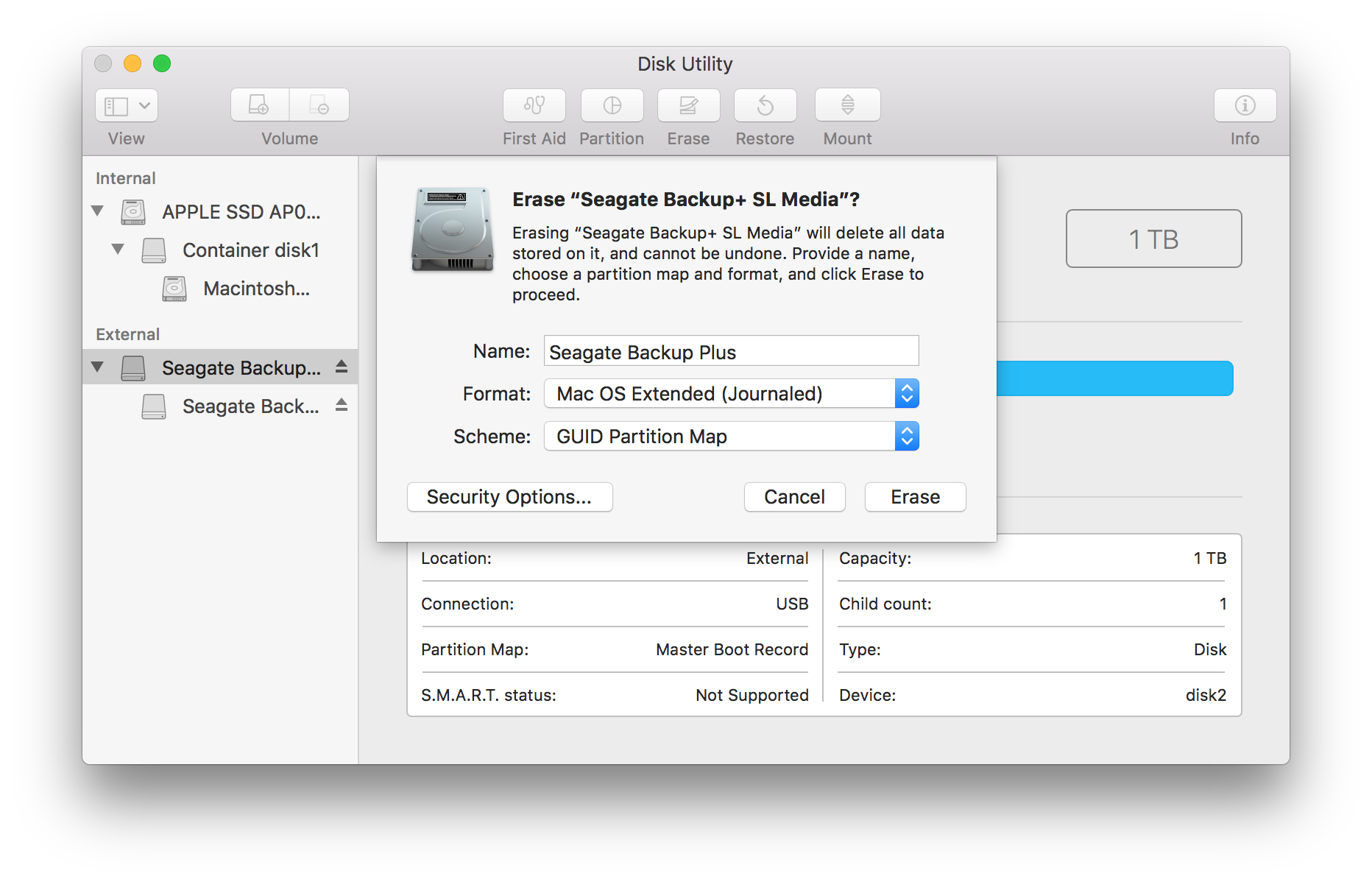
- 드라이브의 이름을 입력합니다. 이 이름은 드라이브가 마운트될 때 표시됩니다.
- 포맷하려면 OS X Extended (Journaled)(OS X 확장(저널링))를 선택합니다.
- Scheme(스킴)에서 GUID Partition Map(GUID 파티션 맵)을 선택합니다.
- Erase(지우기)를 클릭합니다.
- Disk Utility(디스크 유틸리티)가 드라이브를 포맷합니다. 완료되면 Done(완료)을 클릭합니다.
백업 시작하기
Seagate 스토리지 기기를 컴퓨터에 연결하면 중요한 파일과 폴더를 백업할 준비가 된 것입니다. 백업을 위한 가장 빠른 방법은 컴퓨터에서 항목을 선택하고 드래그 앤 드롭하여 드라이브에 복사하는 것입니다. 지속적으로 데이터를 백업하려면 편리하게 자동 백업 계획을 만들 수 있습니다.
- Finder 창을 열고 드라이브를 클릭합니다.
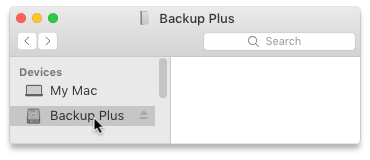
- 다른 Finder 창을 열고 컴퓨터에서 백업할 폴더 또는 파일을 선택합니다.
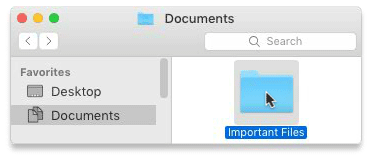
- 항목을 드라이브로 끌어다 놓습니다.
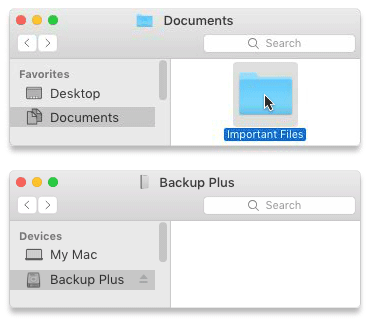
- Finder 창을 열고 컴퓨터에서 백업할 폴더 또는 파일을 선택합니다.
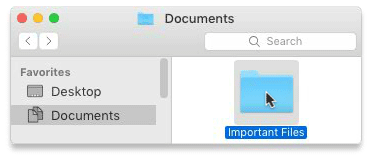
- Edit(편집) 메뉴에서 Copy(복사)를 선택합니다.
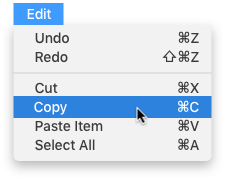
| 클립보드에 복사하는 다른 방법 |
|---|
Command 키(⌘)를 누른 상태에서 C를 누릅니다. |
- 드라이브를 클릭합니다.
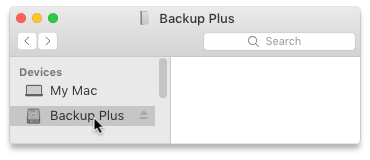
- Edit(편집) 메뉴에서 Paste Item(s)(항목 붙여넣기)을 선택합니다.

| 클립보드에 복사한 파일을 붙여 넣는 다른 방법 |
|---|
Command 키(⌘)를 누른 상태에서 V를 누릅니다. |
Time Machine 계획 설정하기
Time Machine은 Mac에서 기본 제공하는 자동 백업 기능입니다. 자세한 내용은 이 Apple 지원 문서를 참조하세요.