이 기사가 도움이 되었습니까?
이 기사를 더욱 유용하게 만들 수 있는 방법은 무엇입니까?
포맷 및 파티셔닝 옵션
Seagate Backup Plus는 Mac 및 Windows 컴퓨터와 모두 호환되도록 exFAT 형식으로 사전 포맷되었습니다. 한 가지 종류의 컴퓨터에서만 드라이브를 사용할 경우, 해당 운영 체제의 고유 파일 시스템으로 드라이브를 포맷하여 파일 복사 성능을 최적화할 수 있습니다(예: Windows의 경우 NTFS, Mac의 경우 HFS+). 성능 최적화 방법은 다음 두 가지입니다.
| Toolkit 최적화 | 몇 번의 간단한 클릭만으로 최적 성능에 맞게 드라이브를 포맷할 수 있습니다. |
| 수동 포맷 | 디스크 관리(Windows) 또는 디스크 유틸리티(Mac)를 사용하여 비고유 포맷으로 드라이브를 포맷합니다. |
파일 시스템 형식 안내
NTFS — Windows의 고유 파일 시스템입니다. macOS는 NTFS 볼륨에서 읽기가 가능하지만, NTFS 볼륨에 쓰기를 수행할 수 없습니다.
Mac OS Extended(HFS+) — macOS의 고유 하드 드라이브 파일 시스템입니다. Windows는 기본적으로 HFS+(journaled) 볼륨에서 읽기 또는 쓰기를 수행할 수 없습니다. 이는 Seagate Backup Plus를 Time Machine과 함께 사용하려는 경우에 가장 적합한 포맷입니다.
APFS(Apple File System) — Apple 파일 시스템은 SSD(Solid State Drive) 및 플래시 기반 스토리지 시스템에 최적화되어 있습니다. APFS에서 하드 디스크 드라이브(HDD)를 포맷하는 동안은 일상적으로 드라이브의 파일을 대규모 편집(예: 대용량 이미지, 비디오, 오디오 및 음악 편집)해야 하는 경우 성능이 저하될 수 있습니다. 다음 제한 사항을 참고하십시오.
- APFS로 포맷된 디스크를 Time Machine 백업 드라이브로 사용할 수는 없습니다. Backup Plus Ultra Touch Time Machine과 함께 사용하려면 HFS+로 포맷하십시오.
- APFS는 macOS 10.13 이상에서만 지원됩니다.
exFAT — Mac 및 Windows와 호환됩니다. exFAT는 저널되지 않은 파일 시스템이므로, 오류가 발생하거나 드라이브가 컴퓨터에서 제대로 분리되지 않았을 때 데이터 손상에 취약합니다.
FAT32 — Mac 및 Windows와 호환됩니다. 그러나 FAT32는 저용량 하드 드라이브용으로 설계된 구형 파일 시스템이며 신형 하드 드라이브나 운영 체제에는 권장되지 않습니다. FAT32 파티션은 Windows PC에서 포맷하는 경우 32GB까지 사용할 수 있습니다.
파일 시스템 형식 선택 방법
| NTFS를 사용해야 하는 경우: |
| …스토리지 장치를 Windows 컴퓨터에 연결하고, Mac이 디스크에 쓰기를 수행하도록 허용할 필요가 없습니다. |
| HFS+를 사용해야 하는 경우: |
| …스토리지 장치를 Mac 컴퓨터에 연결하고, Windows 컴퓨터가 디스크에 읽기 또는 쓰기를 수행하도록 허용할 필요가 없습니다. HFS+는 Time Machine과 호환되는 형식입니다. |
| APFS를 사용해야 하는 경우: |
| …SSD 드라이브가 Mac 컴퓨터에만 연결되어 있습니다. |
| exFAT를 사용해야 하는 경우: |
| …Mac 및 Windows 컴퓨터가 디스크에 읽기 및 쓰기를 수행하도록 허용해야 합니다. |
| FAT32를 사용해야 하는 경우: |
| …이전 버전의 Windows 및 Mac 컴퓨터에 스토리지 장치를 연결해야 합니다. FAT32는 신형 운영 체제와 컴퓨터에는 권장되지 않습니다. |
Toolkit 최적화
Toolkit은 최고의 성능을 위해 드라이브를 초기에 최적화하는 빠르고 간단한 방법을 제공합니다.
| 자세한 정보 |
|---|
수동 포맷
아래는 스토리지 장치를 수동으로 포맷하고 파티션을 분할하는 절차에 대한 설명입니다.
Mac
macOS 버전 10.11 이상
- Finder를 열고 응용 프로그램 > 유틸리티 > 디스크 유틸리티로 이동합니다.
- 왼쪽에 있는 사이드바에서 Seagate Backup Plus Ultra Touch를 선택합니다.
| macOS 10.13 이상 — 볼륨과 디스크를 선택해야 합니다. 사이드바에 나열된 두 개 항목이 표시되지 않으면, 디스크 유틸리티에서 드라이브 및 볼륨이 모두 표시되도록 보기를 변경합니다. 보기 버튼은 디스크 유틸리티 창의 왼쪽 위에 있습니다. 보기를 모든 장치 표시로 변경합니다. 이 기능은 macOS 10.13에 도입되었으며 10.11 또는 10.12에서 제공되지 않습니다. | 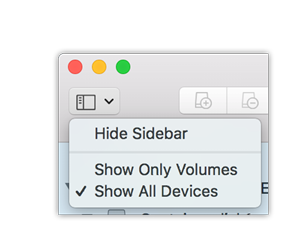 |
- 지우기를 선택합니다.
- 대화 상자가 나타납니다. 드라이브의 이름을 입력합니다. 드라이브가 마운트되면 표시되는 이름입니다.
- 포맷을 위해 OS X Extended(Journaled)를 선택합니다.
- Scheme에는 GUID Partition Map을 선택합니다.
- 지우기를 클릭합니다.
- 디스크 유틸리티가 드라이브를 포맷합니다. 완료되면 완료를 클릭합니다.
Windows
- 스토리지 장치가 컴퓨터에 연결되고 마운팅되어 있는지 확인합니다.
- 검색으로 이동한 다음 diskmgmt.msc를 입력합니다. 검색 결과에서 디스크 관리를 두 번 클릭합니다.
- 디스크 관리 창의 중간에 있는 스토리지 장치 목록에서 사용 중인 LaCie 장치를 찾습니다.
- 파티션을 포맷할 수 있어야 합니다. 현재 포맷된 경우 파티션을 마우스 오른쪽 단추로 클릭한 다음 삭제를 선택합니다.
- 새 파티션을 만들려면 볼륨을 마우스 오른쪽 단추로 클릭하고 새 단순 볼륨 만들기를 선택합니다. 새 단순 볼륨 만들기 마법사가 나타나면 화면의 지침에 따라 진행합니다.