이 기사가 도움이 되었습니까?
이 기사를 더욱 유용하게 만들 수 있는 방법은 무엇입니까?
시작하기
 전원 케이블 연결
전원 케이블 연결
포함된 전원 공급 장치는 다음 순서로 연결합니다.
- 전원 공급 장치를 FireCuda Gaming Dock의 전원 입력에 연결합니다.
- 전원 코드를 전원 공급 장치에 연결합니다.
- 전원 코드를 전원 콘센트에 연결합니다.

 Thunderbolt 3 케이블 연결
Thunderbolt 3 케이블 연결
포함된 Thunderbolt 3 케이블을 다음에 연결합니다.
- FireCuda Gaming Dock의 Thunderbolt 3 Host 포트
- 컴퓨터의 Thunderbolt 3 포트
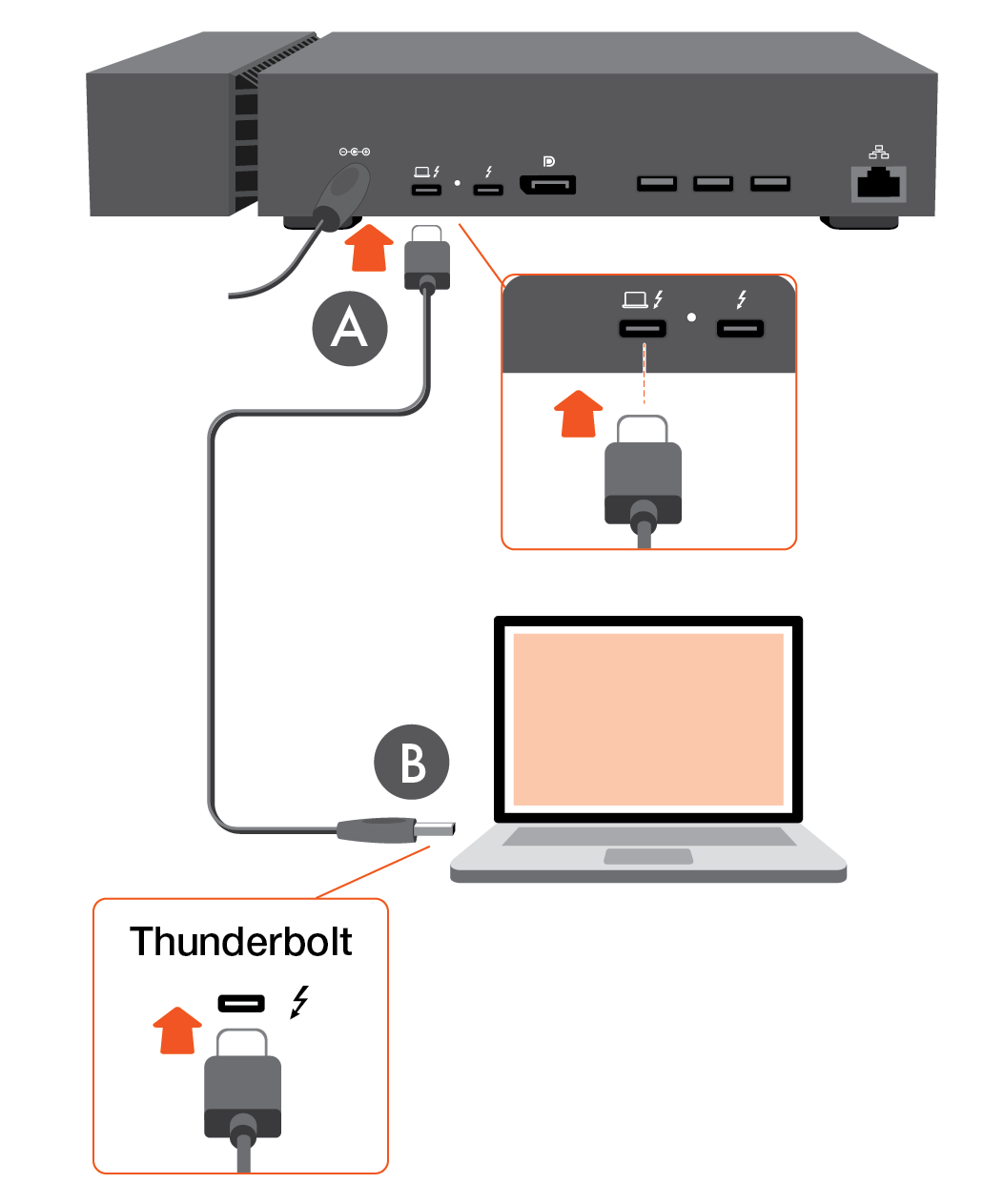
Windows 프롬프트: Thunderbolt 장치 승인
Seagate FireCuda Gaming Dock를 Thunderbolt 3를 지원하는 Windows PC에 처음 연결하면 최근에 연결된 장치를 인증하라는 메시지가 표시될 수 있습니다. 화면 상의 프롬프트에 따라 FireCuda Gaming Dock에 Thunderbolt 연결을 승인합니다. Windows PC에 Thunderbolt 연결에 대한 자세한 내용은 다음 기술 자료 문서를 참조하십시오. FireCuda Gaming Dock는 Thunderbolt 3 전원 공급 허브입니다. FireCuda Gaming Dock의 호스트 포트를 컴퓨터의 USB 포트에 연결하면 다음과 같은 기능이 제한됩니다.
- 성능이 저하됩니다.
- NVMe SSD 확장 드라이브를 지원하지 않습니다.
- 컴퓨터의 USB 포트가 FireCuda Gaming Dock의 DisplayPort 기능을 지원하지 않을 수 있습니다.
 Seagate FireCuda Gaming Dock 설정
Seagate FireCuda Gaming Dock 설정
설정 프로세스에서는 다음을 수행할 수 있습니다.
| Seagate FireCuda Gaming Dock 등록 | 정보와 지원에 간편하게 액세스하여 드라이브를 최대한 활용하십시오. |
| Toolkit 설치 | LED 색상을 관리하고, 백업 계획 등을 생성합니다. |
장치를 등록하고 Toolkit을 설치하려면 컴퓨터가 인터넷에 연결되어 있어야 합니다.
 여기서 시작
여기서 시작
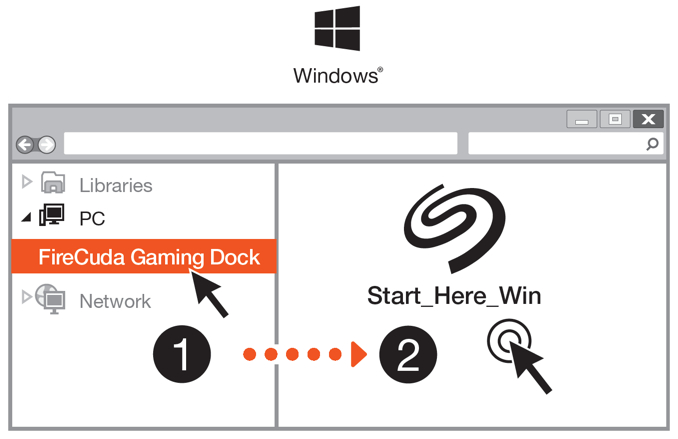
파일 탐색기를 사용하여, FireCuda Gaming Dock를 열고 Start Here Win를 시작합니다.
 장치 등록
장치 등록

정보를 입력하고 등록을 클릭합니다.
 Toolkit 다운로드
Toolkit 다운로드
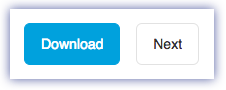
다운로드 버튼을 클릭합니다.
 Toolkit 설치
Toolkit 설치
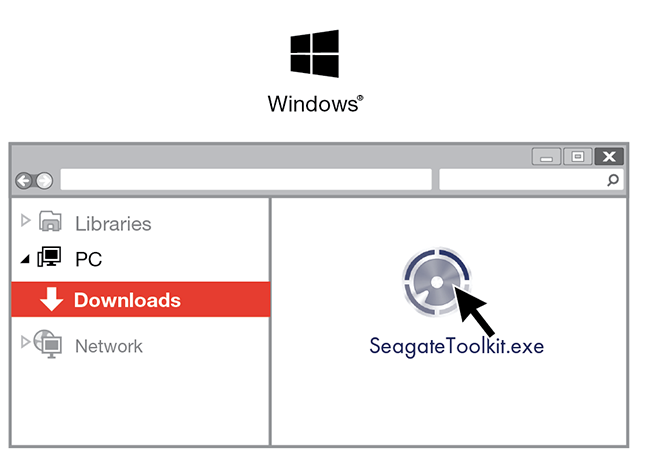
파일 탐색기를 사용하여 다운로드를 받은 폴더로 이동합니다. SeagateToolkit.exe 파일을 클릭하여 애플리케이션을 시작합니다.
Toolkit을 설치하고 실행하려면 컴퓨터가 인터넷에 연결되어 있어야 합니다.