이 기사가 도움이 되었습니까?
이 기사를 더욱 유용하게 만들 수 있는 방법은 무엇입니까?
시작하기
전원 연결
- 해당 지역에 맞는 어댑터 플러그를 전원 공급 장치의 채널 쪽으로 배치합니다. 아래로 밀어서 제자리에 고정합니다.

- Seagate FireCuda Gaming Hub에 전원 케이블을 연결합니다.

- 전원 공급 장치를 전원 콘센트에 연결합니다.

컴퓨터에 연결
- 케이블의 USB Micro-B 끝을 FireCuda Gaming Hub의 USB Micro-B 포트에 연결합니다.
- 케이블의 USB-A 끝을 컴퓨터의 USB-A 포트에 연결합니다.

Seagate 장치를 컴퓨터의 USB-C 포트에 연결할 수 있습니다. USB-C 포트는 USB 3.0 이상을 지원해야 합니다. USB-C에 USB Micro-B를 연결하는 케이블은 이 장치에 포함되어 있지 않습니다.
FireCuda Gaming Hub 설정
설정 프로세스에서는 다음을 수행할 수 있습니다.
| Seagate FireCuda Gaming Hub 등록 | 정보와 지원에 간편하게 액세스하여 드라이브를 최대한 활용하십시오. |
| Toolkit 설치 | RGB 설정을 사용자 지정하고 백업 계획을 설정하는 등의 작업을 수행합니다. |
장치를 등록하고 Toolkit을 설치하려면 컴퓨터가 인터넷에 연결되어 있어야 합니다.
여기서 시작
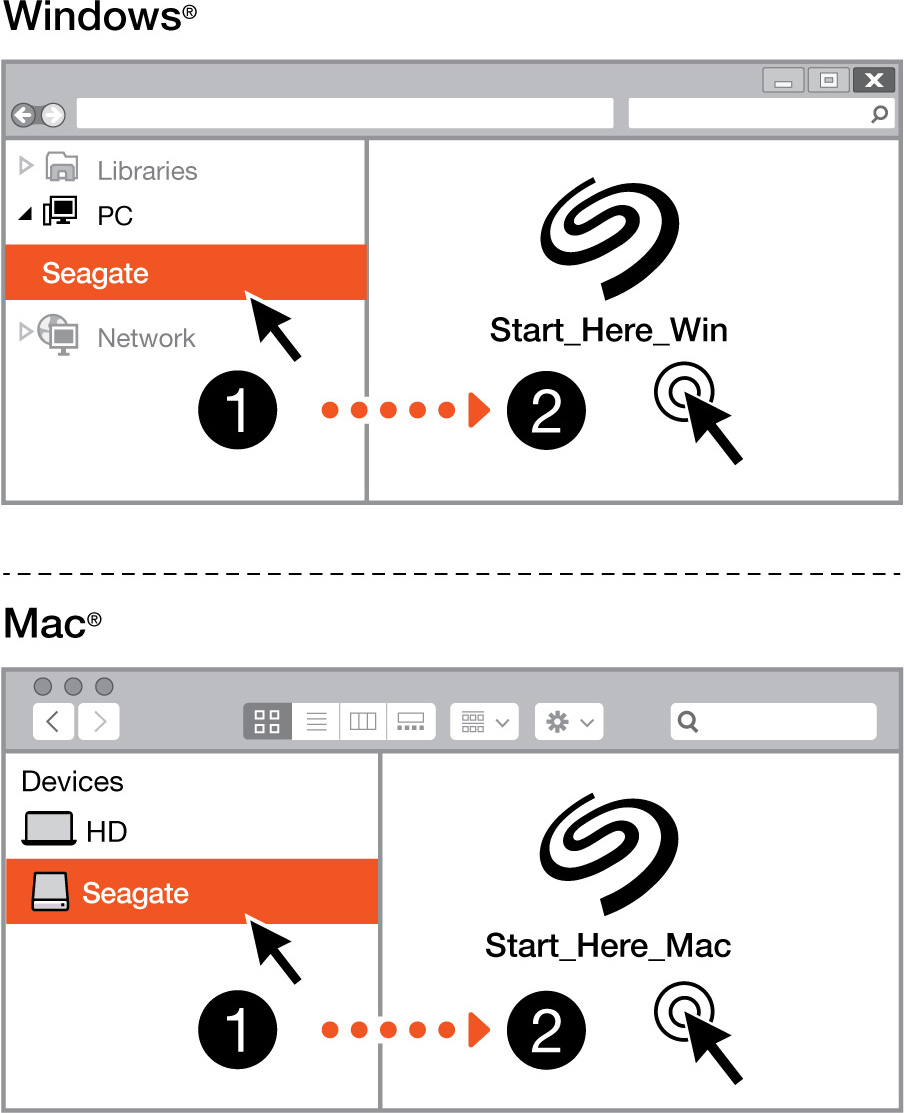
Finder 또는 File Explorer 같은 파일 관리자를 사용하여 FireCuda Gaming Hub를 열고 Start Here Win 또는 Start Here Mac을 시작합니다.
장치 등록

정보를 입력하고 등록을 클릭합니다.
Toolkit 다운로드

다운로드 버튼을 클릭합니다.
Toolkit 설치
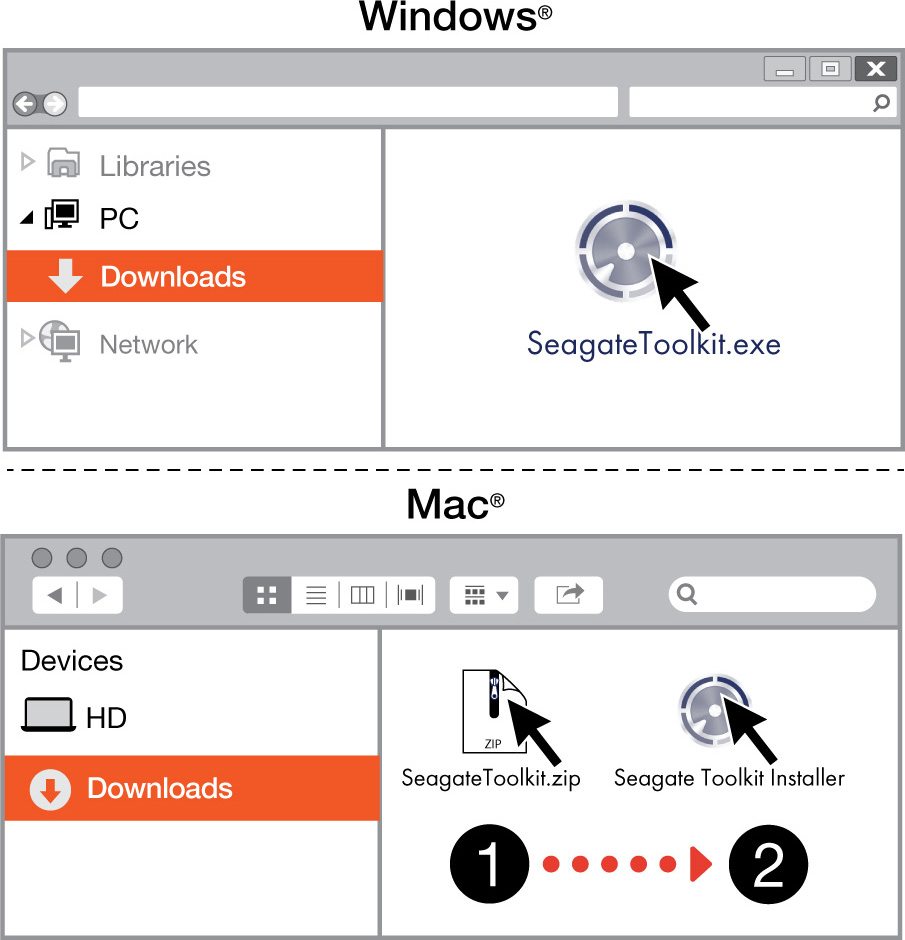
Finder 또는 File Explorer 같은 파일 관리자를 사용하여 파일을 다운로드한 폴더로 이동합니다.
 SeagateToolkit.exe 파일을 클릭하여 애플리케이션을 시작합니다.
SeagateToolkit.exe 파일을 클릭하여 애플리케이션을 시작합니다. SeagateToolkit.zip 파일을 엽니다. Seagate Toolkit Installer를 클릭하여 애플리케이션을 시작합니다.
SeagateToolkit.zip 파일을 엽니다. Seagate Toolkit Installer를 클릭하여 애플리케이션을 시작합니다.
Toolkit을 설치하고 업데이트하려면 컴퓨터가 인터넷에 연결되어 있어야 합니다.