이 기사가 도움이 되었습니까?
이 기사를 더욱 유용하게 만들 수 있는 방법은 무엇입니까?
컴퓨터에서 Rugged Thunderbolt USB-C를 안전하게 제거
항상 컴퓨터에서 스토리지 드라이브를 꺼내기한 후에 물리적으로 분리하십시오. 컴퓨터는 드라이브를 제거하기에 앞서 드라이브에서 관리 및 정리 작업을 수행해야 합니다. 따라서 운영 체제의 소프트웨어를 사용하지 않고 드라이브를 분리하면 파일이 변경되거나 손상될 수 있습니다.
Mac
Mac에서 하드 드라이브를 꺼내기할 수 있는 방법은 여러 가지가 있습니다. 다음 두 가지 옵션을 참조하십시오.
Finder 창을 통해 꺼내기
- Finder 창을 엽니다.
- 측면 표시줄에서 장치로 이동하여 LaCie를 찾은 후 드라이브 이름 옆의 꺼내기 기호를 클릭합니다.
- 측면 표시줄에서 하드 드라이브가 사라지거나 Finder 창이 닫히면 하드 드라이브 케이블을 Mac에서 분리해도 됩니다.
데스크탑을 통해 꺼내기
- 하드 드라이브의 데스크탑 아이콘을 선택하고 Trash(휴지통)으로 끕니다.
- 하드 드라이브 아이콘이 데스크탑에 더 이상 표시되지 않으면 Mac에서 하드 드라이브를 물리적으로 분리할 수 있습니다.
Windows
안전하게 제거 도구를 사용하여 하드 드라이브를 꺼냅니다.
- 꺼내기할 수 있는 장치를 보려면 Windows 시스템 트레이에서 안전하게 제거 아이콘을 클릭합니다.
- Windows 7:
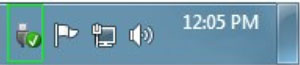
- Windows 8/Windows 10:
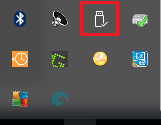
- 하드웨어 안전하게 제거 아이콘이 없는 경우 시스템 트레이의 Show hidden icons(숨겨진 아이콘 표시) 화살표를 클릭하여 알림 영역에 모든 아이콘을 표시합니다.
- 장치 목록에서 제거하려는 장치를 선택합니다. 장치를 안전하게 제거할 수 있게 되면 Windows가 알림을 표시합니다.
- 컴퓨터에서 하드 드라이브를 분리합니다.