이 기사가 도움이 되었습니까?
이 기사를 더욱 유용하게 만들 수 있는 방법은 무엇입니까?
Windows Server Essentials Connector
네트워크의 PC를 WSS NAS의 도메인에 연결하면 Windows Storage Server 2012 R2 Essentials를 더 폭넓게 활용할 수 있습니다. WSS NAS는 사무실 사용자 간의 데이터 공유를 촉진하는 것 외에 PC 백업을 관리하고 자동화할 수 있습니다.
Windows Server Essentials Connector는 Windows 7 이상을 실행하는 PC와 호환됩니다.
Windows Server Essentials Connector를 설치하기 전에 Seagate WSS NAS Setup Assistant를 완료하십시오(시작하기 참조).
커넥터를 설치하기 전에 사용자를 추가합니다.
Windows Server Essentials Connector 마법사는 네트워크의 사용자를 묻습니다. 따라서 PC에서 Windows Server Essentials Connector를 실행하기 전에 Windows Storage Server 2012 R2 Essentials 대시보드에 사용자를 추가해야 합니다.
사용자 추가
- 네트워크 PC에서 원격 데스크톱을 통해 WSS NAS에 연결합니다.
- 대시보드를 시작합니다.
- Users(사용자)를 선택합니다.
- 오른쪽 Users Tasks(사용자 작업)에서 Add a user account(사용자 계정 추가)를 클릭합니다.
- 사용자 자격 증명을 입력하고 Next(다음)를 선택합니다. 아래 이미지의 예를 참조하십시오.
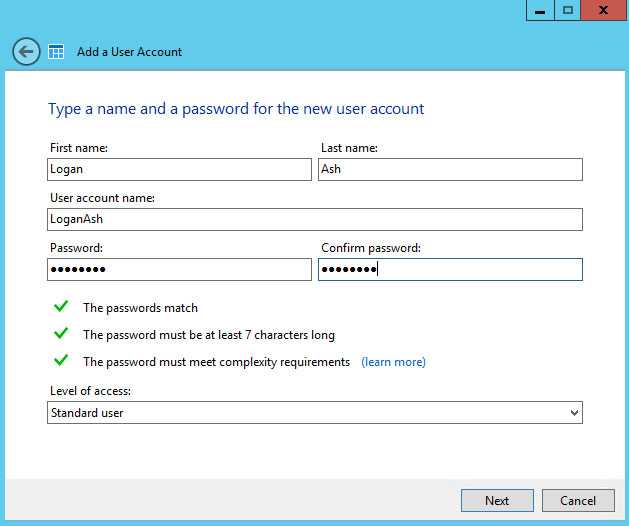
- 풀다운 메뉴를 클릭하여 공유 서버 폴더에 대한 사용자 액세스 권한을 선택합니다.
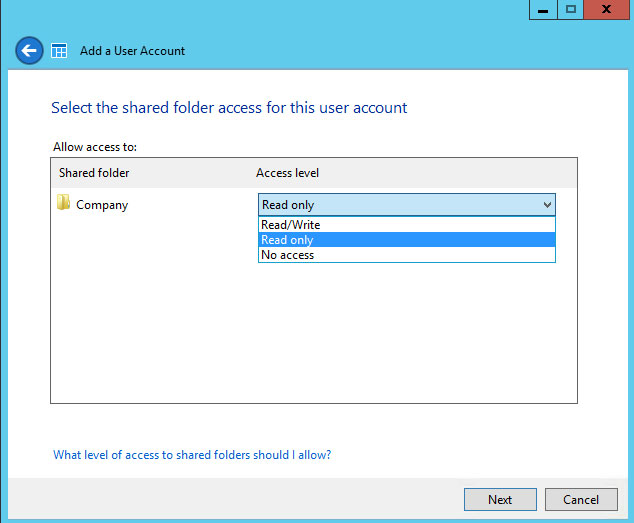
- Next(다음)를 선택합니다.
- 기본 사용자 설정을 확인하고 필요한 경우 변경합니다. Create account(계정 생성)를 선택하여 사용자를 추가합니다.
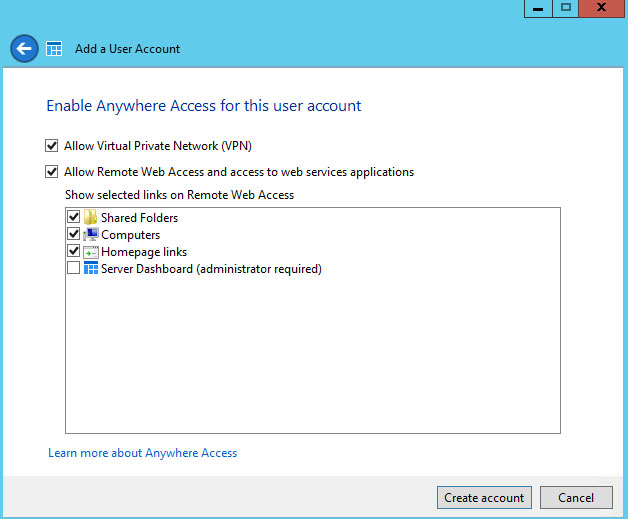
- 요약 페이지를 검토합니다. Windows Server Essentials Connector 다운로드 URL http://[[서버 이름]]/connector 및 사용자 계정 로그온 이름을 기록합니다.
- Close(닫기)를 선택합니다. 사용자가 WSS NAS에 추가됩니다.
위 단계를 반복하여 추가 사용자를 생성합니다.
Windows Server Essentials Connector 설치 프로그램 실행
- Internet Explorer 또는 선호하는 브라우저를 실행합니다.
- URL //[[WSS NAS 네트워크 이름]]/connect를 입력합니다. Server name(서버 이름)은 WSS NAS의 네트워크 이름입니다. 예를 들어 기본 네트워크 이름은 seagate-wss-nas입니다. URL을 입력해도 다운로드 페이지로 이동하지 않는 경우 //[[WSS NAS 네트워크 이름]].local/connect 또는 //[[WSS NAS IP 주소]]/connect를 시도해 보십시오.
- Download Software for Windows(Windows용 소프트웨어 다운로드)를 선택합니다.
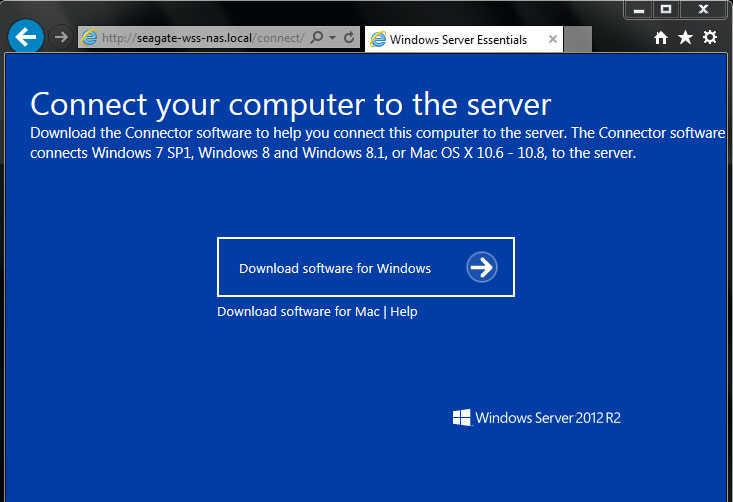
- Run(실행)을 선택합니다.
- Yes(예)를 선택합니다.
- I have read and accept the license terms(라이선스 조건을 읽었으며 동의합니다)를 선택하고 Next(다음)를 선택합니다.
- WSS NAS 대시보드에서 생성한 해당 사용자 이름과 비밀번호를 입력합니다.
- Next(다음)를 선택합니다. 커넥터 설치가 완료되려면 몇 분 정도 걸릴 수 있습니다.
- Restart(재시작)를 선택합니다.
- 재시작 시 컴퓨터에 로그인할 수 있는 사용자 수를 선택하라는 메시지가 표시됩니다. 기본 설정은 PC의 로컬 사용자 계정에서 데이터 및 설정을 마이그레이션하는 것입니다. 창 맨 아래의 확인란을 선택하여 마이그레이션을 건너뛸 수 있습니다.중요 정보:확인란을 선택하면 PC의 데이터가 삭제됩니다.
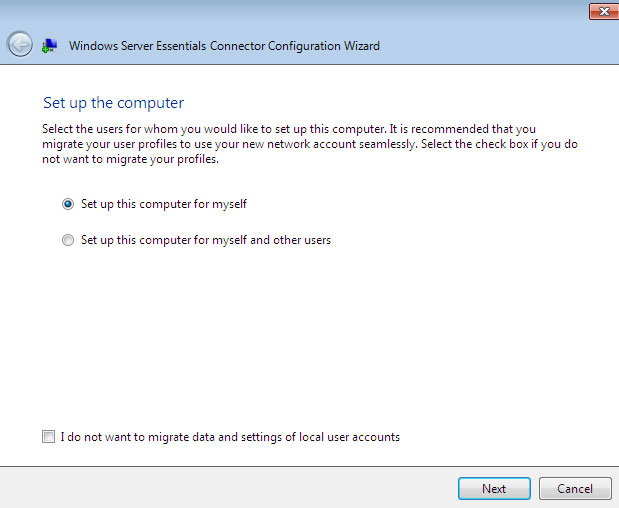
- One user(사용자 한 명)–Set up this computer for myself(나를 위해 이 컴퓨터 설정)를 선택합니다.
- Multiple users(여러 사용자)–Set up this computer for myself and other users(나와 다른 사용자를 위해 이 컴퓨터를 설정). 이 옵션을 선택하면 WSS NAS 대시보드에 나열된 사용자를 추가하라는 메시지가 표시됩니다.
- Next(다음)를 선택합니다.
- PC에 대한 설명을 입력하고 Next(다음)를 선택합니다.
- WSS NAS가 PC를 가동시켜 백업을 생성하도록 하려면 선택합니다.
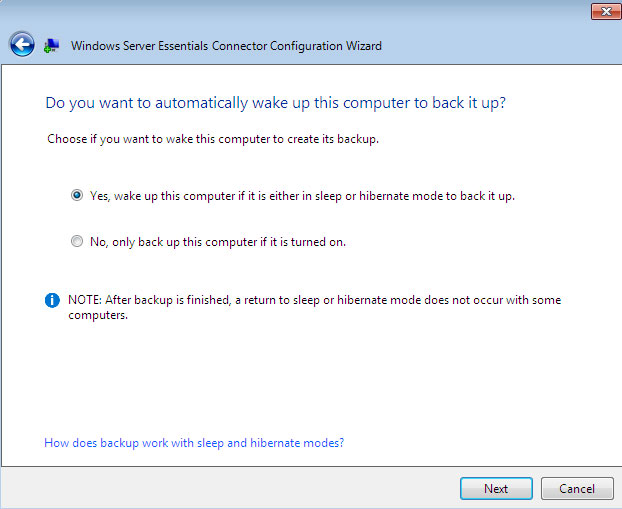
- Next(다음)를 선택합니다.
- Finish(마침)를 클릭하여 설치를 완료합니다.
이제 사용자는 PC에 로그온할 때 새 자격 증명을 입력할 수 있습니다. 자격 증명은 WSS NAS 대시보드에서 생성되어야 합니다.
WSS NAS 도메인에 자동으로 추가된 PC는 대시보드 > Devices(장치)에 나열됩니다. WSS NAS는 장치에 대한 알림을 제공합니다.