중요: 이 문서는 다음 Mac OS X 버전에 적용됩니다.
- Mac OS 10.10(Yosemite)
- Mac OS 10.9(Mavericks)
- Mac OS 10.8(Mountain Lion)
- Mac OS 10.7(Lion)
- Mac OS 10.6(Snow Leopard)
도움이 필요하십니까?
- 어느 버전을 사용 중인지 확실하지 않습니까? 여기를 클릭하여 macOS 버전을 확인하십시오
- 본인의 macOS 버전이 보이지 않습니까? 다른 버전의 macOS 및 다양한 포맷 옵션을 보려면 여기를 클릭하십시오.
Mac OS 확장(저널링) 포맷 시 다음을 염두해 두십시오:
- 위에 나열된 운영 체제에서 Time Machine을 사용할 때 필요합니다.
- Mac OS 확장(저널링)은 기본적으로 Windows에서 작동하지 않습니다. macOS와 Windows 간에 이동해야 하는 경우 macOS에서 ExFAT 드라이브를 포맷하십시오.
다른 포맷 옵션을 찾고 계십니까?
중요: 드라이브를 다시 포맷하면 드라이브의 모든 데이터가 지워지므로 포맷하기 전에 삭제를 원하지 않는 모든 데이터를 복사해 두어야 합니다.
- 디스크 유틸리티를 엽니다
디스크 유틸리티 여는 방법 - Finder > 응용 프로그램 > 유틸리티 > 디스크 유틸리티를 엽니다. - 용량이 표시되어 있는 왼쪽의 드라이브를 선택합니다.

- 창의 오른쪽에서 파티션 탭을 선택합니다.
참고: 파티션 탭이 표시되지 않는 경우 드라이브가 아닌 볼륨이 선택된 것입니다.
- 파티션 레이아웃에서 1개의 파티션을 선택합니다.
- 볼륨 이름을 입력합니다.
- 포맷을 Mac OS 확장 (저널링)으로 설정합니다.
- 옵션 버튼을 클릭하고 GUID 파티션 테이블을 선택합니다.
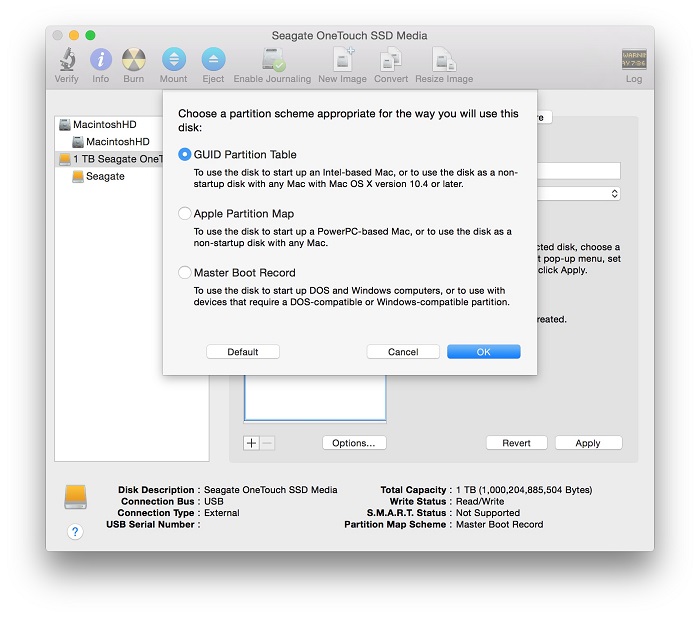
- 확인을 클릭합니다.
- 적용을 클릭하면 다음이 표시됩니다.
중요: 드라이브를 다시 포맷하면 드라이브의 모든 데이터가 지워지므로 포맷하기 전에 삭제를 원하지 않는 모든 데이터를 복사해 두어야 합니다.
- 파티션을 선택하여 작업을 완료합니다.
- 이제 드라이브가 Mac OS 확장(저널링)으로 포맷되었으며, 디스크 유틸리티 하단에 Mac OS 확장(저널링)이 표시되는 들여쓰기 항목을 선택하면 이를 확인할 수 있습니다.






