DOS용 SeaTools는 데스크탑이나 노트북 컴퓨터 데이터의 액세스를 방해하는 요소를 신속히 파악할 수 있도록 도와 주는 사용이 쉬운 포괄적인 진단 도구입니다. 여기에는 Seagate 또는 Maxtor 디스크 드라이브와 비 Seagate 디스크 드라이브의 실제 미디어를 검사하는 몇 가지 테스트가 포함되어 있습니다. 이 문서에서는 이전(텍스트) 버전과 새(GUI) 버전을 모두 설명합니다.
DOS용 SeaTools를 사용하려면 플로피 디스켓 버전 또는 부팅 가능한 CD 이미지 버전을 다운로드하도록 선택하십시오.
디스켓 작성
플로피 디스켓 버전의 경우 1.44MB 플로피 디스켓 한 장이 필요합니다. Segate 웹 사이트에서 다운로드한 .EXE 파일을 클릭하고 화면의 지시대로 수행합니다.
부팅 가능한 CD 이미지 .ISO 파일을 사용하여 CD 작성
.iso 파일을 CD로 굽는 방법에 대한 자세한 내용은 기술 자료 문서 201431을 참조하십시오.
파일을 단순히 CD로 복사하는 방법으로는 작동하지 않습니다. 파일을 CD에 이미지로 구워야 합니다.
부팅 가능 미디어를 작성하고 나면 드라이브에 해당 미디어를 넣고 컴퓨터를 부팅합니다. 미디어에서 부팅되지 않을 경우 컴퓨터 BIOS에서 부팅 순서를 변경해야 할 수도 있습니다. 부팅 순서 변경에 대한 자세한 내용은 기술 자료 문서 184971 또는 컴퓨터의 사용 설명서를 참조하십시오.
이 문서에서는 DOS용 Seatools의 그래픽 버전과 텍스트 버전을 모두 설명합니다. 바로 다음에 나오는 내용은 그래픽 버전에 대한 설명입니다. 텍스트 버전에 대한 설명을 보려면 여기를 클릭하십시오.
이 유틸리티에서는 외장 드라이브를 검색하지 못합니다. 외장 드라이브를 테스트하려면 Windows용 SeaTools를 사용하십시오.
DOS용 SeaTools, 그래픽 버전:
부팅 시 최종 사용자 사용권 계약 화면이 표시됩니다.

계속하려면 I Accept(동의함)를 클릭합니다.
그러면 기본 메뉴 페이지로 이동합니다.
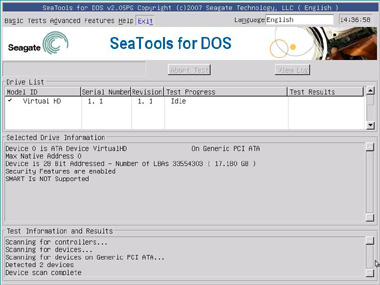
(기본)_ 메뉴에서:
- Short test(단기 테스트) - Segate 드라이브를 대상으로 DST 테스트를 실행합니다. 드라이브에서 DST를 지원하지 않으면 Seatools에서 읽기 테스트를 실행합니다. 이 테스트에는 약 2분이 소요됩니다.
- Long test(장기 테스트) - 드라이브 전체를 검사합니다. 이 테스트는 일반적으로 불량 섹터를 찾아서 복구하는 데 사용됩니다.
- Acoustic test(음향 테스트) - 시스템에서 발생하는 소음이 드라이브에 의한 것인지, 아니면 다른 요인에 의한 것인지 파악할 수 있도록 드라이브의 회전 속도를 낮춥니다.
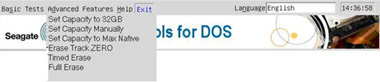
Advanced Features(고급 기능)
- Set Capacity to 32GB(용량을 32GB로 설정) - Pentium 3 이하 시스템의 경우에는 드라이브를 32GB로 제한합니다.
- Set Capacity manually(용량 수동 설정) - 드라이브를 특정 개수의 LBA(논리 블록 주소)로 제한합니다. 이 옵션은 RAID에서 비표준 드라이브 크기를 바꿀 때 유용합니다.
- Set Capacity to MAX(용량을 최대로 설정) - 드라이브의 크기를 최대 용량으로 조정하는 데 사용됩니다(제한 용량 점퍼를 무시하지 않음).
- Erase Track Zero(트랙 0 지우기) - 드라이브에서 데이터 및 파티션을 지우기 위해 Quick Zero Fill(빠른 0 채우기)을 수행합니다. 이 옵션은 1초면 완료됩니다.
- Timed Erase(시간 지정된 지우기) (10초, 20초, 1분, 5분) - 빠른 0 채우기로 지워지지 않을 때(부트 로더의 경우 등) 유용합니다.
- Full Erase(전체 지우기) - 전체 드라이브를 0으로 채웁니다. 불량 섹터를 복구하고 모든 데이터를 지울 때 사용할 수 있습니다. 이 방법은 _안전한 지우기_ 방법이 아닙니다.
다음은 Results and Progress(결과 및 진행 상황) 화면입니다.
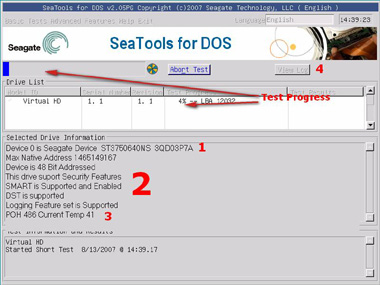
- 선택한 드라이브의 모델 번호와 일련 번호입니다.
- 드라이브 상태 및 지원되는 기능이 표시됩니다.
- POH(Power On Hours)가 표시되며 드라이브 온도가 섭씨로 표시됩니다.
-테스트가 완료되고 나서 로그 파일(화면에 나오는 것보다 그리 많은 정보가 있지는 않음)을 열려면 View log(로그 보기)를 클릭합니다.
텍스트 버전
SeaTools로 부팅하고 나면 사용권 계약이 나타납니다.
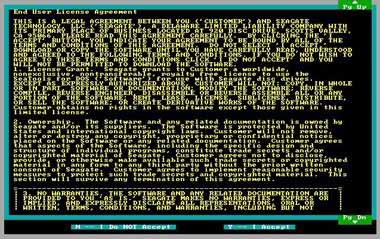
계약 내용을 잘 읽고 _Y_를 눌러 동의한 후 테스트를 계속합니다. 프로그램을 종료하려면 _N_을 누릅니다. Page Up 및 Page Down 키를 사용하여 스크롤합니다.
사용권 계약 내용에 동의하고 나면 테스트 화면이 나타납니다.
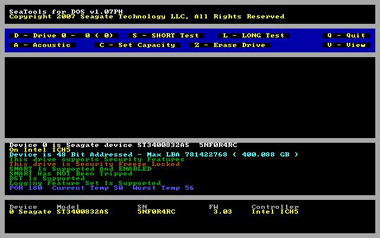
이전 버전 테스트 화면의 다양한 요소는 여기를 참조하십시오.
- D or 0-9(D 또는 0-9) - 드라이브를 전환합니다. 작업을 수행할 드라이브를 선택합니다. 관련 번호에 해당하는 장치 영역을 참조하십시오.
- S - Short test(단기 테스트) - Seagate 드라이브에 대해 DST(드라이브 자체 테스트)를 실행합니다. (드라이브에서 DST를 지원하지 않으면 Seatools에서 읽기 테스트를 실행합니다.) 약 2분이 소요됩니다.
- L - Long test(장기 테스트) - 드라이브 전체를 검사합니다. 이 테스트는 일반적으로 불량 섹터를 찾아서 복구하는 데 사용됩니다.
- Z - Zero Fill(0으로 채우기) - 드라이브의 데이터를 지웁니다. 손상된 파티션이나 특수한 파티션을 지우는 데 유용합니다. 드라이브의 모든 파티션과 데이터가 지워집니다. 퀵 옵션과 장기 옵션이 지원됩니다.
- A - Spin down drive(for Acoustic test)(드라이브 감속(음향 테스트용)) - 시스템에서 발생하는 소음이 드라이브에 의한 것인지, 아니면 다른 요인에 의한 것인지 파악할 수 있도록 드라이브의 회전 속도를 낮춥니다.
- C - Set Capacity(용량 설정) - 드라이브 용량을 일반 32GB 및 137GB 이상으로 설정하는 데 사용합니다. 보다 낮은 용량으로 나눠진 드라이브에도 사용됩니다.

다음은 하단의 여러 색상으로 된 텍스트에 대한 설명입니다.
흰색 텍스트: 장치(예: Device 0)와 모델 및 일련 번호입니다.
노란색 텍스트: 마더보드 칩셋입니다.
청록색 텍스트: 마더보드에서 48비트 논리 블록 주소 지정과 해당 드라이브의 최대 LBA 및 용량을 지원하는지 나타냅니다.
녹색 텍스트: SMART 상태입니다. SMART가 트립된 경우 테스트를 실행할 필요가 없습니다. 드라이브를 교체해야 합니다.
녹색 텍스트: DST(드라이브 자체 테스트) 지원 상태 - DST가 지원되는 경우 테스트 중에 사용됩니다.
파란색 텍스트: 작동 온도 상태 - 현재 및 최대 등록 온도 - 드라이브 문제 또는 드라이브 장애 시 열이 원인인지 판단하는 데 유용합니다. 지정된 작동 온도는 제품 설명서를 참조하십시오. _Worst Temp(최악 온도)_는 드라이브 수명 중에 도달했던 드라이브의 최고 온도를 말합니다.
섭씨 253도와 같은 비정상적인 값이 표시됩니다. 이는 온도 판독 기능을 지원하지 않는 드라이브를 의미합니다. 따라서 걱정할 필요가 없습니다.
POH(Power on Hours) - 드라이브가 전체 수명 중에 실행된 시간을 나타냅니다.
Acoustic Test(음향 테스트)
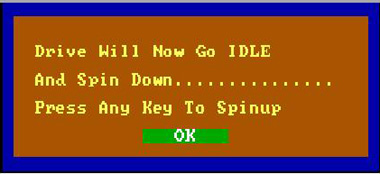
이 옵션이 활성화되면 소음이 드라이브에서 발생하는지 아니면 다른 부품(예: 컴퓨터 팬)에서 발생하는지 알 수 있도록 드라이브의 회전 속도를 낮춥니다. 사용자가 키를 누를 때까지 드라이브가 낮은 속도로 회전합니다.
팝업 창은 드라이브의 속도가 원래대로 돌아올 때까지 몇 초 동안 열려 있습니다.
Set Capacity(용량 설정)
- S - Set 32 GB Capacity(32GB 용량 설정): 드라이브가 32GB 이상일 때 드라이브를 잠그는 구형 마더보드의 ATA 드라이브에 유용합니다. 이 해결 방법은 드라이브를 32GB로 설정합니다. 너무 많은 용량이 손실되는 경우, 이상을 완벽히 지원할 수 있는 확장용 ATA 컨트롤러를 사용할 수 있습니다.
- R - Reset to Drive Maximum(드라이브 최대값으로 재설정): (수동 또는 자동으로) 용량이 제한되어 있는 ATA 및 SATA 드라이브를 최대 용량으로 되돌리는 데 유용합니다.
- M - Set Manually(수동 설정): 흔히 ATA 및 SATA 드라이브에 대해 Reset to Maximum(최대값으로 재설정)이 작동하지 않을 경우 대안으로 시도하기에 유용합니다. RAID 어레이의 모든 드라이브를 정확하게 같은 크기로 설정하는 데도 사용됩니다(드라이브의 특정 섹터 개수를 사용하여 크기를 설정합니다).
- Q - Back to Main Menu(기본 메뉴로 돌아가기)
Zero Fill(0으로 채우기)
기본 메뉴 옵션: Z-Erase Drive(Z-드라이브 지우기)가 Zero-Fill(0으로 채우기) 옵션입니다.
![]()
다음은 Zero-Fill(0으로 채우기) 하위 메뉴입니다.
![]()
Zero Fill(0으로 채우기) 하위 메뉴는 다음 옵션을 제공합니다.
- Z - Quick Zero Fill(빠른 0 채우기) - 드라이브의 처음 63섹터를 빠르게 0으로 채웁니다.
- A - Full Zero Fill(전체 영역 0 채우기) - 드라이브의 모든 섹터를 0으로 채웁니다. 시간이 오래 걸릴 수 있습니다.
- F - Timed Zero Fill(시간 지정 0 채우기) - 여기서 T는 시간을 조정합니다.
Drive Information(드라이브 정보)
기본 메뉴 화면 하단에 표시되는 노란색 텍스트입니다.
![]()
검색된 하드 드라이브를 표시합니다.
- Device number(장치 번호) - 테스트할 드라이브를 선택하는 데 사용됩니다.
- Model number(모델 번호)
- SN - 일련 번호
- FW - 펌웨어 버전. SCSI 및 SATA 제품과 일부 ATA 제품에서 유용합니다.
- Controller(컨트롤러) - 드라이브가 연결되어 있는 칩셋입니다. 일부 SATA 및 용량 문제 시 유용합니다. 구형 칩셋인 경우 28비트 LBA 제한이 적용되어 칩셋에서 1.5Gb/s의 SATA 속도만 지원할 수도 있습니다.
이 영역에 드라이브가 표시되지 않으면 컴퓨터의 전원을 끄고 나서 드라이브가 올바르게 설치되어 있는지 확인하십시오.
다양한 유형의 드라이브 구성에 대한 자세한 내용은 설치 지원 페이지를 참조하십시오.
로그 파일
로그 파일은 쓰기 가능한 경우 부트 미디어 또는 CD 버전의 경우 메모리에 저장되어 있습니다. 로그 파일은 Serial#.LOG
Ex: 5NF0R4RC.LOG 형식으로 저장됩니다.
소프트웨어에서 로그를 보려면 V를 누릅니다.
로그 뷰어를 종료하려면 ESC 키를 누릅니다.
테스트 상태(DST 도중)
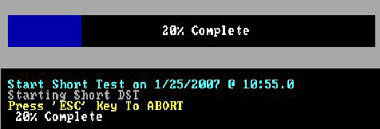
테스트하는 동안 디스플레이 상단에 진행 표시줄이 나타나고 중간 영역에 결과가 표시됩니다.
테스트가 완료된 후 중간 영역에 결과가 계속 표시되며 상단에는 다시 명령 옵션이 표시됩니다.
불량 섹터 복구(장기 테스트)
장기 테스트 도중 불량 섹터가 발견되면 어떻게 할지 묻는 메시지가 표시됩니다.
아래 화면은 검사가 끝났을 때 또는 드라이브에서 불량 섹터가 발견되어 사용자가 테스트를 중단할 때 나타납니다.
예:
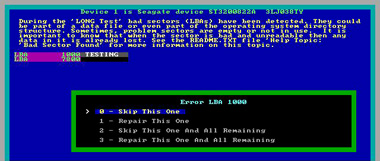
화면의 지시에 따라 계속 진행합니다.
DOS용 SeaTools 에 대한 자세한 내용은 SeaTools for DOS User Guide.txt 파일을 참조하십시오.
- V - View log file(로그 파일 보기) - 검토할 수 있도록 로그 파일을 엽니다.





