¿Le pareció útil este contenido?
¿Cómo podríamos hacer que este artículo sea más útil?
Introducción
Conexión a la alimentación
- Coloque el enchufe adaptador correspondiente a su región en el canal de la fuente de alimentación. Deslícelo hacia abajo para bloquearlo en su sitio.

- Conecte el cable de alimentación al concentrador para juegos Seagate FireCuda.

- Conecte la fuente de alimentación a una toma de corriente activa.

Conexión al ordenador
- Conecte el extremo USB micro-B del cable al puerto USB micro-B del concentrador para juegos FireCuda.
- Conecte el extremo USB-A del cable al puerto USB-A de su ordenador.

Configuración del concentrador para juegos FireCuda
El proceso de configuración le permite:
| Registrar el concentrador para juegos Seagate® FireCuda® | Saque el máximo partido de su unidad con un acceso sencillo a la información y la asistencia. |
| Instalar la aplicación Toolkit | Personalice los ajustes de los indicadores RGB, configure planes de copia de seguridad y mucho más. |
Empiece aquí
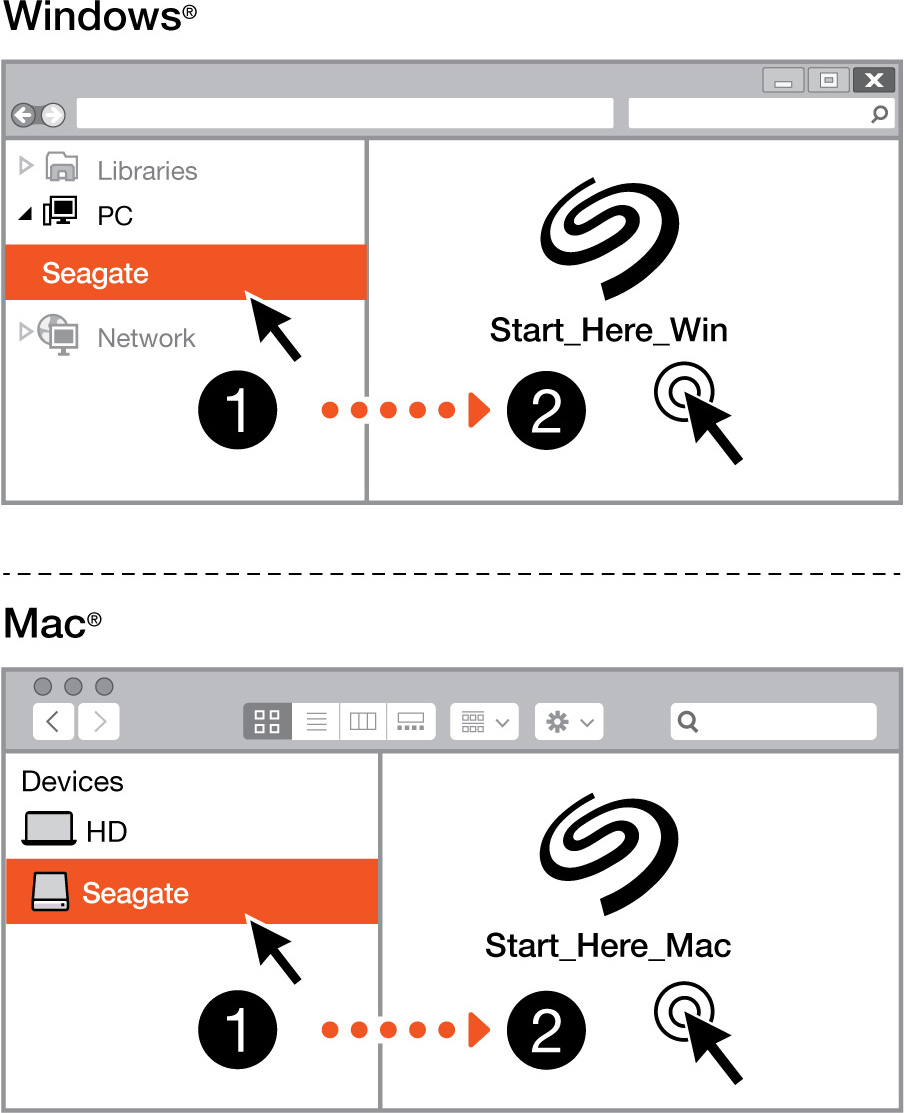
Utilizando un administrador de archivos como Finder o el Explorador de archivos, abra el concentrador para juegos FireCuda e inicie Start Here Win (Iniciar aquí Windows) o Start Here Mac (Iniciar aquí Mac).
Registre el dispositivo

Introduzca su información y haga clic en Register (Registrar).
Descargue la herramienta Toolkit

Haga clic en el botón Download (Descargar).
Instale la aplicación Toolkit
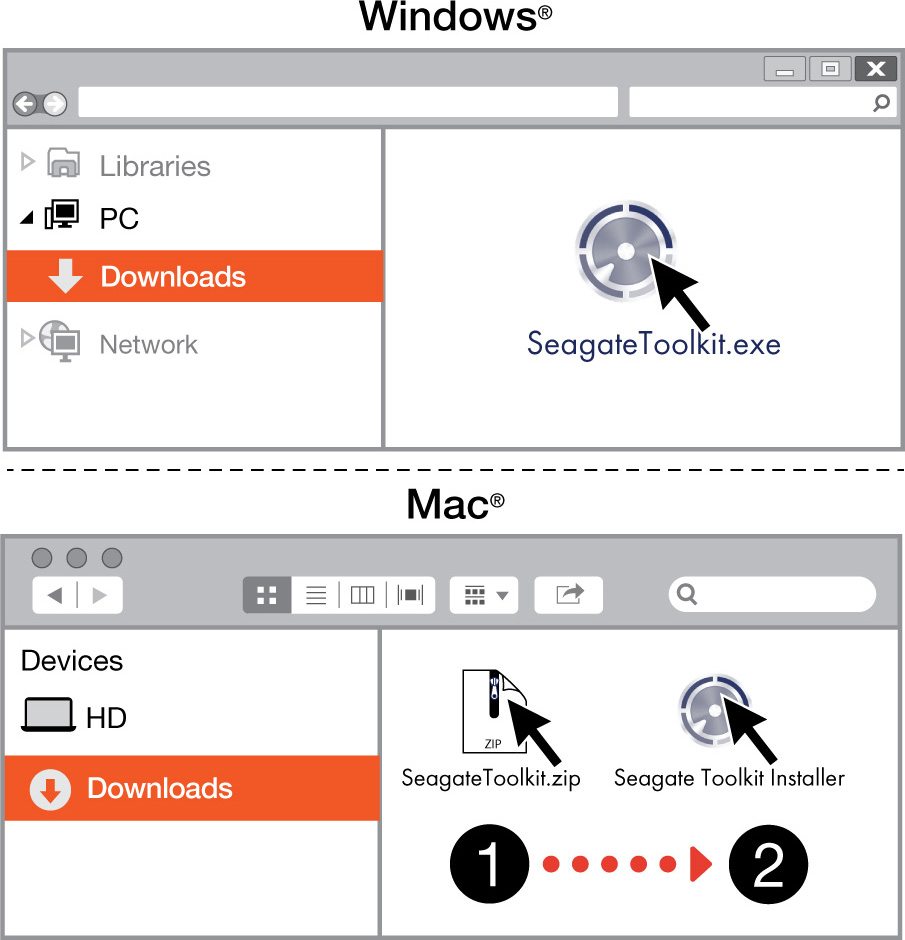
Utilizando un administrador de archivos como Finder o el Explorador de archivos, acceda a la carpeta en la que recibe las descargas.
 Haga clic en el archivo SeagateToolkit.exe para iniciar la aplicación.
Haga clic en el archivo SeagateToolkit.exe para iniciar la aplicación. Abra el archivo SeagateToolkit.zip. Haga clic en el Seagate Toolkit Installer (Instalador de la aplicación Toolkit de Seagate) para iniciarla.
Abra el archivo SeagateToolkit.zip. Haga clic en el Seagate Toolkit Installer (Instalador de la aplicación Toolkit de Seagate) para iniciarla.