¿Le pareció útil este contenido?
¿Cómo podríamos hacer que este artículo sea más útil?
Funciones de acoplamiento
LaCie 1big Dock SSD Pro le brinda medios prácticos para administrar su contenido digital. Inserte tarjetas SecureDigital, CFast 2.0 y CFexpress para transferir archivos y almacenarlos de forma segura. Conecte teléfonos inteligentes, cámaras y otros dispositivos al concentrador USB 3.0 para acceder al contenido.
Lector de tarjetas de memoria Secure Digital Extended Capacity (SDXC)
Cómo leer una tarjeta de memoria SD
- Sostenga su tarjeta de memoria SD, SDHC o SDXC en posición vertical con la etiqueta orientada a la parte superior (los pines orientados hacia abajo).
- Inserte la tarjeta en la ranura para tarjetas SD en la parte frontal del dispositivo hasta que tope (es posible que escuche un "clic" audible) y luego suéltela. La tarjeta ahora está asegurada en la ranura.
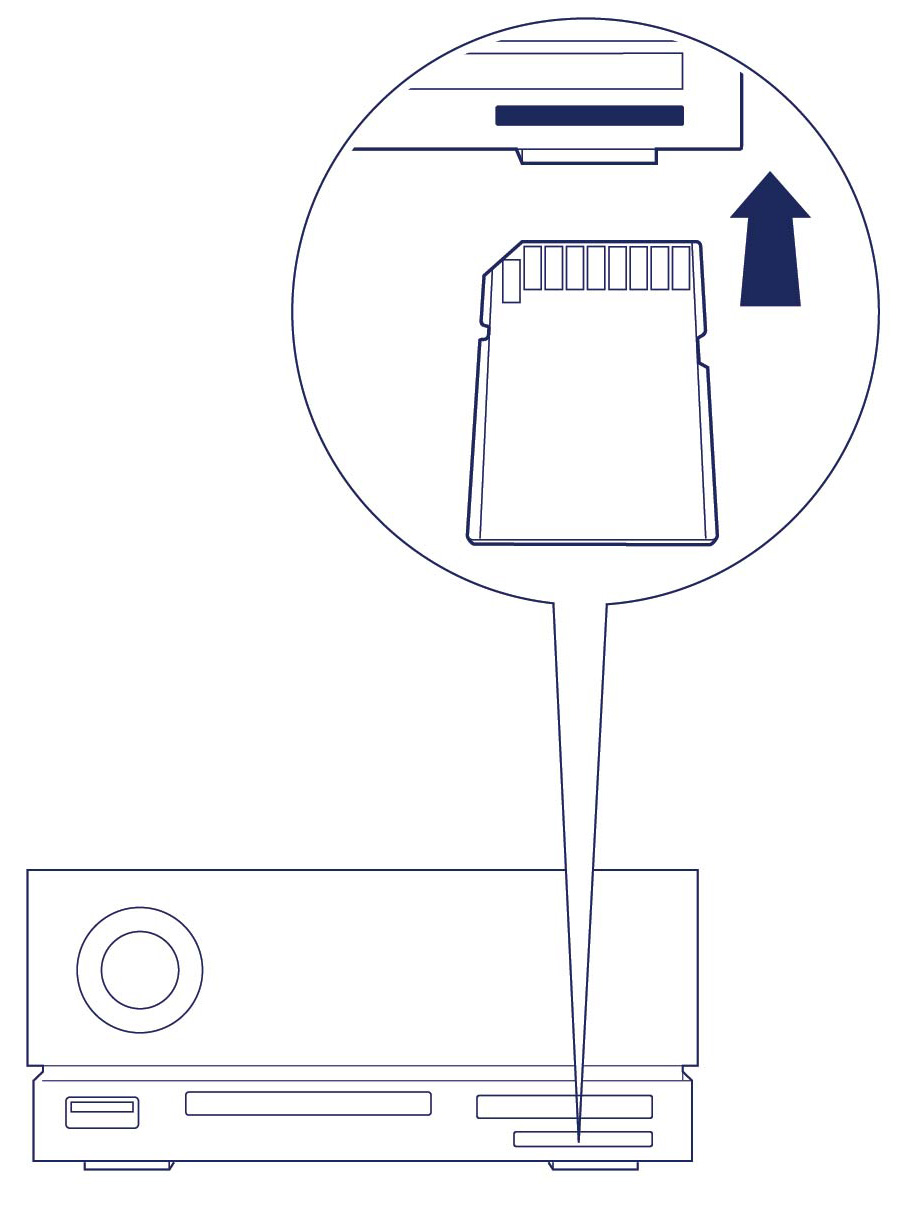
- Abra una ventana de Finder o del Explorador de archivos para navegar y administrar el contenido de la tarjeta SD.
Cómo expulsar y extraer de forma segura una tarjeta de memoria SD
Toolkit
- Asegúrese de que no se esté accediendo a la tarjeta de memoria SD.
- Abra Toolkit.
- En la pantalla de "Inicio", haga clic en el icono "Expulsar" para seleccionar la ranura para tarjeta SD.
- Empuje la tarjeta en la ranura para tarjetas SD en la parte frontal del dispositivo hasta que tope (es posible que escuche un "clic" audible) y luego suéltela. La tarjeta es expulsada.
- Quite la tarjeta de la ranura.
macOS
- Asegúrese de que no se esté accediendo a la tarjeta de memoria SD.
- Usando una ventana de Finder, expulse el volumen de la tarjeta SD.
- Empuje la tarjeta en la ranura para tarjetas SD en la parte frontal del dispositivo hasta que tope (es posible que escuche un "clic" audible) y luego suéltela. La tarjeta es expulsada.
- Quite la tarjeta de la ranura.
Windows
- Haga clic en el icono Safely Remove (Extraer de manera segura) en la Windows System Tray (Bandeja del sistema de Windows) para ver los dispositivos que puede expulsar. Si no ve el icono Safely Remove Hardware (Extraer hardware de forma segura), haga clic en la flecha Show hidden icons (Mostrar iconos ocultos) en la bandeja del sistema para mostrar todos los iconos en el área de notificaciones.
- En la lista de dispositivos, elija el volumen de la tarjeta SD que desea extraer. Windows mostrará una notificación cuando sea seguro extraer el dispositivo.
- Empuje la tarjeta en la ranura para tarjetas SD en la parte frontal del dispositivo hasta que tope (es posible que escuche un "clic" audible) y luego suéltela. La tarjeta es expulsada.
- Quite la tarjeta de la ranura.
Lector de tarjetas de memoria CFast 2.0
Cómo leer una tarjeta de memoria CFast 2.0
- Sostenga su tarjeta de memoria CFast 2.1 en posición vertical con la etiqueta orientada a la parte superior.
- Inserte la tarjeta en la ranura para tarjetas CFast 2.0 en la parte frontal del dispositivo y empújela suavemente hasta que encaje en la ranura.

- Abra una ventana de Finder o del Explorador de archivos para navegar y administrar el contenido de la tarjeta CFast 2.0.
Cómo expulsar y extraer de forma segura una tarjeta de memoria SD
Toolkit
- Asegúrese de que no se esté accediendo a la tarjeta de memoria CFast 2.0.
- Abra Toolkit.
- En la pantalla de "Inicio", haga clic en el icono "Expulsar" para seleccionar la ranura para tarjeta CFast 2.0
- Quite la tarjeta de la ranura.
macOS
- Asegúrese de que no se esté accediendo a la tarjeta de memoria CFast 2.0.
- Usando una ventana de Finder, expulse el volumen de la tarjeta CFast 2.0.
- Quite la tarjeta de la ranura.
Windows
- Haga clic en el icono Safely Remove (Extraer de manera segura) en la Windows System Tray (Bandeja del sistema de Windows) para ver los dispositivos que puede expulsar. Si no ve el icono Safely Remove Hardware (Extraer hardware de forma segura), haga clic en la flecha Show hidden icons (Mostrar iconos ocultos) en la bandeja del sistema para mostrar todos los iconos en el área de notificaciones.
- En la lista de dispositivos, elija el volumen de la tarjeta CFast 2.0 que desea extraer.Windows mostrará una notificación cuando sea seguro extraer el dispositivo.
- Quite la tarjeta de la ranura.
Lector de tarjetas de memoria CFexpress
Cómo leer una tarjeta de memoria CFexpress
- Sostenga su tarjeta de memoria CFexpress en posición vertical con la etiqueta orientada a la parte superior.
- Inserte la tarjeta en la ranura para tarjetas CFexpress en la parte frontal del dispositivo y empújela suavemente hasta que encaje en la ranura.
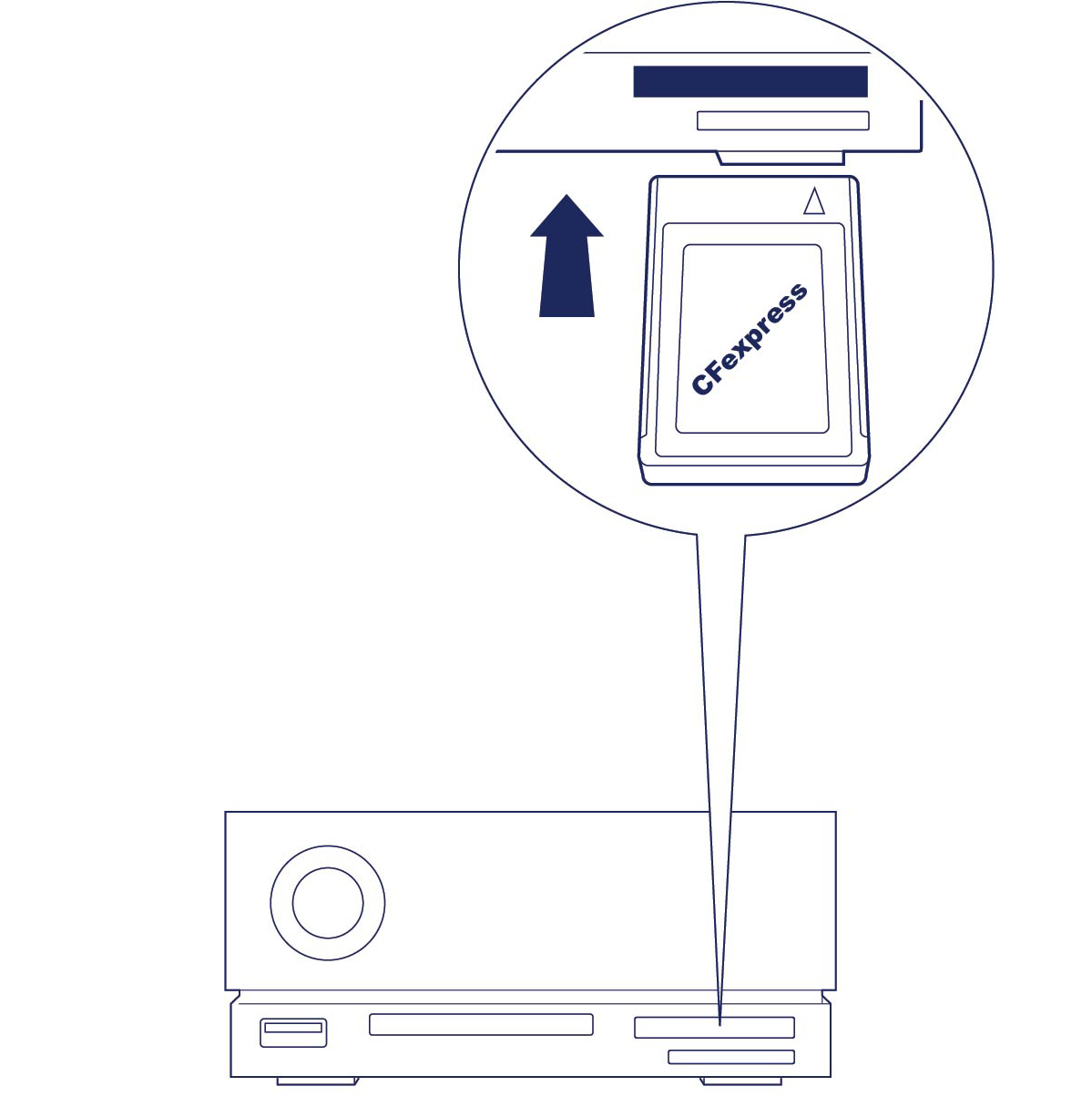
- Abra una ventana de Finder o del Explorador de archivos para navegar y administrar el contenido de la tarjeta CFexpress
Cómo expulsar y extraer de forma segura una tarjeta de memoria CFexpress
Toolkit (solo para macOS)
- Asegúrese de que no se esté accediendo a la tarjeta de memoria CFexpress
- Abra Toolkit.
- En la pantalla de "Inicio", haga clic en el icono "Expulsar" para seleccionar la ranura para tarjeta CFexpress
- Quite la tarjeta de la ranura.
macOS
- Asegúrese de que no se esté accediendo a la tarjeta de memoria CFexpress
- Usando una ventana de Finder, expulse el volumen de la tarjeta CFexpress
- Quite la tarjeta de la ranura.
Windows
Para maximizar el rendimiento de la copia de archivos, Windows trata una tarjeta insertada en la ranura para tarjeras CFexpress como una unidad no extraíble. Para extraer de forma segura una tarjeta CFexpress con un menor riesgo de pérdida de datos, expulse la unidad LaCie 1big Dock SSD Pro de su computadora antes de extraer físicamente la tarjeta de la ranura.
- Asegúrese de que no se esté accediendo a las tarjetas de memoria insertadas.
- Asegúrese de que no se esté accediendo a la unidad LaCie 1big Dock SSD Pro.
- Haga clic en el icono Safely Remove (Extraer de manera segura) en la Windows System Tray (Bandeja del sistema de Windows) para ver los dispositivos que puede expulsar. Si no ve el icono Safely Remove Hardware (Extraer hardware de forma segura), haga clic en la flecha Show hidden icons (Mostrar iconos ocultos) en la bandeja del sistema para mostrar todos los iconos en el área de notificaciones.
- En la lista de dispositivos, seleccione la unidad LaCie 1big Dock SSD Pro para expulsarla. Windows mostrará una notificación cuando sea seguro desconectar el dispositivo.
- Desconecte el cable Thunderbolt 3 del PC y espere a que la unidad 1big Dock se apague.
- Quite la tarjeta CFexpress de la ranura.
- Vuelva a conectar el cable Thunderbolt 3 para encender la unidad 1big Dock.
USB 3.2 de 2da. gen.Concentrador
Use el puerto del concentrador para transferir archivos desde cámaras digitales a otras unidades. El puerto del concentrador ofrece 7,5 W de energía para conectar teléfonos y otros dispositivos.
Cómo conectar un dispositivo al puerto del concentrador
- Sostenga el extremo Tipo A del cable en posición vertical.
- Inserte el extremo del cable en el puerto del concentrador que está en la parte frontal del dispositivo.

- Abra una ventana de Finder o del Explorador de archivos para navegar y administrar el contenido del dispositivo.
Desconectar un dispositivo del puerto del concentrador
macOS
- Asegúrese de que no se esté accediendo al dispositivo.
- A través de una ventana del Finder o del Explorador de archivos, expulse el volumen del dispositivo.
- Quite el extremo Tipo A del cable del puerto.
Windows
- Haga clic en el icono Safely Remove (Extraer de manera segura) en la Windows System Tray (Bandeja del sistema de Windows) para ver los dispositivos que puede expulsar. Si no ve el icono Safely Remove Hardware (Extraer hardware de forma segura), haga clic en la flecha Show hidden icons (Mostrar iconos ocultos) en la bandeja del sistema para mostrar todos los iconos en el área de notificaciones.
- En la lista de dispositivos, elija el dispositivo de almacenamiento que desea extraer. Windows mostrará una notificación cuando sea seguro extraer el dispositivo.
- Quite el extremo Tipo A del cable del puerto.