¿Le pareció útil este contenido?
¿Cómo podríamos hacer que este artículo sea más útil?
Aplicación Copilot BOSS
La aplicación Copilot BOSS le permite gestionar archivos almacenados en la unidad DJI Copilot, así como dispositivos conectados a sus puertos SD y USB (drones, tarjetas SD, dispositivos de almacenamiento USB, cámaras y videocámaras, entre otros dispositivos). Es posible utilizar la aplicación Copilot BOSS con los siguientes sistemas operativos:
- Android 4.4 y superior
- iOS 10.3 y superior
Utilice la aplicación Copilot BOSS para lo siguiente:
- Ver archivos presentes en la unidad DJI Copilot, en tarjetas SD y dispositivos USB conectados y en su dispositivo móvil.
- Copiar archivos desde tarjetas SD y unidades USB conectadas a la unidad DJI Copilot.
- Gestionar archivos en la unidad DJI Copilot.
- Confirmar la copia sencilla con el dispositivo móvil en lugar de con la pantalla LCD y el botón de acción.
- Poner puertos en cola para una copia sencilla con el dispositivo móvil.
Menú y opciones
Utilice los menús Navegación y Más para gestionar archivos y la aplicación Copilot BOSS.
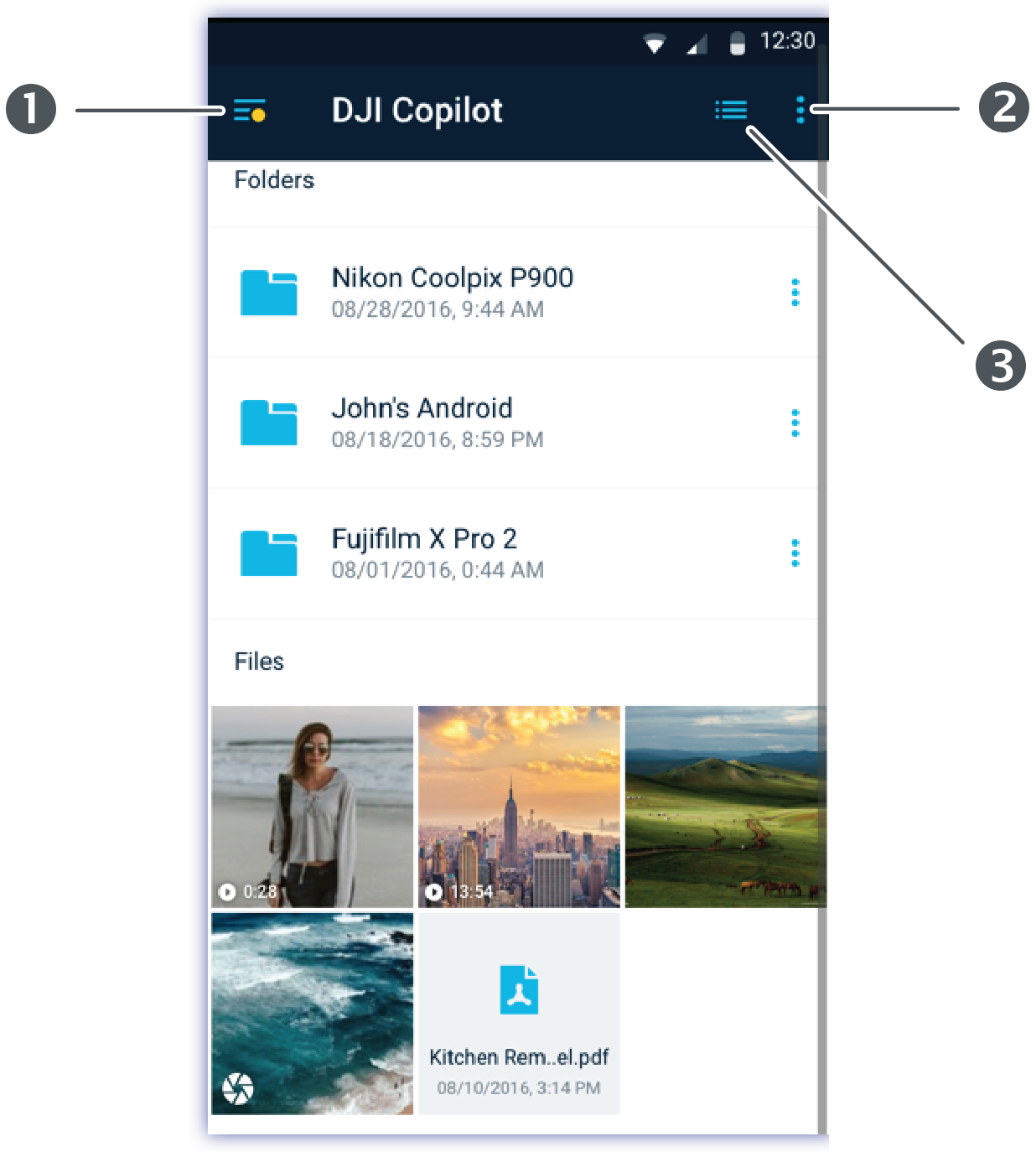
- Navegación
- Más
- Vista
Cuando se seleccionan carpetas y archivos, aparecen opciones en la parte inferior de la pantalla.
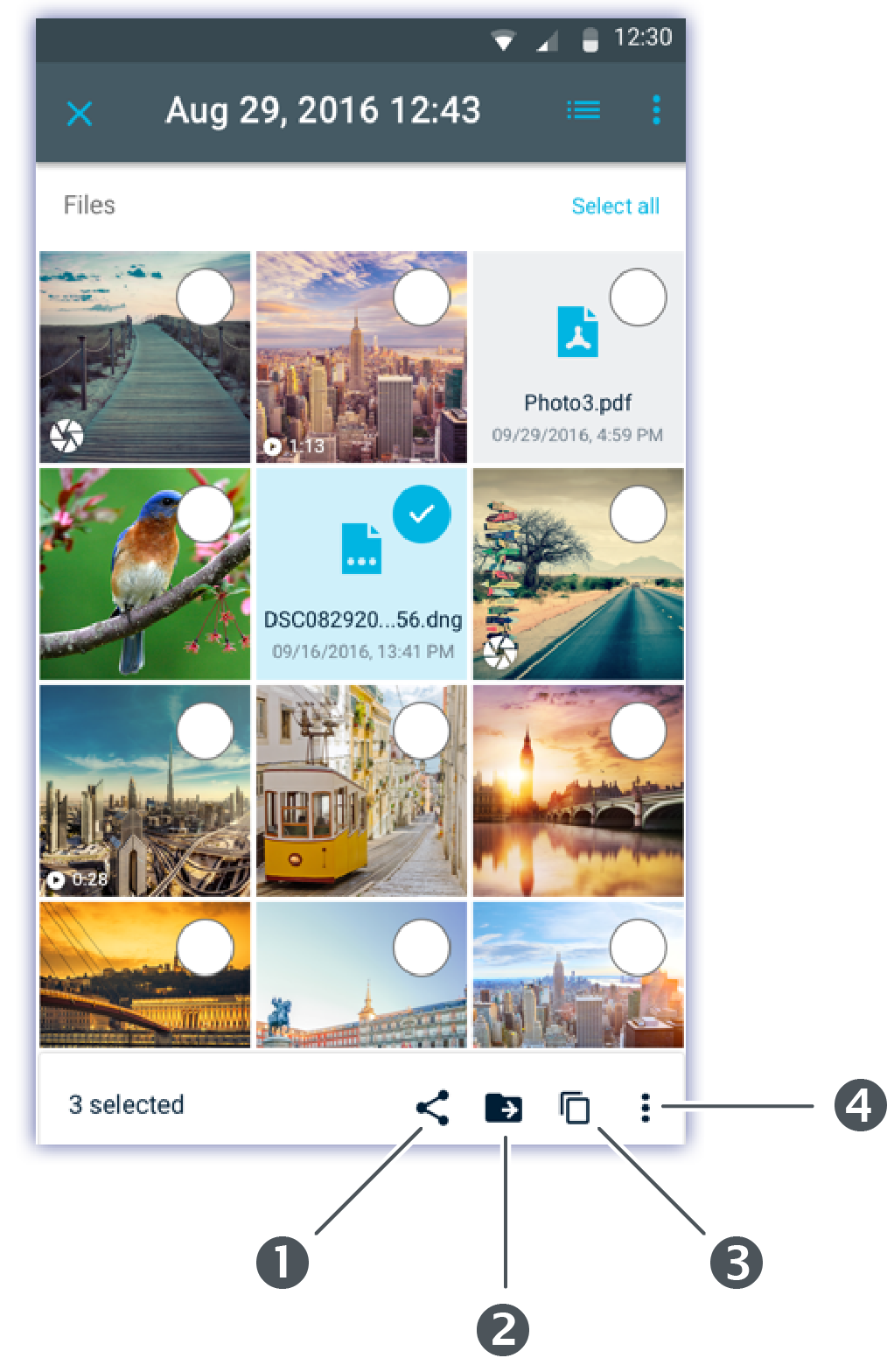
- Recurso compartido
- Mover
- Copiar
- Opciones
Selección de un dispositivo
- Pulse el icono Navegación.
|
|
|
|
- Púlselo para seleccionar un dispositivo.
Visualización de carpetas y archivos
Para examinar carpetas y archivos, pulse una carpeta para abrirla. Utilice el icono Atrás para retroceder a la carpeta anterior.
Opciones de visualización
Utilice las opciones de visualización para lo siguiente:
- Ver archivos como una cuadrícula de imágenes en miniatura o una lista.
- Seleccionar el orden de las carpetas y los archivos.
Para seleccionar entre las opciones de visualización:
| Pulse el icono Visualización. |
|
| Pulse el icono Más |
|
Selección de carpetas y archivos
- Pulse el icono Más.
|
|
|
|
- Pulse la opción Seleccionar.
- Pulse las carpetas y los archivos. Para seleccionar todos los archivos que se muestran, vuelva a pulsar el icono Más y elija Seleccionar todo. Una marca de verificación indica las carpetas y los archivos seleccionados.
Para anular la selección de todas las carpetas y los archivos seleccionados actualmente, pulse el icono Más y elija Borrar selección.
Copia de carpetas y archivos
- Seleccione las carpetas y los archivos que desee copiar.
- Pulse el icono Copiar. Se abren los controles deslizantes del menú Navegación.
- Seleccione el dispositivo de destino.
- Diríjase a la carpeta de destino para los archivos copiados.
- Pulse el icono Marca de verificación para confirmar la copia o el icono X para cancelarla.
Transferencia de carpetas y archivos
- Seleccione las carpetas y los archivos que desee transferir.
- Pulse el icono Mover. Se abren los controles deslizantes del menú Navegación.
- Seleccione el dispositivo de destino.
- Diríjase a la carpeta de destino para los archivos transferidos.
- Pulse el icono Marca de verificación para confirmar la transferencia o el icono X para cancelarla.
Uso compartido de archivos
- Seleccione uno o más archivos que desee compartir.
- Pulse el icono Compartir.
- Elija la aplicación para el uso compartido.
Eliminación de archivos
- Seleccione las carpetas y los archivos que desee eliminar.
 Pulse el icono Opciones en la parte inferior de la pantalla
Pulse el icono Opciones en la parte inferior de la pantalla y, a continuación, seleccione la opción Eliminar.
y, a continuación, seleccione la opción Eliminar.
 Pulse el icono Papelera en la parte inferior de la pantalla.
Pulse el icono Papelera en la parte inferior de la pantalla.
- Se muestra un cuadro de diálogo. Para confirmar la eliminación, pulse Eliminar, o pulse Cancelar para anularla.
Visualización de información
Puede ver la siguiente información sobre las carpetas y los archivos:
- Nombre: El nombre de la carpeta o el archivo.
- Fecha: La fecha de creación de la carpeta o el archivo.
- Tipo: El tipo de documento. Las carpetas se muestran como CARPETA.
- Tamaño: El tamaño del archivo. (No se muestra para las carpetas).
- Ruta: La ubicación del archivo o la carpeta en el sistema de archivos.
Para ver la información sobre un archivo o una carpeta:
- Pulse el icono Opciones junto a una carpeta o un archivo.
|
|
|
|
- Seleccione la opción Información.
- Seleccione la opción Listo.
Cambio de nombre de carpetas y archivos
- Pulse el icono Opciones junto a la carpeta cuyo nombre desee cambiar.
|
|
|
|
- Seleccione la opción Cambiar nombre.
- Se muestra un cuadro de diálogo. Utilice el teclado virtual para especificar un nombre nuevo.
- Seleccione la opción Cambiar nombre.
Rotación de imágenes
Puede girar una imagen 90 grados en el sentido de las agujas del reloj.
- Pulse el icono Opciones junto a un archivo de imagen.
|
|
|
|
- Seleccione la opción Girar.
Apertura de archivos
Pulse un archivo para abrir un archivo multimedia.
La aplicación Copilot BOSS puede leer y reproducir archivos multimedia compatibles con la plataforma móvil. Si no es posible leer un archivo multimedia, la aplicación Copilot BOSS le indicará que utilice una aplicación alternativa en su dispositivo móvil o que elija una aplicación en Google Play Store o el App Store de Apple.
Confirmación de una copia sencilla con el dispositivo móvil
La aplicación Copilot BOSS puede utilizarse para confirmar una copia sencilla iniciada en la unidad DJI Copilot.
- Conecte su dispositivo móvil a la unidad DJI Copilot con el cable acoplado.
- Pulse el botón de acción para que la unidad DJI Copilot busque el dispositivo móvil conectado. (Puede tardar hasta entre 20 y 30 segundos en encontrar un dispositivo conectado). La aplicación Copilot BOSS se iniciará automáticamente.
- Inserte una tarjeta SD o conecte un dispositivo (por ejemplo, una unidad de almacenamiento, un dron o una cámara) al puerto USB de la unidad DJI Copilot.
- En la unidad Copilot BOSS aparecerá un mensaje que le pedirá que confirme la copia sencilla. Pulse SÍ para confirmarla o NO para cancelarla.
Visualización de la configuración de Copilot BOSS
- Pulse el icono Navegación.
- Pulse la opción Configuración.
Cambiar nombre | Cambie el nombre de la unidad DJI Copilot. |
Idioma | Seleccione la configuración del idioma de la aplicación Copilot BOSS. |
Color del buzón | Seleccione el color de fondo del buzón tras las imágenes y el vídeo que vea. |
Versión | Visualice información sobre la versión del firmware y descargue nuevo firmware si está disponible. |
Restablecer | Restablezca la aplicación Copilot BOSS a su configuración predeterminada. |
Desconectar | Desconecte su dispositivo móvil de la unidad DJI Copilot. |
Modo de ahorro de energía | Ponga la unidad DJI Copilot en el modo de ahorro de energía. |
Acerca de | Revise los datos de la unidad DJI Copilot: el nombre del dispositivo, la capacidad de almacenamiento total, el espacio de almacenamiento libre y utilizado, la carga de la batería, la versión de la aplicación, el número de serie y la versión del firmware. |
| Ayuda | Abra la página de ayuda en línea en el navegador. |
Notificar un problema | Informe de un problema al equipo de soporte técnico enviándole un mensaje de correo electrónico. |
Permitir registros de las copias de seguridad | Vea los registros de todas las copias sencillas. |
Enviar registros | Permita que se adjunten archivos de registro al mensaje de correo electrónico cuando notifique un problema. |
Verificación de archivos/carpetas tras la ingesta | Habilite o inhabilite la verificación. La verificación comprueba la integridad de los archivos en las copias completas desde USB o las tarjetas SD. Aunque ayuda a limitar los datos dañados, la verificación aumenta el tiempo necesario para copiar archivos. |
No entrar en suspensión si está conectada a Copilot BOSS | Impida o permita que la unidad DJI Copilot entre en el modo de ahorro de energía cuando esté conectada a Copilot BOSS. |
Enviar estadísticas de uso | Permita que Copilot BOSS envíe periódicamente estadísticas de uso anónimas que nos ayudarán a mejorar su experiencia con la unidad DJI Copilot y la aplicación Copilot BOSS. |




