¿Le pareció útil este contenido?
¿Cómo podríamos hacer que este artículo sea más útil?
Conexión
Instalar la unidad de disco duro de LaCie resulta sencillo gracias a LaCie Setup Assistant. Siga los pasos de configuración en el orden indicado para asegurarse de que el volumen de la unidad de disco duro de LaCie aparezca correctamente en el ordenador.
PASO 1: Conexión del cable USB
Antes de conectar el dispositivo de LaCie, confirme de qué tipo es el puerto USB del ordenador. El dispositivo de LaCie se envía con dos cables (consulte la sección Indicador LED y cables):
- USB-C a USB-C: Utilice este cable si el ordenador cuenta con un puerto USB-C.
- USB-C a USB 3.0/2.0 tipo A: Utilice este cable si el ordenador no cuenta con un puerto USB-C.
- Conecte el cable al puerto USB-C situado en la parte posterior de la unidad de disco duro portátil LaCie Porsche Design Mobile.
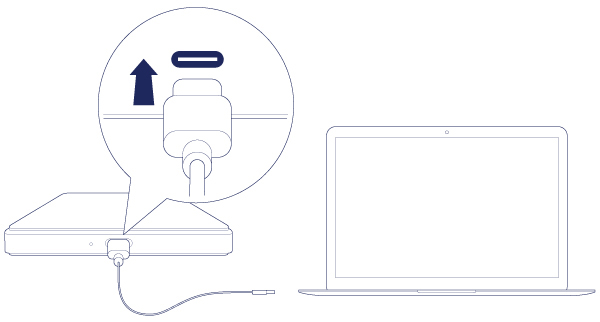
- Conecte el otro extremo del cable al ordenador.
- La siguiente imagen muestra una conexión a un ordenador con un puerto USB-C.
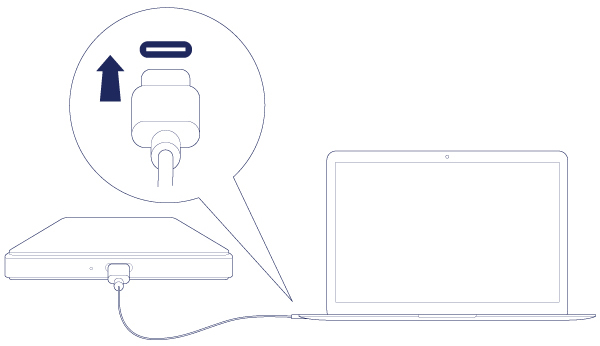
- La siguiente imagen muestra una conexión a un ordenador con un puerto USB 3.0/2.0 tipo A.
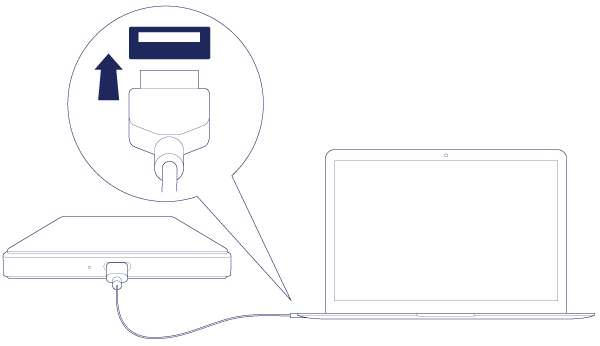
La partición de la unidad LaCie Setup se instalará en el escritorio (Mac) o en Equipo (Windows).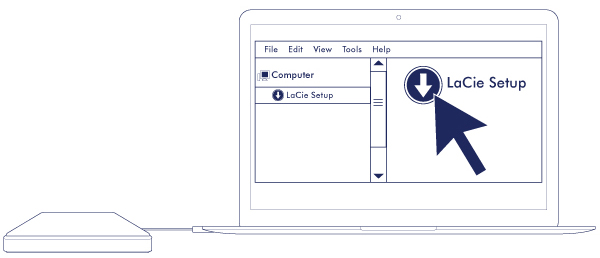
PASO 2: LaCie Setup Assistant
Antes de utilizar la unidad, debe iniciar LaCie Setup Assistant. Esto le permitirá:
- Formatear fácilmente la unidad de disco duro según sus necesidades.
- Copiar el manual de usuario en la unidad de disco duro.
- Instalar el software de las funciones añadidas.
- Registre su dispositivo de LaCie.
Inicio de LaCie Setup Assistant: Mac
Abra el volumen LACIE SETUP en el escritorio y haga doble clic en LaCie Setup.
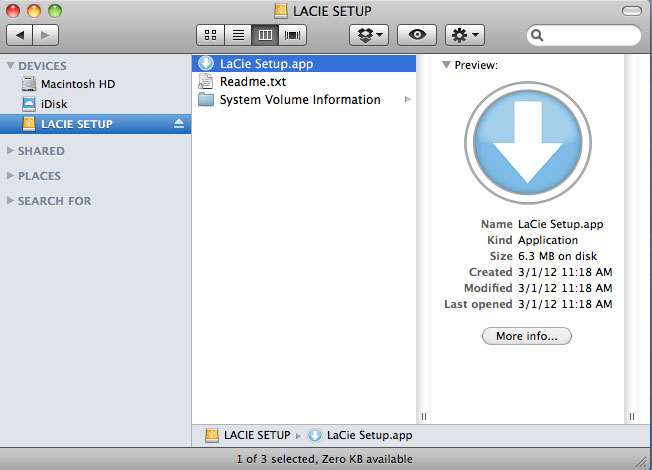
Inicio de LaCie Setup Assistant: Windows
Reproducción automática: La Reproducción automática de Windows puede detectar su unidad de disco duro de LaCie en cuanto se conecta al ordenador. Si aparece la ventana de la reproducción automática, seleccione la opción Abrir la carpeta para ver los archivos con el Explorador de Windows y haga doble clic en LaCie Setup (Configuración de LaCie).
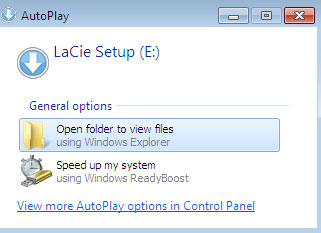
Acceso manual: Abra el volumen LACIE SETUP en Equipo y haga doble clic en LaCie Setup.
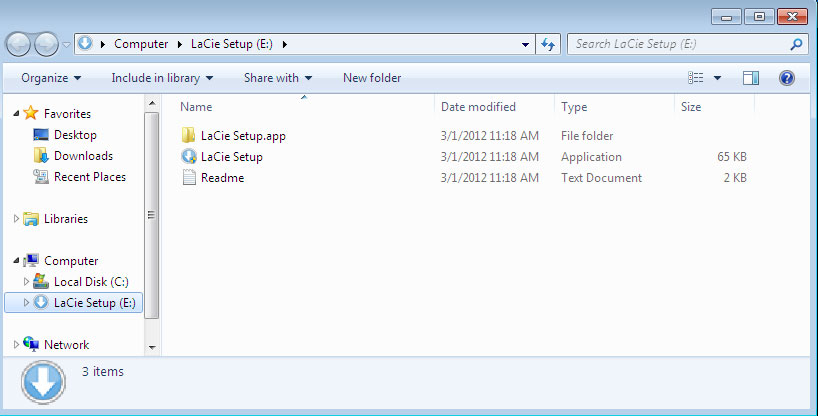
Pasos de LaCie Setup Assistant
Siga los pasos incluidos a continuación para formatear el dispositivo de LaCie para su sistema operativo. LaCie Setup Assistant lo guía a través del proceso de formateo y registro de la unidad de disco duro, así como a través del proceso de instalación de las utilidades de software de LaCie.
También puede utilizar el programa de utilidad de disco original del sistema para formatear o crear una partición en la unidad de LaCie. Si utiliza la utilidad de disco, puede descargar las utilidades de software y el manual de usuario del sitio web del servicio de atención al cliente de LaCie.
- Seleccione el idioma.
- Lea el acuerdo de licencia antes de hacer clic en Siguiente. Al hacer clic en Siguiente, está confirmando que acepta el acuerdo de licencia.
- Utilice el control deslizante para crear una partición en la unidad de disco duro de LaCie. Existen dos opciones para las particiones:
- LaCie Share: Formateada como FAT32 para garantizar la compatibilidad con Windows y Mac.
- LaCie: Formateada para su sistema operativo, NTFS para Windows o HFS+ para Mac.
- Un mensaje le indica que se va a formatear el disco. Haga clic en Sí para continuar. LaCie Setup Assistant formatea la unidad de disco duro.
- Registre su dispositivo de LaCie.
- Seleccione las utilidades de software que desee instalar. Puede que algunas de ellas empiecen a instalarse antes de que haya acabado LaCie Setup Assistant. Siga las instrucciones del instalador de las utilidades de software antes de completar LaCie Setup Assistant. Si no instala ninguna utilidad de software durante este paso, puede regresar a LaCie Setup Assistant en cualquier momento.
- LaCie Setup Assistant muestra un resumen de la instalación. Haga clic en Finalizar para cerrar el programa.
Para instalar utilidades de software tras la instalación inicial, puede volver a ejecutar LaCie Setup Assistant. Dado que ya se ha completado el formateo, solo se le pedirá que seleccione las utilidades de software. LaCie Setup Assistant se encuentra disponible en:
- LaCie Share: Si creó dos particiones.
- LaCie: Si creó una partición.
PASO 3: LaCie Desktop Manager (opcional)
LaCie Desktop Manager es una utilidad de software disponible en LaCie Setup Assistant que puede ayudarle a gestionar el modo Eco de la unidad de LaCie, además de proporcionarle información adicional. Consulte la sección LaCie Desktop Manager para obtener información detallada.