¿Le pareció útil este contenido?
¿Cómo podríamos hacer que este artículo sea más útil?
Acceso remoto
El acceso remoto a su dispositivo NAS OS está disponible usando:
- Sdrive
- MyNAS
- FTP (consulte FTP)
Aunque Sdrive y MyNAS son fáciles de configurar, se diferencian en el acceso a los datos y en la gestión de NAS desde ubicaciones remotas:
- Sdrive es una aplicación con integración de sistema de archivos. Cuando se inicie Sdrive, un volumen independiente similar a DAS o NAS estándar estará disponible en su ordenador. Sdrive también le concede acceso al NAS OS.
- MyNAS proporciona un acceso directo al NAS OS utilizando un navegador de Internet y no requiere software adicional. Sin embargo, la integración de archivos no está disponible con MyNAS, por lo que los archivos deben cargarse y descargarse a través del explorador de archivos [Consulte File Browser (Explorador de archivos)].
Sdrive
Sdrive y Seagate Access
Sdrive está ahora vinculado a una cuenta Seagate Access. En general, un administrador crea una cuenta de Seagate Access para un usuario. El administrador de la cuenta Seagate Access se crea automáticamente al configurar el NAS por primera vez. Los administradores que actualicen el NAS desde las versiones previas de NAS OS pueden crear cuentas de Seagate Access en Administrador de dispositivos > Usuarios.
Un usuario estándar también puede crear una cuenta Seagate Access usando Sdrive. Consulte las instrucciones incluidas en la sección Invitación enviada a un usuario sin una cuenta de Seagate Access.
La cuenta Seagate Access se puede usar con las siguientes aplicaciones:
- Sdrive: Disponible para Windows y Mac.
- Aplicación de Seagate Media (solo Seagate Personal Cloud): Disponible para dispositivos móviles Android e iOS.
Sdrive: PC/Mac
Sdrive es una aplicación para PC/Mac para la oficina, el hogar y cualquier lugar con una conexión a Internet. Crea un volumen especial Sdrive con todos los archivos almacenados en sus dispositivos NAS de Seagate compatibles. Resulta muy sencillo acceder a este volumen de Sdrive, ya que se muestra en el ordenador como una unidad de disco duro estándar.
Los administradores también pueden usar Sdrive para acceder a la herramienta de administración de NAS.
Por ejemplo: Tiene archivos importantes de los que ha realizado una copia de seguridad en NAS de Seagate en el trabajo. Y cuando llega a casa, se da cuenta de que ha olvidado copiarlos para hacer los últimos cambios. Afortunadamente, tiene instalado Sdrive en el ordenador de casa y del trabajo, y ambos están vinculados a la cuenta Seagate Access. Abra el volumen Sdrive y copie los archivos importantes desde NAS al ordenador del hogar.
¿Cómo empiezo?
Empecé con NAS OS 4.1 y superior
El asistente de configuración de NAS OS para la versión 4.1 solicita al administrador que cree una cuenta Seagate Access. Si usted ha creado la cuenta, pase a Descargar e instalar Sdrive.
Si no ha creado una cuenta Seagate Access durante el asistente de configuración, vaya a Crear una cuenta Seagate Access en NAS OS.
He actualizado desde NAS OS 4.0.x
Los administradores que hayan actualizado desde una versión previa de NAS OS, 4.0 o inferior, pueden empezar a Crear una cuenta Seagate Access en NAS OS.
Crear una cuenta Seagate Access en NAS OS
Los administradores pueden crear cuentas Seagate Access desde la página Usuarios. Una vez que el administrador tenga una cuenta Seagate Access, se pueden enviar a los usuarios las invitaciones para unirse al dispositivo. Siga las instrucciones pertinentes a continuación para añadir cuentas Seagate para administradores y usuarios.
Administrador de NAS OS: Crear una cuenta Seagate Access
- Diríjase a Administrador de dispositivos > Usuarios.
- Encuentre el nombre de inicio de sesión del administrador y haga clic en el círculo blanco que se encuentra en la columna de Seagate Access.

- Rellene los campos en el asistente de Seagate Access y haga clic en Siguiente.
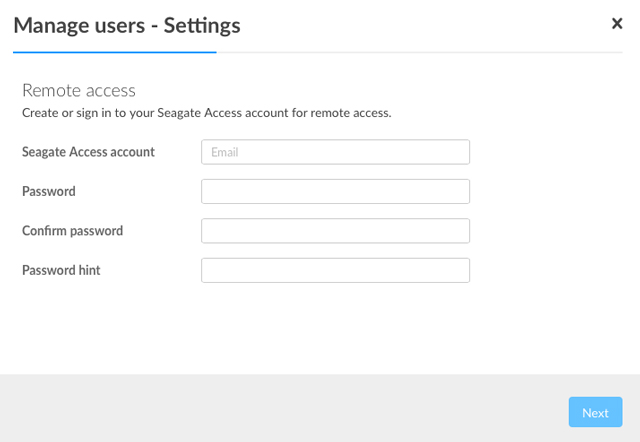
- Se ha enviado un correo electrónico a la dirección que ha introducido en el paso anterior. Abra el correo electrónico y verifique el código de confirmación. Si no ve ningún correo, compruebe la carpeta de correo no deseado.
- Copie el código de confirmación del correo electrónico y péguelo en la ventana Confirmar correo electrónico en NAS OS.
- Haga clic en Finalizar.
Usuario NAS OS: Invitación para unirse al dispositivo
El administrador puede invitar a un usuario para unirse al NAS. Se enviará una invitación al usuario con instrucciones sobre cómo crear una cuenta Seagate Access.
- Diríjase a Administrador de dispositivos > Usuarios.
- Encuentre el nombre de inicio de sesión del usuario y haga clic en el círculo blanco que se encuentra en la columna de Seagate Access.
- Introduzca la dirección de correo electrónico del usuario.
- Introduzca la contraseña de Seagate Access del administrador.
- Se envía un correo electrónico al usuario. El usuario seguirá las siguientes instrucciones dependiendo de si tiene o no una cuenta Seagate Access:
- Si tiene una cuenta: Consulte Invitación enviada al usuario con una cuenta Seagate Access
- Si no tiene una cuenta: Consulte Invitación enviada al usuario sin una cuenta Seagate Access
Descarga e instalación de Sdrive
Siga las instrucciones incluidas a continuación para instalar Sdrive.
- Descargue Sdrive en su dispositivo:
- Compruebe si el instalador de Sdrive se encuentra en la carpeta Descargas y ábralo.
- Siga las indicaciones del instalador de Sdrive para completar la instalación. Se le pedirá que reinicie el ordenador.
Conéctese a NAS de Seagate
La ventana de inicio de sesión de Sdrive se abre automáticamente cada vez que enciende el ordenador. Puede acceder a su cuenta de Seagate Access para montar el volumen de Sdrive o cerrar la ventana.
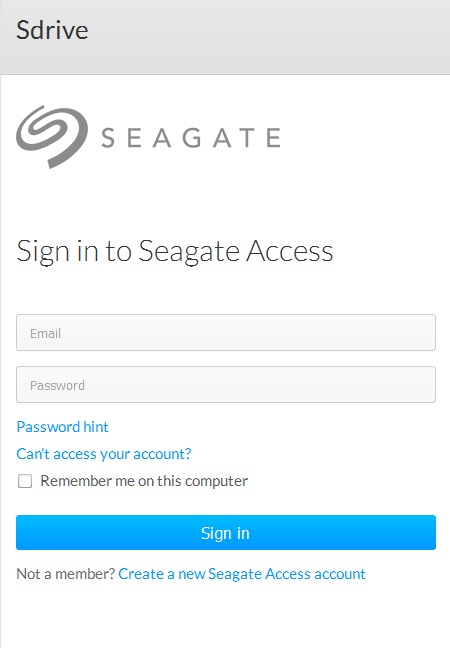
Una vez iniciada, la aplicación Sdrive adopta dos roles:
- Administradores y usuarios: Un volumen Sdrive para acceder al contenido del nivel de archivos. Esto quiere decir que puede abrir sus carpetas de NAS y ver sus archivos en cualquier ordenador con conexión a Internet.
- Administrador: Una aplicación para gestionar sus dispositivos Seagate NAS compatibles.
Contraseña olvidada
Si olvidó la contraseña, introduzca el nombre de inicio de sesión de Seagate Access y haga clic en “¿No puede acceder a su cuenta?” Recibirá un correo electrónico con un enlace para restablecer la contraseña.
Volumen de Sdrive
Tras haber iniciado sesión correctamente, el volumen de Sdrive se encuentra disponible en las siguientes ubicaciones:
- PC: Ventana del Explorador > Ubicación de la red.

- Mac: Escritorio.
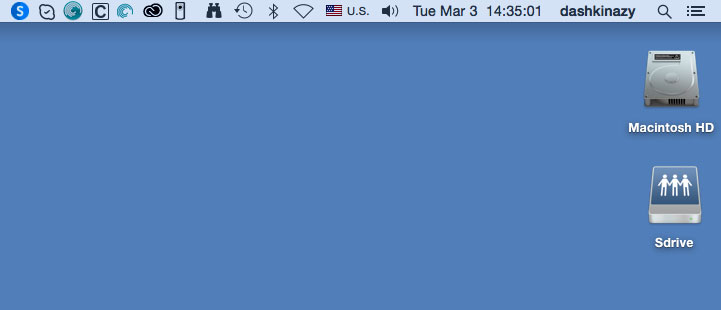
El volumen Sdrive ofrece a los usuarios un acceso rápido a los archivos en el NAS. Los usuarios tienen acceso a:
- Recursos compartidos públicos
- Los recursos compartidos que hayan dado permiso para abrir (solo lectura o lectura y escritura)
Los usuarios con cuentas Seagate Access asociadas con múltiples dispositivos NAS de Seagate pueden acceder a todos ellos en el volumen Sdrive.
Mac: Volumen de Sdrive no encontrado
Si el volumen de Sdrive no aparece en el escritorio una vez que haya iniciado sesión correctamente en su cuenta de Seagate Access, puede que necesite modificar algún valor de configuración. Consulte las instrucciones que aparecen a continuación.
- En el escritorio de Mac, acceda al Finder > Preferencias.
- Asegúrese de que la casilla situada junto a Servidores conectados está seleccionada.
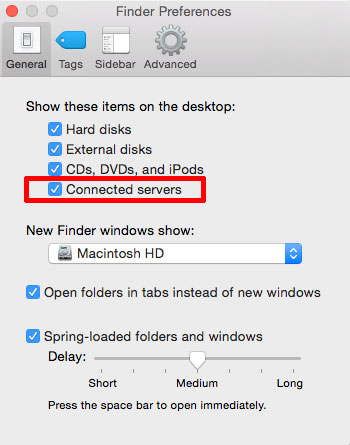
Aplicación Sdrive
Haga clic en el icono de la aplicación Sdrive para acceder a sus funciones. La ubicación de dicho icono varía de un sistema operativo a otro:
- Windows: Bandeja del sistema > Mostrar iconos ocultos (flecha de dirección hacia arriba en la bandeja del sistema). Consulte a continuación las instrucciones para mover el icono de la aplicación Sdrive a la bandeja del sistema y acceder fácilmente a ella.
- Mac: Barra de menús.
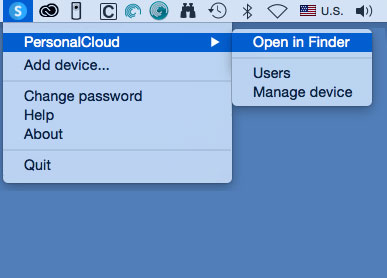
Como suele suceder con la mayoría de aplicaciones que aparecen en la bandeja del sistema o en la barra de menús, las acciones dependen del sistema operativo. Por ejemplo, los usuarios de Windows deben hacer clic con el botón secundario del ratón en el icono de la aplicación Sdrive para acceder a la mayoría de sus funciones. Al hacer clic con el botón primario del ratón en Windows, se inicia el volumen de Sdrive en una ventana del Explorador. Los usuarios de Mac pueden hacer clic con el botón izquierdo de la forma habitual.
Windows: Mover el icono de la aplicación Sdrive a la bandeja del sistema
- En la bandeja del sistema, haga clic en Mostrar iconos ocultos (flecha de dirección hacia arriba).
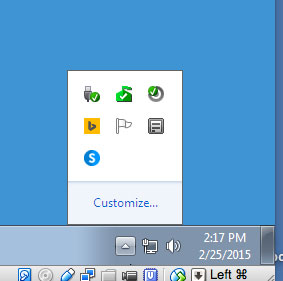
- Seleccione Personalizar.
- Haga clic en el menú desplegable para Sdrive y seleccione Mostrar icono y notificaciones.
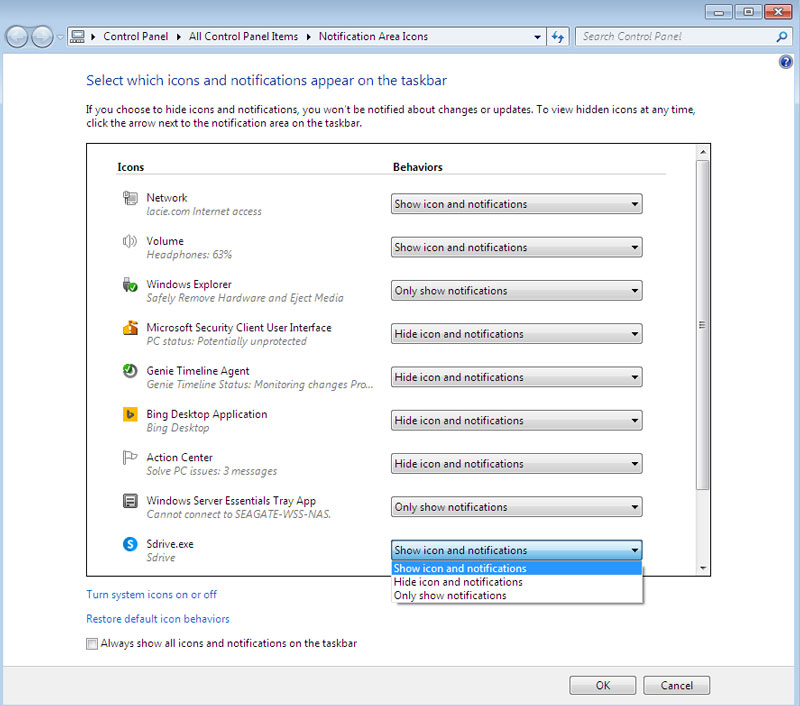
- Seleccione Aceptar.
- Sdrive se encuentra disponible en la bandeja del sistema. Haga clic con el botón derecho para acceder a las carpetas o gestionar sus dispositivos Seagate NAS.
Funciones de Sdrive
Sdrive puede ayudar a los administradores y usuarios a realizar las siguientes acciones:
- Aceptar invitaciones para unirse a dispositivos Seagate NAS
- Cambiar la contraseña de Seagate NAS/Seagate Access
- Gestionar Seagate NAS (administrador)
Aceptar una invitación
Un administrador puede invitar a usuarios que trabajen dentro y fuera de la oficina para unirse al NAS. El usuario recibirá un correo electrónico con las instrucciones necesarias para confirmar la invitación. Las instrucciones incluidas a continuación reflejan los mismos pasos que se indican en el correo electrónico.
Invitación enviada a un usuario con una cuenta de Seagate Access:
- Haga clic en Sdrive, en la bandeja del sistema (PC)/barra de menús (Mac).
- Seleccione Añadir el dispositivo. Si no ve la ventana Añadir el dispositivo, búsquela detrás de otras aplicaciones o ventanas abiertas.
- Debería mostrarse la invitación pendiente. Seleccione Añadir dispositivo para añadir el NAS o No añadir dispositivo para rechazar la invitación.
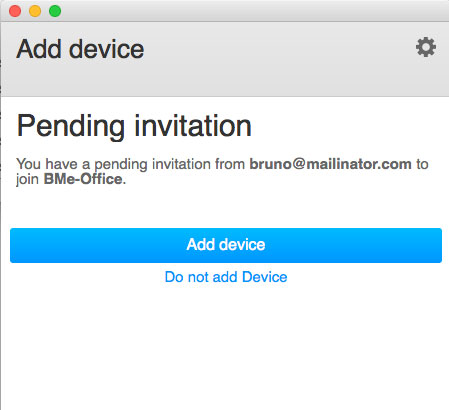
Invitación enviada a un usuario sin una cuenta de Seagate Access:
Si un usuario no dispone de una cuenta de Seagate Access, debe crearla en primer lugar. Una vez creada la cuenta de Seagate Access, el usuario puede aceptar la invitación utilizando el código que recibió por correo electrónico.
- Descargue e instale Sdrive siguiendo las instrucciones de la invitación recibida por correo electrónico.
- Después de reiniciar, se abre la ventana de inicio de sesión de Sdrive. Seleccione Crear una cuenta de Seagate Access nueva.
- Complete todos los campos y seleccione Crear cuenta. Se envía un correo electrónico a la dirección que haya indicado.
- Se abre la ventana de verificación. Compruebe su dirección de correo electrónico para obtener el código de confirmación y cópielo en el campo correspondiente. Si el correo electrónico no se muestra en su bandeja de entrada, compruebe la carpeta de correo no deseado.
- Seleccione Verificar para crear su cuenta de Seagate Access.
- En la ventana de inicio de sesión, introduzca sus credenciales de Seagate Access y seleccione Iniciar sesión.
- Elija Sdrive y seleccione Añadir dispositivo. . Sdrive se encuentra disponible en las siguientes ubicaciones:
- Windows: Mostrar iconos ocultos (flecha de dirección hacia arriba en la bandeja del sistema). Haga clic con el botón secundario del ratón en Sdrive y seleccione Añadir el dispositivo. Si desea obtener instrucciones para mover Sdrive a la bandeja del sistema y acceder fácilmente a la aplicación, consulte la sección Windows: Mover el icono de Sdrive a la bandeja del sistema.
- Mac: Barra de menús. Haga clic con el botón primario del ratón en Sdrive y seleccione Añadir el dispositivo.
Nota: Si no ve la ventana Añadir el dispositivo, búsquela detrás de otras aplicaciones o ventanas abiertas.
- Copie el código incluido en la invitación enviada por correo electrónico en el campo de la ventana Añadir el dispositivo.
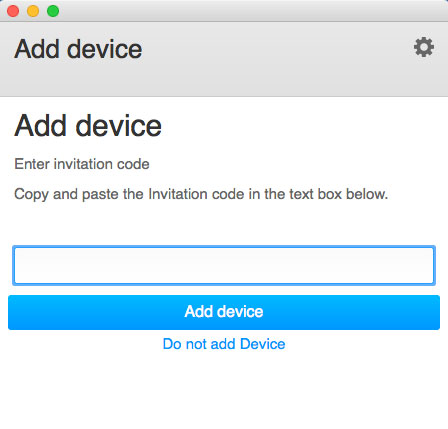
- Seleccione Añadir el dispositivo.
Invitación enviada a un usuario con una cuenta de Seagate Access, pero a una dirección de correo electrónico equivocada
Muchas personas cuentan con varias cuentas de correo electrónico, pero solo una de ellas está vinculada a Seagate Access. Siga las instrucciones a continuación si ha recibido una invitación a una cuenta de correo electrónico que no esté vinculada a Seagate Access.
- Haga clic en Sdrive y seleccione Añadir el dispositivo.
- Windows: Mostrar iconos ocultos (flecha de dirección hacia arriba en la bandeja del sistema) o bandeja del sistema. Haga clic con el botón secundario del ratón en Sdrive y seleccione Añadir el dispositivo. . Si desea obtener instrucciones para mover Sdrive a la bandeja del sistema y acceder fácilmente a la aplicación, consulte la sección Windows: Mover el icono de Sdrive a la bandeja del sistema.
- Mac: Barra de menús. Haga clic con el botón primario del ratón en Sdrive y seleccione Añadir el dispositivo.
- Copie el código incluido en la invitación de enviada por correo electrónico.
- Seleccione Añadir el dispositivo.
Cambio de la contraseña de Seagate Access
Puede modificar su contraseña de Seagate Access en Sdrive. Este cambio no se aplica a la contraseña que utiliza para iniciar sesión en NAS OS, también conocido como el tablero web.
- Haga clic en Sdrive y seleccione Cambiar la contraseña.
- Windows: Mostrar iconos ocultos (flecha de dirección hacia arriba en la bandeja del sistema) o bandeja del sistema. Haga clic con el botón secundario del ratón en Sdrive y seleccione Añadir el dispositivo. Si desea obtener instrucciones para mover Sdrive a la bandeja del sistema y acceder fácilmente a la aplicación, consulte la sección Windows: Mover el icono de Sdrive a la bandeja del sistema.
- Mac: Barra de menús. Haga clic con el botón primario del ratón en Sdrive y seleccione Añadir el dispositivo.
- Complete todos los campos.
- Seleccione Cambiar la contraseña.
Gestione sus dispositivos Seagate NAS (administrador)
Use Sdrive para acceder a la herramienta de administración de NAS, también conocida como tablón web.
- Haga clic en Sdrive y seleccione [Nombre de NAS] > Administrar dispositivo o [Nombre de NAS] > Usuarios.
- Windows: Mostrar iconos ocultos (flecha de dirección hacia arriba en la bandeja del sistema) o bandeja del sistema. Haga clic con el botón derecho en Sdrive para seleccionar [Nombre de NAS] > Administrar dispositivo.. Si desea obtener instrucciones para mover Sdrive a la bandeja del sistema y acceder fácilmente a la aplicación, consulte la sección Windows: Mover el icono de Sdrive a la bandeja del sistema.
- Mac: Barra de menús. Haga clic con el botón izquierdo en Sdrive para seleccionar [Nombre de NAS] > Administrar dispositivo.
- Elija NAS y seleccione Administrar dispositivo o Usuarios.
- Administrar dispositivo: El navegador predeterminado se abrirá con la página de Información general de NAS.
MyNAS
MyNAS le ofrece un acceso directo a NAS OS mediante un navegador de Internet. Sin embargo, MyNAS no ofrece el tipo de integración de archivos que se puede encontrar con Sdrive. Por lo tanto, los archivos deben cargarse y descargarse a través del Explorador de archivos [Consulte File Browser (Explorador de archivos)].
Configurar acceso remoto de MyNAS
- Vaya a NAS OS > Device Manager > Network > Remote access (NAS OS> Administrador de dispositivos > Red > Acceso remoto).
- En el menú desplegable Remote access (Acceso remoto), elija Seagate MyNAS.
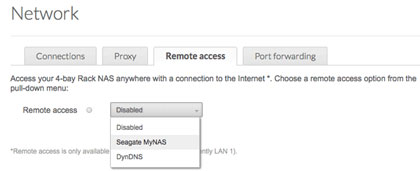
- Escriba un nombre para el dispositivo del NAS OS en el campo Name (Nombre). El nombre debe ser diferente el nombre de red del dispositivo del NAS OS.
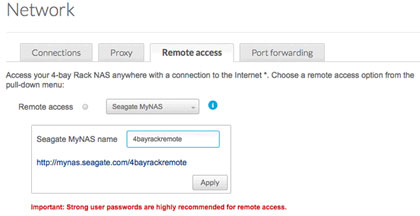
- Elija Apply (Aplicar). El NAS OS consultará el servidor de MyNAS para saber si el nombre está disponible. Si es así, aparecerá un mensaje confirmando la conexión.
Si el nombre ya está elegido, escriba otro y seleccione Apply (Aplicar).
Conexión fallida
Si recibe un error que indica que el dispositivo NAS no consigue conectarse a Internet:
- Compruebe si se requiere un servidor proxy para acceder a Internet. Contacte con su administrador de redes o su proveedor de Internet y revise Network (Red) para ver más instrucciones sobre cómo añadir la dirección de su servidor proxy.
- Puede que sea necesario realizar redireccionamiento de puertos en su enrutador. Consulte los pasos siguientes.
Enrutador
Si el problema tiene que ver con su enrutador, deberá acceder a la página de administración para redirigir un puerto (de forma predeterminada, el 8080). Una vez que se haya abierto el puerto para el dispositivo NAS, MyNAS podrá acceder a él desde cualquier lugar con conexión a Internet. Desde la página de administración del enrutador, seleccione la pestaña de redireccionamiento de puertos para asignar un puerto al NAS. Consulte la documentación de su enrutador para ver detalles.
Una vez que se haya seleccionado un puerto en el enrutador, deberá asignar el puerto en el dispositivo NAS:
- Vaya a NAS OS > Device Manager > Network > Remote access (NAS OS> Administrador de dispositivos > Red > Acceso remoto).
- Pase el cursor junto al campo Name (Nombre) para activar el menú desplegable Edit (Editar).
- Seleccione Advanced settings (Ajustes avanzados).
- En el cuadro de diálogo, seleccione Manual.
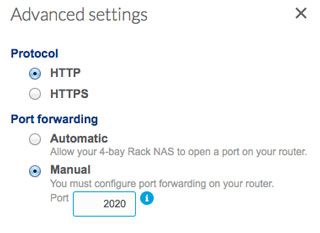
- Introduzca el puerto que redirigió en el enrutador.
- Elija Apply (Aplicar).
Uso del acceso remoto de MyNAS
Una vez configurado MyNAS, escriba la URL de su dispositivo NAS en cualquier navegador: http://mynas.seagate.com/nombre.
El campo name (nombre) es el nombre seleccionado en la página de acceso remoto y no el nombre de la red del dispositivo NAS.
Tras introducir la URL se le pedirá que inicie sesión en el NAS OS. Introduzca el nombre de usuario y la contraseña creados por el administrador en NAS OS > Users (NAS OS > Usuarios).
Una vez iniciada la sesión, un administrador puede acceder al NAS OS para administrar la unidad NAS. Los usuarios y los administradores pueden usar File Browser (Administrador de archivos) para cargar y descargar archivos (consulte Administrador de archivos).