¿Le pareció útil este contenido?
¿Cómo podríamos hacer que este artículo sea más útil?
Conector de Windows Server Essentials
Saque el máximo partido de Windows Storage Server 2012 R2 Essentials conectando los ordenadores personales de su red al dominio de WSS NAS. Además de facilitar el uso compartido de los datos entre los usuarios de su oficina, el servidor WSS NAS puede gestionar y automatizar las copias de seguridad de los ordenadores.
El conector de Windows Server Essentials es compatible con ordenadores que ejecuten Windows 7 o versiones posteriores.
Antes de instalar el conector de Windows Server Essentials, asegúrese de seguir todas las instrucciones del Asistente de configuración de Seagate WSS NAS (consulte la sección Introducción).
Adición de usuarios antes de instalar el conector
El Asistente del conector de Windows Server Essentials le pide que indique un usuario de la red. Por tanto, debe añadir usuarios al panel de Windows Storage Server 2012 R2 Essentials antes de ejecutar el Asistente del conector de Windows Server Essentials en los ordenadores.
Adición de usuarios
- Desde un ordenador de la red, conéctese al servidor WSS NAS a través del escritorio remoto.
- Inicie el panel.
- Seleccione Usuarios.
- En Tareas de los usuarios, a la derecha, haga clic en Agregar una cuenta de usuario.
- Introduzca las credenciales del usuario y seleccione Siguiente . Consulte el ejemplo de la imagen que se muestra a continuación.
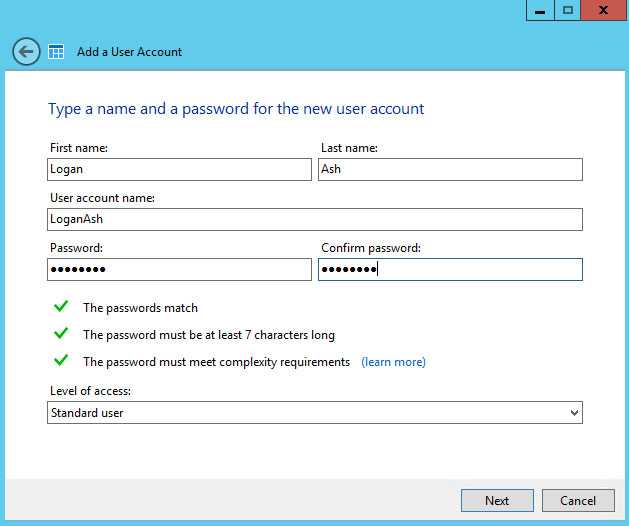
- Haga clic en el menú desplegable para seleccionar los derechos de acceso del usuario a las carpetas compartidas del servidor.
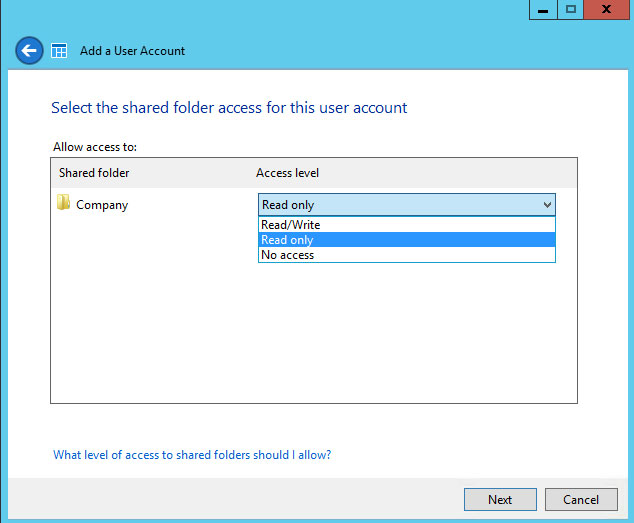
- Seleccione Siguiente.
- Confirme la configuración de usuario predeterminada y realice los cambios necesarios. Seleccione Crear cuenta para añadir al usuario.
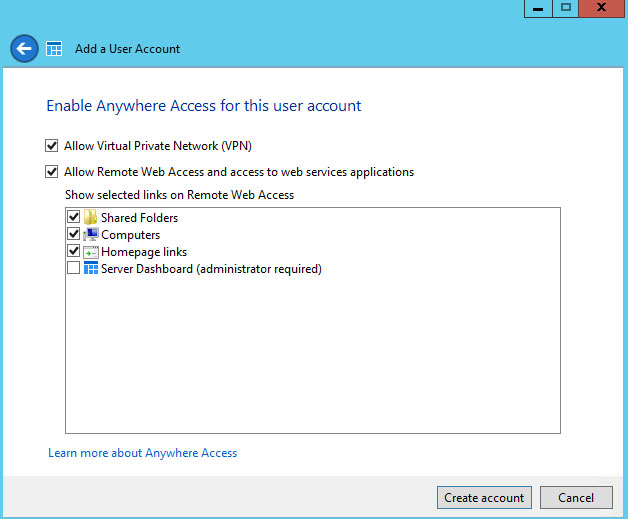
- Revise la página del resumen. Anote la URL para descargar el conector de Windows Server Essentials, http://[[nombre del servidor]]/connector, y el nombre de inicio de sesión de la cuenta de usuario.
- Seleccione Cerrar. El usuario queda añadido al servidor WSS NAS.
Repita los pasos anteriores para crear otros usuarios adicionales.
Ejecución del instalador del conector de Windows Server Essentials
- Inicie Internet Explorer o su navegador preferido.
- Introduzca la URL //[[nombre de red de WSS NAS]]/connect. El nombre del servidor es el nombre de red del servidor WSS NAS. Por ejemplo, el nombre de red predeterminado es seagate-wss-nas. Si la URL no le lleva a la página de descarga, inténtelo con //[[nombre de red de WSS NAS]].local/connect o //[[dirección IP de WSS NAS]]/connect.
- Seleccione Descargar software para Windows.
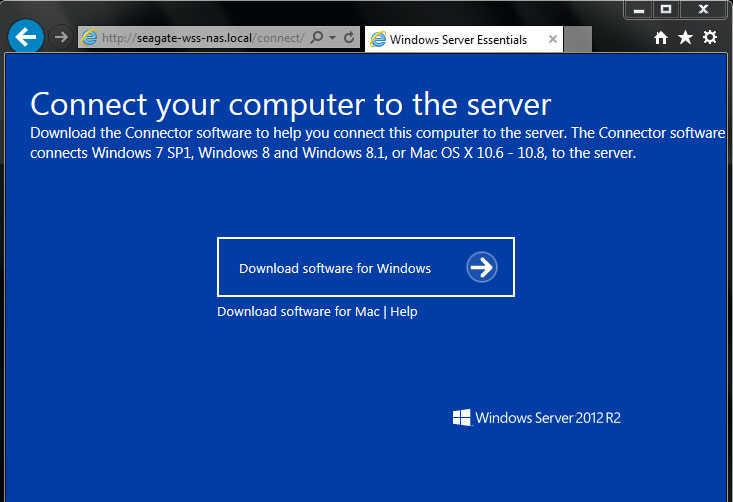
- Seleccione Ejecutar.
- Seleccione Sí.
- Marque la casilla situada junto a He leído y acepto los términos de la licencia y seleccione Siguiente.
- Introduzca el nombre de usuario y la contraseña aplicables que creó en el panel de WSS NAS. .
- Seleccione Siguiente. La instalación puede tardar algunos minutos en completarse. .
- Seleccione Reiniciar.
- Tras el reinicio, se le pedirá que seleccione cuántos usuarios pueden iniciar sesión en el ordenador. Tenga en cuenta que la configuración predeterminada es la de migrar los datos y los parámetros de configuración desde las cuentas de usuario locales del ordenador. Puede omitir la migración marcando la casilla situada en la parte inferior de la ventana.Información importante: Al marcar esta casilla, se borrarán los datos del ordenador.
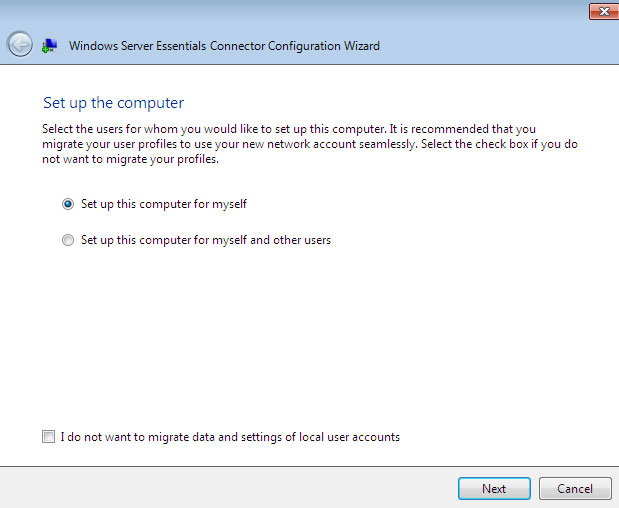
- Un usuario: Seleccione Configurar este equipo para mí.
- Varios usuarios: Configurar este equipo para mí y otros usuarios. Si selecciona esta opción, se le pedirá que añada usuarios a partir de una lista del panel de WSS NAS.
- Seleccione Siguiente.
- Introduzca una descripción para el ordenador y seleccione Siguiente.
- Seleccione si desea que el servidor WSS NAS reactive el ordenador para crear la copia de seguridad.
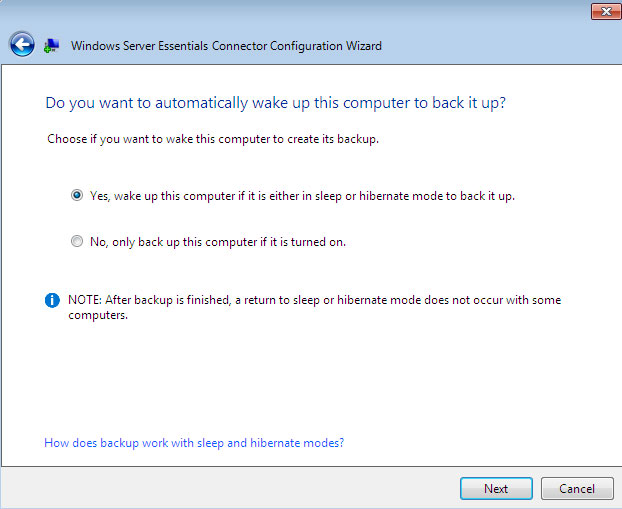
- Seleccione Siguiente.
- Seleccione Finalizar para completar la instalación.
Ahora, los usuarios pueden introducir sus nuevas credenciales cuando inicien sesión en el ordenador. Dichas credenciales deben crearse en el panel de WSS NAS.
Los ordenadores añadidos correctamente al dominio de WSS NAS se muestran en Panel > Dispositivos. El servidor WSS NAS le proporciona notificaciones sobre los dispositivos.